MicrosoftEdgeブラウザでコンテンツの可視性を変更する方法
Microsoft Edge(Chromium)ブラウザーは引き続き同じ名前を持ちますが、開発者向けの多数の新機能とツールを備えています。この投稿では、新しいEdgeブラウザーでコンテンツの可視性をカスタマイズする方法を学習します。(Content Visibility)
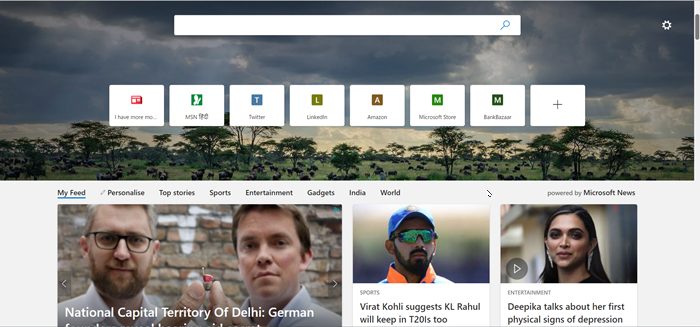
(Change Content Visibility)Edgeブラウザーでのコンテンツの可視性の変更
新しいブラウザはまったく異なる方法で構築されているため、エクスペリエンスをいくらか改善することを目的としたいくつかのエキサイティングな調整が提供されます。たとえば、Edgeを起動すると、Bingの毎日の壁紙画像が表示されることに気付いたかもしれません。
これに加えて、下にスクロールすると、世界中からすべての最新ニュースを入手できます。最新のニュースや出来事を常に把握しておくのは良いことですが、すべての人がこの機能を気に入らず、不要だと考えるかもしれません。だから、これを止める方法があります。
- Edgeブラウザを起動する
- アクセス設定
- コンテンツの可視性をカスタマイズする
Microsoftは、よりパーソナライズされたエクスペリエンスを可能にするためにこのオプションを追加したようです。
1]Edgeブラウザを起動します
最新バージョンのブラウザーがインストールされていると仮定して、Edgeブラウザーを起動します。この機能は、 MicrosoftEdge(Microsoft Edge)ブラウザーのレガシーバージョンでは使用できません。
2]アクセス設定
ブラウザの[新しい(New)]タブページで、[設定](Settings)オプションを見つけます–歯車のアイコンとして表示されます。

見つかったら、それをクリックして、さまざまな「ページレイアウト(Page Layout)」オプションを表示します。
リストから「カスタム(Custom)」を選択します。
3]コンテンツの可視性をカスタマイズする

次に、「カスタム(Custom)」に対してマークされた側矢印をクリックし、「コンテンツ(Content)」セクションまでスクロールダウンします。
そこで、下矢印を押して、さまざまなオプションを表示します。

ブラウザのコンテンツの表示を変更するには、 [コンテンツオフ(Content Off)]を選択します。

完了すると、下にスクロールすると、ブラウザの既存のページにコンテンツが表示されなくなることがわかります。
同様に、コンテンツを再度表示する場合は、上記と同じ手順に従いますが、今回は、[コンテンツ設定](Content Settings)の[コンテンツオフ]ではなく、[スクロール時に表示されるコンテンツ]を選択します。
したがって、このようにして、新しいMicrosoftEdge(Microsoft Edge)ブラウザーのコンテンツの可視性をカスタマイズできます。
それで全部です!
Related posts
Microsoft Edge toolbarからExtensionsメニューボタンを削除する方法
Windowsの10にMicrosoft Edge homepageを設定または変更する方法
Home buttonをMicrosoft Edge browserに追加します
Microsoft Edge browserでMedia Autoplayを制限する方法
Windows 10のMicrosoft EdgeでGoogle SafeSearchを強制する方法
Microsoft Edge browserに表示または非表示Collections buttonする方法
Microsoft Edgeでのコレクションはweb contentを格納するための簡単な方法です
Microsoft Edge browserを使用してweb page URLを共有する方法
Assign Backspace key Microsoft Edgeでページを戻してください
PDF PDFの文書のMicrosoft Edge browserでHighlight Text
InPrivate modeで開いMicrosoft Edge browserへのショートカットを作成します
Microsoft EdgeにSuper Duper Secure Mode使用方法
Microsoft EdgeでSmart Copyの使い方
Windows 10にMicrosoft EdgeにSystem Print Dialog有効
Access & use Microsoft Edge Windows 10のFlagsページについて
Microsoft Edge内蔵administrator accountを使用して開けられない
Microsoft Edge Webサイトプッシュ通知をオフにする方法
Windowsで開く直後にMicrosoft Edgeが自動的に閉じます
Windows 10のMicrosoft Edgeでのお気に入りの変化を防ぐ方法
Microsoft Edge browserにいくつかの拡張機能がないのはなぜですか?
