このマシンには仮想マシン管理がありません
Windowsの機能(Windows Features)を使用してHyper-Vを有効にした場合でも、PCにエラーが表示される場合があります。そのようなエラーの1つは、仮想マシン管理がこのマシンに存在しないことを示しています。(The Virtual Machine Management is not present on this machine. Ensure that the Hyper-V Services feature is enabled. )Hyper-Vサービス機能が有効になっていることを確認します。 この投稿では、このエラーを解決する方法を提案します。このガイドは、Windows11およびWindows10で機能します。
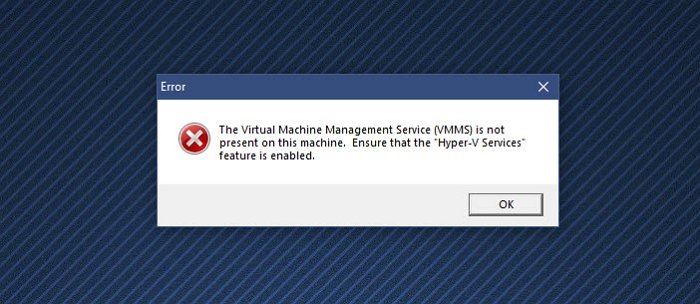
このマシンには仮想マシン管理がありません(Machine Management)
このエラーを解決するには、管理者アカウントで次の方法に従ってください。
- Hyper-Vサービスをインストールする
- Hyper-Vサービスを有効にする
- サードパーティの仮想マシンソフトウェアを無効にする(Virtual Machine Software)
Hyper-Vは、 (Hyper-V)WindowsHomeバージョンでは提供されていません。ただし、有効にすることはできます。(it can be enabled.)
1]Hyper-Vサービスをインストールします
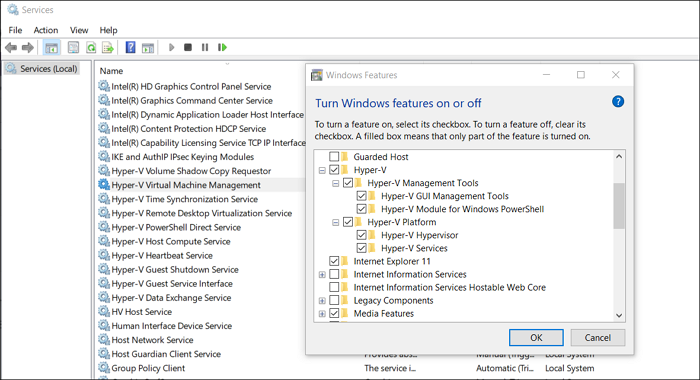
Windowsに(Windows)Hyper-V機能(Hyper-V Feature)をインストールする場合、 Hyper-Vサービス(Services)がインストールされているか、システムがインストールされていない可能性があります。
- (Press)スタート(Start)キーを押して、 「 Windowsの機能(Turn Windows Features)をオンまたはオフにする」と入力します。
- 表示されたらクリック(Click)して起動し、Hyper-Vプラットフォームを見つけます(Hyper-V Platform)
- プラス記号をクリック(Click)して展開し、Hyper-Vプラットフォームを展開します(Hyper-V Platform)
- Hyper (Make)-V(Hyper-V) サービス(Services)を含むすべてのボックスが選択されていることを確認します
- [ (Click)OK]ボタン(Ok Button)をクリックして、 VMMSサービスをインストールします。
関連(Related): Hyper-Vではセキュリティ設定がグレー表示されます(Security settings are grayed out in Hyper-V)。
2]Hyper-Vサービスを有効にする
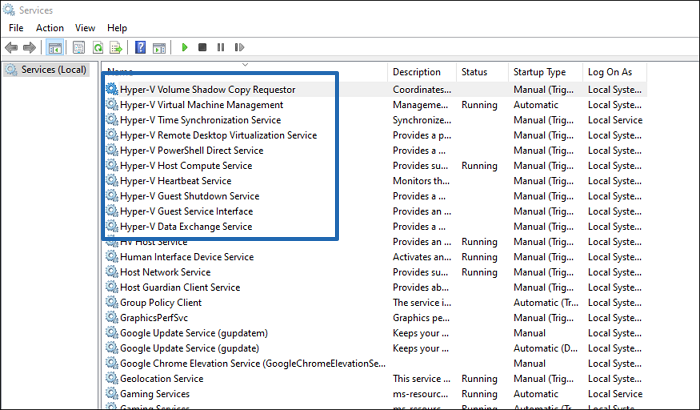
- 実行(Run)プロンプトでservices.mscと入力してサービススナップインを開き、 Enterキーを押します。
- Hyper-V(Locate Hyper-V)サービスを見つけて、実行されていることを確認します
- HVホストサービス(HV Host Service)、データ交換サービス(Data Exchange Service)、ゲストサービス(Guest Service)インターフェイス、シャットダウン(Shutdown)サービスなどのサービス。
また、仮想マシンの管理に必要なサービスが実行されていないことに関連するエラーも処理します。
3]サードパーティの仮想マシンソフトウェアを無効にする(Virtual Machine Software)
PCに別のVMソフトウェアがインストールされている場合は、それを無効にするか、アンインストールします。サービスがHyper-V(Hyper-V. Once)と競合する可能性があります。無効にしたら、Hyper -V(Hyper-V)を完全にアンインストールしてから再インストールすることをお勧めします。
Hyper-Vを有効にする必要がありますか?
デュアルブートなしでWindows11やLinuxDextroなどの別のOSをインストールする場合は、 Hyper-Vが簡単な方法です。これは無料の仮想マシンソフトウェアであり、ほとんどの場合機能します。
Hyper-Vサービスを無効にできますか?
Hyper-Vサービスを無効にすることはできますが、そうするとエラーが発生します。これらのサービスは、Hyper-Vが期待どおりに機能するために必要であり、一部の機能はこれらのサービスに依存しています。したがって、これらのサービスをインストールすることをお勧めします。
Hyper-Vは良いですか?Hyper-VまたはVirtualBoxを使用する必要がありますか?
Hyper-Vは優れていますが、 (Hyper-V)VirtualBoxが提供するのと同じ一連のカスタマイズを提供しない場合があります。簡単にインストールでき、設定も簡単で、簡単なので便利です。Hyper-Vを使用する最大の利点の1つは、より多くのOSをサポートし、 WindowsのみであるHyper-Vとは異なり、プラットフォーム間で機能することです。
仮想マシンにはどのくらいのRAMが必要ですか?
正解は、ゲストOSに必要なRAMの最小量です。(RAM)ただし、コンピュータのRAM(RAM)の容量にも依存します。RAMを割り当てる最良の方法の1つは、最小量を設定してから、必要なRAMの量だけを占有するダイナミック(Dynamic)メモリ機能を選択することです。これにより、最小量のRAMがブロックされないようになります。
Hyper-Vは第1(Generation 1)世代または第2世代(Generation 2)ですか?
両方をサポートします。Gen 1は32ビットと64ビットの両方をサポートしますが、Gen2はUEFIと64ビットのみをサポートします。現在ほとんどのPCは64ビットであるため、これは将来的に無意味な機能になります。64ビットを使用することをお勧めしますが、マザーボードにUEFIがインストールされていることも確認してください。
投稿がわかりやすく、このマシンエラーに仮想マシン管理が存在しない(Virtual Machine Management is not present on this machine)ことを解決できたことを願っています。
Related posts
Fix Hyper-V Virtual Machine stuck停止State
Hyper-VはWindows 11/10にインストールできません
Hyper-V Virtual machine configurationのロード中にエラーが発生しました
Microsoft Hyper-V Serverは無制限評価のために自由です
Hyper-Vで仮想Machinesをインポート、エクスポート、またはクローンする方法
In-place upgradeはAzure Virtual Machinesではサポートされていません
Windows 10のProのように仮想Desktopを管理する方法
VirtualBox USB deviceを仮想マシンにアタッチできませんでした
Windows 10の作成方法、Delete、Use Virtual Desktops
Fix Java Virtual Machine or JVMが見つかりません
Hyper-V仮想ハードディスクを宛先フォルダにコピーするエラーが発生しました
ゲストoperating systemにVMware Toolsをインストールする方法
Hyper-VでWindows 11をインストールすることを可能にする方法
Hyper-V Managerを使用してVHDをVHD Xに変換する方法
ドライバは\ device \ vboxnetlwfで内部driver errorを検出しました
Block website FirefoxのVirtual Realityデバイスへのアクセスを要求します
VMware Workstationのaccess and use BIOSの方法
Windows 10でHardware Virtualizationを有効または無効にする方法
Fix物理メモリーが足りないのはVMware errorです
VMware Workstation ProはWindows 10コンピューターでは実行できません
