Windows 11/10 PCで入力方式エディター(IME)を使用する方法
Windows 11/10/8 PCで入力方式エディター(Input Method Editor)を使用すると、さまざまな言語で簡単に入力できます。入力方式エディター(Input Method Editor)またはIMEは、任意の言語のデータを入力として受信できるようにするプログラムです。これは、ユーザーが特殊文字や記号を入力するのに役立ちます。これらは通常、標準のキーボードにはありません。知っている人はあまりいませんが、PCにIME(IMEs)を追加したり、既存のIMEを編集したりすることもできます。
Windows 11/10/8.1 PCには、言語ごとにIMEが付属しています。(IME)必要に応じて、異なる言語を追加することにより、新しいIMEを追加できます。(IMEs)
(Install)追加の入力方式エディター(Input Method Editor)をインストールする
コントロールパネル(Control Panel)から、[言語]タブに移動します。IMEを使用する言語をクリックし(Click)て、[オプション]に移動します。「入力メソッドの追加」を(Add an input method)クリック(Click)します。
次に、使用可能なキーボードを参照し、プレビューを確認してから、WindowsPCに追加するIMEをクリックします。
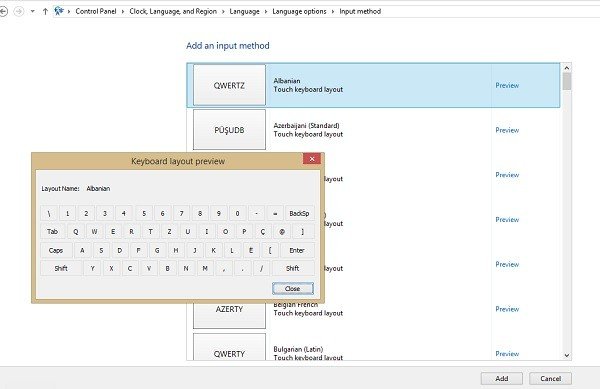
PCに新しい言語または入力方法を追加した後、さまざまな言語で簡単に入力できます
IMEを切り替えるか切り替える
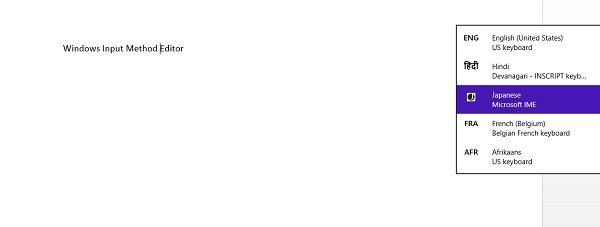
デスクトップ(Desktop)を使用している場合は、「システムトレイ」に記述されている言語(Language)の略語をタップするだけで、 IME(IMEs)を切り替えることができます。
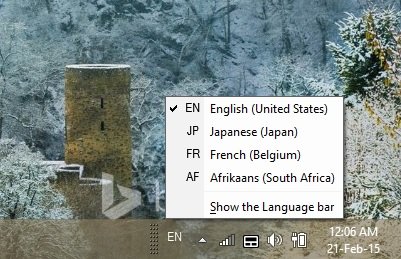
タッチ対応のPCまたはタブレット(Touch-enabled PC or a Tablet)を使用している場合は、タッチキーボードからIME(IMEs)を切り替えることができます。タブレットの右下隅にあるタッチキーボードアイコンをクリックして、入力方法を切り替えます。(Click)
次のように、「設定(Settings)」から手動で入力方法を変更することもできます。
「設定」に移動し、「ENGキーボード」をクリックします。PCに追加されたすべてのIME(IMEs)のリストを表示できます。必要なものを選択してください。
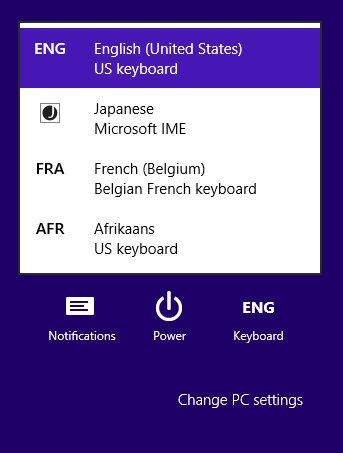
画面の右下隅に表示される言語の略語(Language Abbreviation)を右クリックするだけで、言語設定を変更できるタブが開きます。
読む: (Read)Microsoft言語IMEの高いCPU使用率を修正
入力方式エディターの設定を(Input Method Editor Settings)構成する
[詳細設定]オプションから、次のような設定を調整できます。
- (Override)Windows表示言語のオーバーライド
- デフォルトの入力方法を上書きする
- 入力方法などを切り替えます。
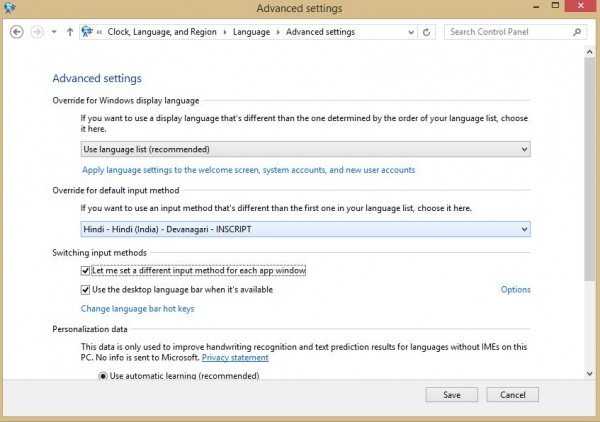
設定を調整し、[保存]をクリックします(Save)。最後に「デフォルトに戻す」をクリックするだけで、いつでもデフォルト設定に戻すことができます。
IMEモードアイコンを使用して、英数字と母国語の文字を切り替えることもできます。
この投稿は、入力方式エディター(IME)が無効になっている場合に役立ちます。
Related posts
Windows 11/10でNews and Interests Feed Languageを変更する方法
Registry or Group Policy Editorを使用してWindows Spotlightをオンまたはオフにします
Change Desktop and Windows Mixed Reality Inputスイッチング
Windows 10でInput Languagesを切り替えることはできません
Windows 11のKey SequenceをChange Input Languageに変更する方法
Dynamic Refresh Rate featureはWindows 11で機能しますか
Microsoft Edge browserを使用してweb page URLを共有する方法
Windows 10 v 21H1では、機能が削除されました
Windows 10のNews & InterestsのTaskbar Updatesを減らす方法
Windows 11のDynamic Refresh Rate(DRR)を有効または無効にする方法
Windows 10のMicrosoft Management Console(MMC)とは何ですか?
どのようにNetwork Driveをマッピングするか、Windows 11/10にFTP Driveを追加します
Windows Mixed RealityでオンまたはOff Use Speech Recognitionをオンにします
Turn Windowsのオンまたはオフ。 Manage Windows 10オプション機能
信頼できるPlatform Moduleとは何ですか? TPMチップがあるかどうかを確認する方法
Windows 10にスクリーンショット機能と新しいSearchを使用する方法
Business and EnterpriseのWindows 11 - New特長
Windows 10のReliability Monitorの場合はDisable Data Collectionを有効にします
Windows 11/10でハードウェアアクセラレーションGPU Schedulingを有効にします
USB Selective Suspend featureとは何ですか?それを有効または無効にする方法?
