Androidデバイスで保存されたWi-Fiパスワードを表示する方法
デバイスに一度入力した接続のパスワードを忘れてしまうことがあります。次に、覚えている可能性のあるすべてのパスワードを試して、ヒットして試してください。この状況がおなじみのようであれば、この記事はあなたにぴったりです!これで1日を節約できるので、慌てたり時間を無駄にしたりする必要はありません。したがって、この記事では、それに対処する方法を知ることができます。保存されたWi-FiパスワードをAndroidデバイスに表示する方法を知るのに役立ちます。
Androidデバイスで保存されたWi-Fiパスワードを表示する方法(How to View Saved Wi-Fi Passwords in an Android device)
Androidデバイスに一度入力したすべてのパスワードがメモリに保存されていることをご存知ですか?したがって、Androidデバイスでそれらを表示するのは非常に簡単です。
この記事に記載されているリンクからアプリケーションをダウンロードできます。
以下は、Androidデバイスに保存されたWi-Fiパスワード(view saved Wi-Fi passwords )を表示するのに役立つ方法です。
方法1:アプリケーションの助けを借りて。(Method 1: With the help of Applications.)
次のアプリは、保存したWi-Fiパスワードを確認するのに役立ちます
1.ファイルマネージャー(1. File Manager)
以下は、ファイルマネージャーの助けを借りてAndroidデバイスに保存されたWi-Fiパスワード( view saved Wi-Fi passwords)を表示するために従う必要がある手順です。
ステップ1:(Step 1:)ファイルマネージャーを開きます。これにより、ルートフォルダーを読み取ることができます。Androidフォンにすでにインストールされているファイルマネージャーがルートフォルダーへの読み取りアクセスを許可していない場合は、 GooglePlayストア(Google Play Store)からスーパーマネージャーアプリケーションまたはルートエクスプローラー(root explorer)アプリケーションをインストールできます。これにより、ルートフォルダーを読み取ることができます。
ステップ2:(Step 2:) Wi-Fi/データフォルダーをタップします。
ステップ3:次(Step 3: )の図に示すように、「wpa_supplicant.conf」という名前のファイルをタップします。Wi-Fiネットワークと電話に問題が発生するため、このファイルの内容を編集する必要はありません。
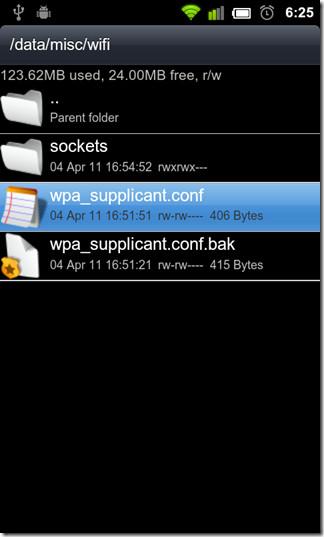
ステップ4:(Step 4: )最後のステップは、HTML/textビューアに組み込まれているファイルを開くことです。これで、このファイルに保存されているパスワードを表示できるようになります。SSIDネットワークとそのパスワードが表示されます。以下に示す画像をご覧ください。
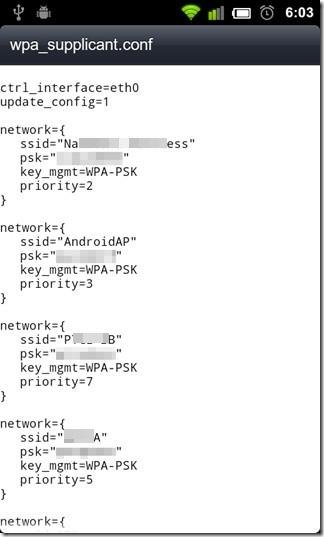
ここから、パスワードをメモできます。この方法に従うことで、Androidデバイスに保存されているWi-Fiパスワードを表示できます。
2.ESファイルエクスプローラーアプリケーションを使用する(2. By using ES File Explorer Application)
以下は、 ESファイルエクスプローラーアプリケーション(ES File Explorer Application)を使用してAndroidデバイスに保存されたWi-Fiパスワード(view saved Wi-Fi passwords )を表示するために従う必要のある手順です。
ステップ1:(Step 1: )GooglePlayストア(Google Play Store)からESファイルエクスプローラーアプリケーションを(ES File Explorer Application)ダウンロード(Download)して開きます。
ステップ2:(Step 2: )「rootExplorer」のオプションが表示されます。下の図に示すように、右にスライドする必要があるため、青色に変わります。これを行うことにより、ルートエクスプローラーを読み取ることができるようになります。

ステップ3:(Step 3: )このステップでは、ESファイルエクスプローラーでルートファイルを移動する必要があります。
ステップ4(Step 4):次の図に示すように、dataという名前のフォルダーを見つけます。

ステップ5:次(Step 5: )の図に示すように、フォルダーデータを開いた後、miscという名前のフォルダーを見つけます。
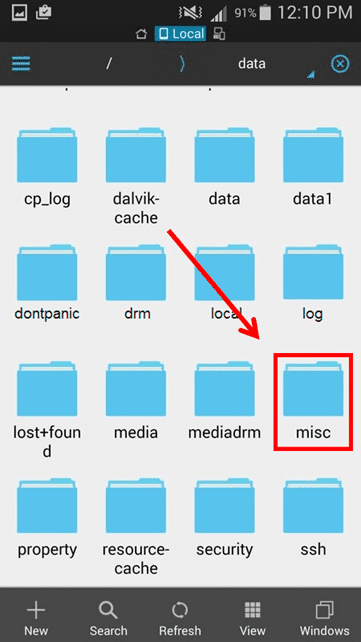
ステップ6:次(Step 6: )の図に示すように、フォルダーデータを開いた後、wpa_supplicant.confという名前のフォルダーを見つけます。次に、HTML/textビューアに組み込まれているファイルを開きます。

ステップ7:(Step 7:)これで、このファイルに保存されているパスワード(view saved passwords )を表示できるようになります。SSIDネットワークとそのパスワードを表示できます。以下に示す画像をご覧ください。

ここから、それらを書き留めることができます。この方法に従うことで、Androidデバイスに保存されているWi-Fiパスワードを表示できます。(view saved Wi-Fi )
AndroidデバイスからWi-Fiパスワードを回復するのに役立つアプリケーションがさらに2つあります。これらの2つのアプリは次のとおりです。(Here are two more applications that will help you to recover your Wi-Fi passwords from your android devices. these two apps are:)
1.ルートブラウザアプリケーション(1. Root Browser Application)
ルートブラウザ(Root Browser)アプリは、保存されたWi-Fiパスワード(view saved Wi-Fi passwords)を表示するのに最適なアプリの1つです。このアプリケーションは、GooglePlayストアで見つけることができます。このアプリを使用すると、ルートファイルを読み取ることができます。また、このアプリには、マルチペインナビゲーション、SQLiteデータベースエディターなどの機能があります。Android携帯でこの素晴らしいアプリを試して、そのクールな機能をお楽しみください。
また読む:新しいAndroid携帯で行う15のこと(15 Things to do with your New Android Phone)
2.X- ploreファイルマネージャー(X-plore File Manager)アプリケーション( Application)
X-plore File Managerは、Androidデバイスに保存されているWi-Fiパスワードを表示するための優れたアプリです。このアプリケーションはGooglePlayストアで入手でき、そこからダウンロードできます。このアプリを使用すると、ルートファイルを読み取ることができます。このアプリケーションを使用して、wpa_supplicant.confファイルを編集することもできます。また、このアプリにはSQLite、FTP、SMB1、SMB2などの機能があります。このアプリは(SMB2)SSHシェル(SSH shell)とファイル転送もサポートしています。あなたのAndroid携帯電話でこの素晴らしいアプリを試してみて、そのクールな機能をお楽しみください。
X-Ploreファイルマネージャーをダウンロード( Download X-Plore File Manager)
方法2:Wi-Fiパスワード回復の助けを借りて (Method 2: With the help of Wi-Fi password recovery )
Wi-Fiパスワード回復(Password Recovery)は素晴らしいアプリケーションです。これは無料で使用でき、GooglePlayストアで入手できます。このアプリの助けを借りて、Androidでルートファイルを読んだり、保存されたWi-Fiパスワードを表示したりできます。(view saved Wi-Fi passwords)また、このアプリケーションは、Androidデバイス上のすべてのWi-Fi(Wi-Fi)パスワード をバックアップするために使用できます。
このアプリの機能は次のとおりです。
- このアプリは、Android携帯に保存されているすべてのWi-Fiパスワードを一覧表示、復元、バックアップするのに役立ちます。
- SSIDネットワークとその横にあるパスワードが 表示されます。
- 保存したWi-Fiパスワードをクリップボードにコピーして、覚えなくてもどこにでも貼り付けることができます。
- 他のネットワークをスキャンしてアクセスできるように、QRコードを表示するのに役立ちます。
- 保存したWi-Fi(Wi-Fi)パスワードをメールやSMSで共有するのに役立ちます。
以下は、 Wi-Fiパスワード回復(Wi-Fi Password Recovery)アプリを使用してAndroidデバイスに保存されたWi-Fiパスワードを表示するために従う必要のある手順です。
ステップ1:(Step 1: )GooglePlayストアから(Google Play Store)Wi-Fiパスワード回復(Wi-Fi Password Recovery)アプリをダウンロードして開きます。

ステップ2:次(Step 2: )の図に示すように、ルートエクスプローラーの読み取りアクセスをオンにします。

ステップ3:(Step 3: )SSIDネットワークとそのパスワードを表示できます。下の写真のように、画面をタップするだけで簡単にコピーできます。
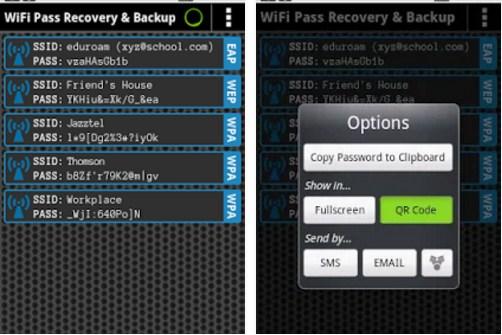
この方法に従うことで、Androidデバイスに保存されているWi-Fiパスワードを表示できます。
方法3:ADBコマンドを使用する(Method 3: With the help of ADB Commands)
ADBの完全な形式は、AndroidDebugBridgeです。保存されたWi-Fi(Wi-Fi)パスワードを表示するために使用するのに最適なツールです。ADBコマンドの助けを借りて、あなたはいくつかのタスクを実行するためにあなたのコンピュータからあなたのアンドロイド電話に命令することができます。以下は、 ADB(ADB)コマンド を使用してAndroidデバイスに保存されたWi-Fiパスワードを表示するために実行する必要のある手順です。
ステップ1:(Step 1: )Windowsコンピューターに(Windows)Android SDKパッケージ(Android SDK Package)をダウンロードし、.EXTファイルをインストールします。
ステップ2:ボタンを右にスライドさせ、 (Step 2:)USBワイヤー を使用してコンピューターに接続することにより、Android携帯電話でUSBデバッグ(USB Debugging)をオンにします。
ステップ3:(Step 3: )Android SDKパッケージ(Android SDK Package)をダウンロードしたフォルダーを開き、adbdriver.comからADBドライバーをダウンロードします(ADB)。
ステップ4:(Step 4:)ここで、同じフォルダーから、キーボードからShiftキーを押して、フォルダー内を右クリックする必要があります。次に、次の図に示すように、[コマンドウィンドウをここで開く]オプションをクリックします。(’ Open Command Windows)
ステップ5:(Step 5: )ADBコマンドがコンピューターで機能しているかどうかを調べる必要があります。「(Type “) adbdevices」と入力すると、接続されているデバイスが表示されます。
手順6:(Step 6:) 「(Type ‘) adbpull /data/misc/wifi/wpa_supplicant.conf c:/wpa_supplicant.conf」と入力し、Enterキーを押します。
推奨:Androidフォンをカスタマイズするのに最適なカスタムROM(Best Custom ROMs to Customize Your Android Phone)(Recommended: Best Custom ROMs to Customize Your Android Phone)
これで、wpa_supplicant.confファイルに保存されているパスワードを表示できるようになります。SSIDネットワークとそのパスワードを表示できます。ここから、それらを書き留めることができます。この方法に従うことで、保存されているWi-Fiパスワードを表示できます。
これらは、Androidデバイスに保存されたWi-Fiパスワードを表示するのに役立つ最良の方法でした。
Related posts
WindowsのView Saved WiFi Passwords、MacOS、iOS & Androidの方法
AndroidのEasily Share Wi-Fi Passwordsの方法
Windows PCのTRUE Key Password Manager、Android and iPhone
Fix Android Wi-Fi Connection Problems
Android PhoneでWi-Fi signalを起動する方法
Best IP Camera apps Windows 10 PC and Android Phone
EXE fileをEXE fileに変換する方法Android
AndroidフォンがWi-Fiに接続しない問題を修正する方法
Wi-Fi用のAndroid proxyサーバーを設定する方法:あなたが知る必要があるすべて
保存したパスワードをGoogleChromeからエクスポートする方法
Android上Track子供location and Monitorアプリの使用状況
Wi-FiためGoogle Play待機にFix Google Play Store Stuck
WindowsでiCloudに保存されたパスワードを表示および管理する方法
FirefoxにSaved Passwordsを見つけて管理する方法
iPhone、iPad、および Mac の Safari で保存したパスワードを表示する方法
AndroidのStart and Use Twitter Spacesの方法
LetsViewを使用したMirror or Cast AndroidまたはWindows 10からWindows 10へ
Internet Explorerで保存したパスワードを表示、バックアップ、および削除する
Android phone or iPhoneをWindows 10 PCにリンクする方法
保存したパスワードをGoogleChromeにエクスポートする方法
