Discordをインストールできません。WindowsPCでのインストールに失敗しました
一部のPCゲーマーは、Windows10またはWindows11コンピューターにDiscordアプリケーションをインストールしようとすると、「インストールに失敗し(Installation has failed)ました」というエラーメッセージが表示される場合があります。この投稿では、潜在的な原因を特定し、問題に対する最も適切な解決策を提供します。
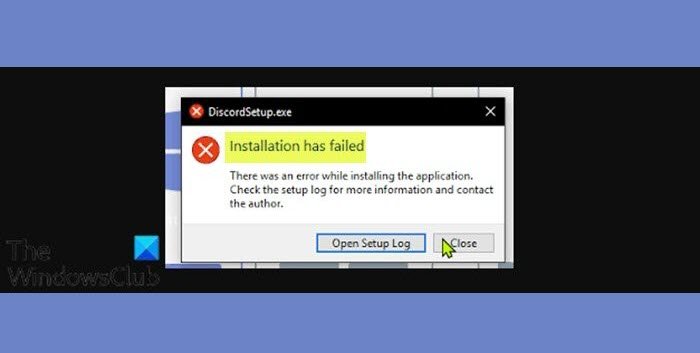
Discordのインストールが失敗したのはなぜですか?
このガイドで提供される解決策は、問題を迅速に修正するのに役立ちます。この問題が発生すると、次の完全なエラーメッセージが表示されます。
DiscordSetup.exe
Installation has failed
There was an error while installing the application.
Check the setup log tor more information and contact the author.
このエラーの原因として最も可能性が高いのは次のとおりです。
- 破損した/豊富なローカルデータ。
- ウイルス対策ソフトウェアの干渉。
- Microsoft.NETFramework。
Discordをインストールできません、インストールに失敗しました!
Discordのインストールが失敗した場合は、アプリがまだバックグラウンドで実行されていることが原因である可能性があります。ツールを再インストールする前に、コンピューターからツールを完全に削除する必要がある場合があります。アプリに関連付けられている古いファイルをすべて削除すると、Discordのインストールに失敗したというエラーを解決できます。以下の詳細なソリューションを参照してください。
Discordのインストールに失敗しました
このインストールの失敗–不和エラー(Installation has failed – Discord error)に直面した場合は、以下の推奨ソリューションを順不同で試して、問題の解決に役立つかどうかを確認できます。
- プログラム(Program Install)の実行インストールとアンインストールのトラブルシューティング(Uninstall Troubleshooter)
- DiscordLocalAppDataをクリアする
- (Install)最新バージョンの.NETFrameworkをインストールします
- クリーンブート(Boot)を実行し、Discordインストーラーを実行します
- AVソフトウェアを一時的に無効にする
- Discordアプリをセーフモードでインストールする
リストされた各ソリューションに関連するプロセスの説明を見てみましょう。
1]プログラムのインストール(Program Install)とアンインストールのトラブルシューティングを(Uninstall Troubleshooter)実行(Run)します
Microsoftのプログラムのインストールとアンインストールのトラブルシューティングは、プログラムのインストールまたは削除がブロックされたときに問題を自動的に修復するのに役立ちます。また、破損したレジストリキーも修正されます。これで問題が解決しない場合は、インストールに失敗しました– Discordエラー(Installation has failed – Discord error)、次の解決策を試すことができます。
2] DiscordLocalAppDataをクリアする
Windows 10/11PCでDiscordAppData(Discord AppData)フォルダーの内容をクリアするには、次の手順を実行します。
- Windows key + Rを押して、[実行]ダイアログを呼び出します。
- [実行]ダイアログボックスで、以下に環境変数(environment variable)を入力し、Enterキーを押します。
%appdata%
- その場所で、Discordフォルダーを見つけます(隠しファイル/フォルダーを表示する必要がある場合があります)。
- フォルダを右クリックして、[削除(Delete)]を選択します。追加のプロンプトを確認します。
- ファイルエクスプローラーを終了します。
次に、 Discord(Discord)インストーラーを実行して、目前の問題が解決されているかどうかを確認します。それ以外の場合は、次の解決策を試してください。
3]最新バージョンの.NETFrameworkをインストールします(.NET Framework)
このソリューションでは、最新バージョンの.NETFrameworkをダウンロードしてインストールする必要があります。
4]クリーンブート(Clean Boot)を実行し、Discord(Perform)インストーラーを(Discord)実行します
このソリューションでは、Windows 10/11デバイスをクリーンブートしてから、その状態で(Clean Boot)Discordアプリインストーラーを実行し、インストールがエラーなしで完了するかどうかを確認する必要があります。
5]AVソフトウェアを一時的に無効にする
これは、インストールしたセキュリティソフトウェアに大きく依存します。取扱説明書を参照してください。
通常、ウイルス対策ソフトウェアを無効にするには、タスクバーの通知領域またはシステムトレイ(通常はデスクトップの右下隅)にあるアイコンを見つけます。アイコンを右クリックして、プログラムを無効にするか終了するオプションを選択します。
無効にしたら、Discordセットアップファイルを実行して、エラーが再発するかどうかを確認します。もしそうなら、次の解決策を試してください。
6]Discordアプリをセーフモードでインストールします
この時点で、これまで何も機能していなかった場合は、サードパーティのプログラムが存在するか、インストールプロセスと競合するドライバが存在する可能性があり、その結果、エラーが発生します。この場合、 Discordアプリをセーフモードでインストールして(install the Discord app in Safe Mode)みることができます。
お役に立てれば!
Related posts
Fix Windows PCのRate Limited Discord errorです
Fix Discord Mic Windows 11/10では機能していません
Discord Windows PCのオーディオ品質を向上させる方法
Fix Discord Camera Windows PCでは機能していません
Fix Discord Notifications Windows 11/10では機能していません
プッシュを使用して不和について話す方法
Discord Mic Workingではありませんか?それを修正するための10 Ways!
Discordオーバーレイを無効にする方法
Fix Discord Notifications働いていない
Windows 10の完全Uninstall Discordの方法
Discordがクラッシュし続ける修正
Install Linux Tunic softwareを使用してWindowsを介してWindows
Windows 10でDiscord CPU usageを減らす方法
Discord Commands List(最も便利なChat and Bot Commands)
Comprehensive GuideからDiscord Text Formattingへ
不和でNetflixをスクリーンシェアする方法
Discord Serverを残す方法(2021)
Fix Discord Go Liveが表示されない
DiscordのLive(2021)
不和の画面共有オーディオが機能しない問題を修正する10の方法
