HiBitStartupManagerを使用してWindowsスタートアップアイテムを管理する
コンピュータの起動が遅くなりますか?ええと(Well)、Windowsコンピュータは定期的なメンテナンスとクリーニングを必要とします。また、コンピュータのパフォーマンスを妨げる最も重要な原因は、Windowsで自動的に起動するアプリケーションです。このようなアプリケーションを使用すると、コンピューターの起動に時間がかかります。これらのアプリケーションのいくつかは必須であり、ユーザーによってインストールされていますが、それらのいくつかは侵入したばかりであり、Windowsでそれらを起動する意味はまったくありません。この投稿では、HiBitStartupManagerと呼ばれるフリーウェアについて説明しました。これは、アプリケーションを追加または削除することによってWindowsスタートアップアイテムを管理する(manage Windows Startup items)ためだけに設計されたツールです。
HiBitスタートアップマネージャー
HiBit Startup Managerを使用すると、 (HiBit Startup Manager)Windows Startupで新しいエントリを表示、変更、削除、作成できます。スタートアップのスケジュールされたタスク(Scheduled Tasks)、Windows サービス(Services)、コンテキストメニュー(Context Menu)も管理できます。
ツール自体は、ポータブルとインストーラーの両方のバリエーションで利用できます。私はポータブルのものを使用して、コンピューターの起動に影響を与える不要なアプリケーションを一掃しました。このソフトウェアは単なるスタートアップマネージャーではなく、この投稿で説明する他の多くのツールが含まれています。
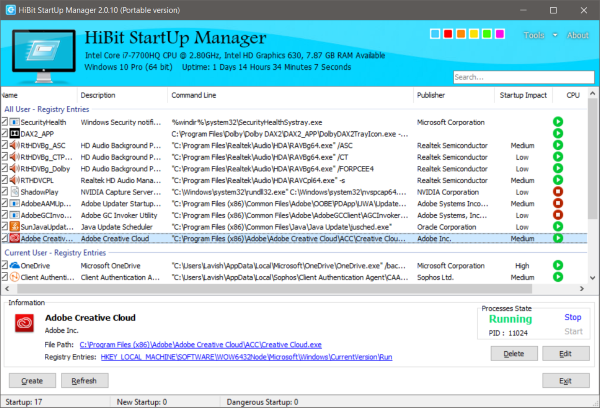
Windowsスタートアップアイテムの管理
開始するには、プログラムはWindows(Windows)で自動起動するすべてのアプリケーションを表示します。アプリケーションは、–すべてのユーザー–レジストリエントリ、現在のユーザー–レジストリエントリ(All User – Registry Entries, Current User – Registry Entries )、および現在のユーザー–スタートアップフォルダ(Current User – Startup Folder)に分類されます。これにより、アプリケーションが最初に自動起動アプリケーションにどのように到達したかについて簡単に理解できます。
次に進むと、これらのアプリケーションに関する多数の詳細を表示できます。たとえば、これらのエントリに関連付けられているCMDコマンド、これらのアプリケーションの発行元、および起動時の影響を表示できます。(CMD)パフォーマンスを向上させるには、起動への影響が非常に大きいアプリケーションを無効にする必要があります。これとは別に、プロセスが現在実行されているかどうかを確認できます。また、ファイルのVirusTotalスコアも利用できます。
これらすべてのスタートアップエントリを確認したら、それらの無効化を開始できます。右クリックして[無効にする]オプションを選択すると、すべてのアプリケーションを無効(Disable)にできます。また、これらのエントリを削除するオプションも利用できます。さらに、手動で更新する場合は、ファイルの場所を開いたり、レジストリエントリを表示したりできます。また、セキュリティ上の理由から、HiBitStartupManagerにはVirusTotalスキャナーが組み込まれています。ファイルは多数(約70)のウイルス対策プログラムでスキャンされ、スコアが計算されます。ファイルのチェックサムやその他のプロパティを表示することもできます。
このプログラムは、 Windows(Windows)の起動にプログラムを追加する機能も備えています。必要なのは、[作成(Create )]ボタンを押し、ファイルを選択して適切な場所を選択することだけです。これで完了です。コマンドライン引数を渡し、ドロップダウンから手動で場所を選択できる詳細モードも利用できます。
つまり、これは、 HiBitStartupManagerを使用してWindowsスタートアップ(Windows Startup)を管理することに関するものでした。ただし、このツールには、以下で説明する追加機能またはミニツールも付属しています。
プロセスマネージャー(Process Manager)
プロセスマネージャを使用すると、コンピュータで実行中のすべてのプロセスを表示できます。これらのプロセスを終了、一時停止、またはスキャンできます。また、プログラムはプロセスの優先度と実行時間を表示します。また、ツールは起動エントリを強調表示することもできます。
サービスマネージャー(Services Manager)
このツールは組み込みのservices.mscのように機能しますが、 (services.msc )Microsoftエントリ(Microsoft Entries)を非表示にする追加機能が付属しているため、サービス内を簡単に移動できます。
スケジューラタスクマネージャー(Scheduler Task Manager)
このツールを使用すると、コンピューターでスケジュールされたタスクを表示および作成できます。スケジュールされたタスクもコンピュータのパフォーマンスに影響を与える可能性があり、無関係なスケジュールされたタスクを削除することが主に行う必要があります。
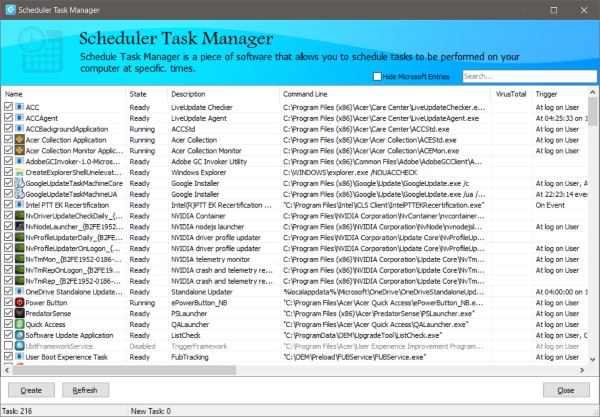
コンテキストメニューマネージャー(Context Menu Manager)
コンピューターの右クリックコンテキストメニューを管理するためのシンプルなツール。既存のエントリを表示/変更したり、新しいエントリを追加したりできます。このツールには、 Microsoftエントリ(Hide Microsoft Entries)を非表示にするオプションもあります。
システムの復元マネージャー(System Restore Manager)
システムを管理するツールは、コンピューター上のポイントを復元します。新しいポイントを作成することも、既存のポイントを活用することもできます。
HiBit Startup Managerは、コンピューターの一般的なパフォーマンスと全体的な品質を向上させるために必要なツールです。関係のないスタートアッププログラムやスケジュールされたタスクをすばやく削除できます。HiBit Startup Managerをダウンロードする(here)(here)には、ここをクリックしてください。(Click)
Related posts
Windows 10でStartupプログラムを無効にする方法
Windows 10のための無料Startup Manager software
Startup folderのプログラムWindows 10での起動起動ではありません
Windows 10でStartup folderの場所
Windows 10でFast Startup optionがありません
Windowsの起動音とシャットダウン音を変更する
MakeのWindows 10は、カスタムVoice Message & Soundであなたを迎えます
StartupでAdobe AcroTray.exeを無効にする方法
Windows 10の起動時にProgram runを作る方法
Windows 10のStartup folderはどこですか?
どのように無効にAdobe AcroTray.exeにStartupから開始してから
Windows 10のShutdown and Startup Logをチェックする方法
Windows 10でStartupでOperating SystemsのDisplay Listに変更Time
自動Startup Repair Windows 10でPCを修復できませんでした
Windows 10の起動時にWindows Store appsを開く方法
Windows 10のaccess and use Advanced Startup optionsの方法
PowerShellはWindows 10でStartupで開きます
Windows 10はMSCONFIGでSelective Startup modeで停止しました
Windows 10のSelective Startup modeとは何ですか
Command Prompt cmd.exe Startupにポップアップし続けます
