コメントをYouTubeに投稿できませんでした
YouTubeは最も人気のある動画共有プラットフォームですが、ウェブサイトでのやり取りは主に動画へのコメントに限定されています。この小さな特権も傷つき、あなたのコメントがYouTubeに投稿されない場合を(comment fails to post on YouTube)想像してみてください。この問題が発生した場合は、この記事を読んで解決策を確認してください。
コメントをYouTubeに投稿できませんでした
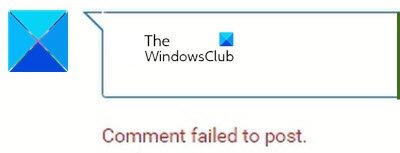
この問題の背後には、広告ブロッカー、スパム検出、ブラウザの問題、サーバーの問題など、さまざまな原因が考えられます。通常、コメントボックスが表示されていてコメントを入力できる場合は、しばらくの間、コメントボックスが一周します。コメントを投稿できませ(Comment failed to post)んでしたというエラーが表示されます。別のケースでは、コメントを編集しようとすると、コメントが消えてしまいます。
- 広告ブロッカーを無効にする
- ブラウザで拡張機能を無効にするか、ブラウザをInPrivate/InCognitoモードで開きます
- ビデオを数秒間再生します
- (Delete)ブラウザのキャッシュとCookieファイルを削除する
- システムでVPN(VPN)とプロキシを無効にする
- サインアウトしてYouTubeにサインインする
コメントをYouTubeに投稿できませんでした(Comment failed to post on YouTube)というエラーを解決するには、次の解決策を順番に試してください。
1]広告ブロッカーを無効にする
広告ブロッカーはあなたの敵です。ほとんどのWebサイトは、広告ブロッカーを使用するシステムの機能を制限しています。YouTubeの場合も同様です。広告から得られるため、広告ブロッカーを使用するシステムやブラウザの多くの機能にアクセスできなくなります。アドブロッカーを無効にして、を参照してください。
2]ブラウザで拡張機能を無効にするか、ブラウザをInPrivate/InCognitoモードで開きます
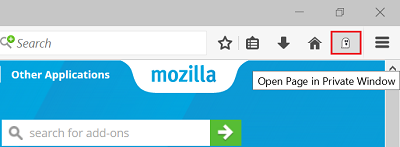
ブラウザの多くの拡張機能、特にセキュリティと広告ブロックに関連する拡張機能は、Webサイトの機能を制限しますが、そのうちの1つが議論の対象となっています。したがって、ケースを分離するために、少なくとも一時的にそのような拡張機能を削除してください。(remove such extensions)
無効にする拡張機能がわからない場合は、ブラウザをInPrivateモードまたはInCognitoモードで開いて、原因を特定してみてください。
3]ビデオを数秒間再生します
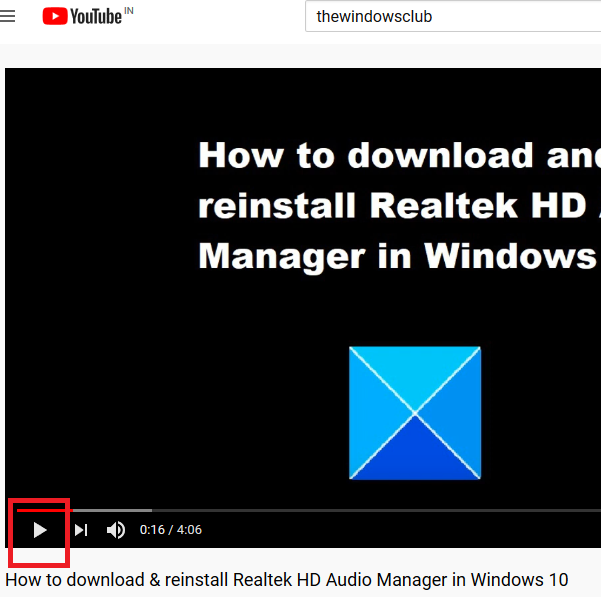
他のソーシャルメディアプラットフォームと同様に、YouTubeにもスパマーが存在します。彼らは人気のあるビデオのコメントセクションにリンクを投稿しようとするか、そうでなければスパムを試みます。これは通常、ボットを介して行われます。
このようなボットが動画全体にスパムを送信するのを防ぐために、YouTubeは、動画を数秒間再生していない限り、コメントを許可しない場合があります。したがって、このブロックを乗り越えるために、ビデオを数秒間再生してみてください。
4]ブラウザのキャッシュとCookieファイルを削除します(Delete)

キャッシュ(Cache)ファイルとCookieファイルはオフラインで保存されるデータであり、Webサイトの読み込み速度を上げるのに役立ちます。ただし、特定のWebサイトまたはWebページに関連付けられているキャッシュまたはCookieファイルが破損した場合、この記事のYouTubeで説明されているように、そのWebサイトの読み込みまたはそのWebサイトの特定の機能の使用で問題が発生する可能性があります。(YouTube)このような状況では、YouTubeに関連付けられているキャッシュファイルとCookieファイルを削除して(delete the cache and cookie files )、ブラウザを再起動できます。
5]システムでVPN(Disable VPN)とプロキシを無効にする

(Online)YouTubeやNetflixなどの(Netflix)オンラインストリーミングWebサイトには、場所が制限されたコンテンツがあります。多くのユーザーは、 VPN(VPNs)またはプロキシを使用してこれらの制限を回避しようとします。これは、 YouTubeによって強く推奨されておらず、そのポリシーに違反する行為です。ウェブサイトが同じことを発見した場合、その機能の使用が制限され、「コメントをYouTubeに投稿できませんでした(Comment failed to post on YouTube)」というエラーが発生する可能性があります。
したがって、 YouTubeの使用中は、 (YouTube)VPNまたはプロキシを無効にすることをお勧めします。プロキシを無効にする手順は次のとおりです。
[(Click)スタート(Start)]ボタンをクリックして、[設定]>[ネットワークとインターネット]>[プロキシ(Proxy)]に移動します。
[手動(Manual)プロキシ設定]で、[プロキシサーバーを使用(Use)する]のスイッチをオフにします。(OFF)
ヒント(TIP):ここでTheWindowsClubYouTubeチャンネル(TheWindowsClub YouTube Channel)を購読してください。
6]YouTubeにサインアウトしてサインインする
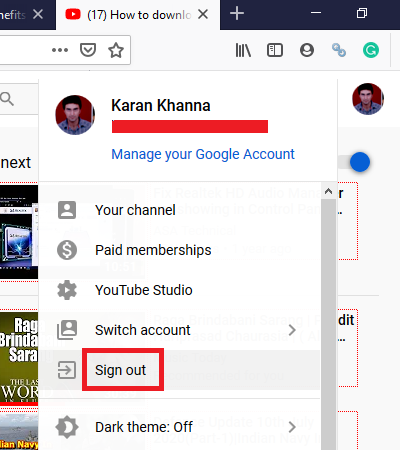
非常に難しい問題の解決策が単純な場合もありますが、ここでは、 YouTube(YouTube)にサインアウトして再度サインインするのと同じくらい簡単な場合があります。
サインアウトするには、右上隅にある名前アイコンをクリックして、[サインアウト]を選択し(Sign-out)ます。次に、通常どおりにYouTubeにログインし直します。(YouTube)
これがあなたの問題の解決に役立つことを願っています。
Related posts
複数のプレイリストをSpotify and YouTube Musicにマージする方法
チャネルのパフォーマンスをチェックするためにYouTube Analyticsを使用する方法
Best YouTubeクリエイターの代替案
あるアカウントから別のアカウントにYouTubeの購読を転送する方法
YouTubeで新しいチャンネルを発見する方法
ログインせずに、任意のビデオを使用してYouTubeでプレイリストを作成する方法
Microsoft EdgeはYouTube videosを再生しません。 Fixビデオストリーミングの問題
特定のstart timeから終了時刻へのYouTube videoへのリンク方法
YouTubeのCustomized Banner Image and Watermarkの方法
YouTubeにアップロードする方法またはDelete Videos
制限されたネットワーク上でYouTubeビデオをブロック解除する方法
YouTube channelの変更方法
この無料のsoftware or online convertersを使用したConvert YouTubeからMP3へ
YouTube AdSenseに接続しない。 Error AS-08、AS-10 OR 500
あなたのYouTube profileを変更する方法簡単な方法で写真
これらのツールを使用してYouTube playlistビデオを一度にダウンロードする方法
VideoPad Video EditorはYouTube用の無料のビデオ編集ソフトウェアです
YouTubeのビデオが著作権であるかどうかを調べる方法
EzvidがWindows 10用ビデオMaker、Editor、Slideshow Maker無料です
Mobile or PCからチャンネルからYouTube videoを削除する方法
