オリジンキャッシュをクリアする方法
OriginはSteamに対するEAの答えですが、自分自身をPCゲーマーと呼ぶ人は誰でも、それが比較すると見劣りすることを知っています。特に、最新のオペレーティングシステムで古いタイトルを再生しようとしている場合は、Originに(Origin)奇妙な不具合(odd glitches)が伴うことがよくあります。幸いなことに、これらの問題の多くを修正する比較的簡単な方法があります。Originのキャッシュをクリアすることです。
キャッシュのクリアは誰でも実行できる簡単なプロセスであり、破損またはグリッチのあるデータをクリアします。そうしないと、エラーが発生する可能性があります。Originがタイトルを起動しない(または何かを再生しようとしても応答しない)場合は、キャッシュをクリアしてトラブルシューティングを開始します。

オリジンキャッシュをクリアする方法(How to Clear Your Origin Cache)
Originが現在実行中の場合は、キャッシュをクリアする(clearing your cache)前にシャットダウンしてください。
EAデスクトップを介してキャッシュをクリアする方法(How to Clear Your Cache Through EA Desktop)
EAデスクトップ(EA Desktop)アプリは現在オープンベータ版です。Originではなくそれを使用する場合、キャッシュのクリアはいくつかのオプションを選択するのと同じくらい簡単です。
- EAデスクトップ(EA Desktop)アプリを開き、画面の左上隅にある3つのダッシュを選択します。
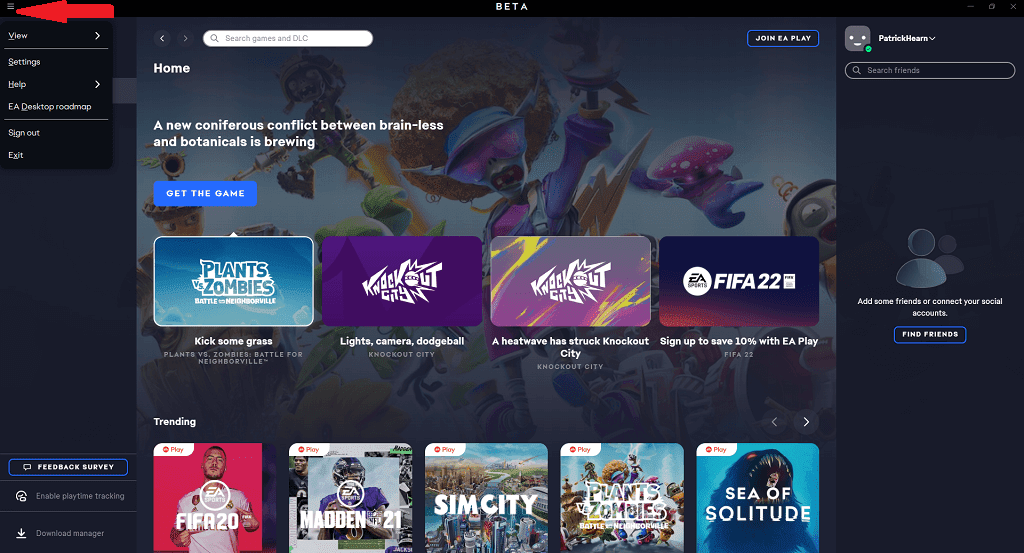
- [ヘルプ](Help) >[アプリの回復]を(App Recovery.)選択します。

- [キャッシュをクリア]を(Clear Cache.)選択します。

これにより、アプリが再起動してキャッシュがクリアされ、アプリケーションの多数の小さなエラーや不具合が解決されます。EA(Bear)デスクトップ(EA Desktop)はまだオープンベータ版であるため、ソフトウェアの競合やバグがまだ完全には解決されていない可能性があることに注意してください 。
これを行うには、 [スタート]メニュー(Start Menu)>[ EA ] >[アプリの回復(App Recovery.)]を開きます。アプリを完全に開かなくても同じ機能を実行します。

オリジンを介してキャッシュをクリアする方法(How to Clear Your Cache Through Origin)
ほとんどの人と同じように、従来のOriginアプリをまだ使用している場合、キャッシュのクリアは少し複雑です(ただし、簡単に実行できます)。
- Originを閉じ、(Close Origin)タスクマネージャー(Task Manager)(opening Task Manager)を開いて、そこで見つかった関連プロセスを終了することにより、実行中のプロセスがなくなることを保証します。
- Windows + Rと入力するか、 Windowsの検索バーで「ファイル名を指定して実行」を検索します。(Run)

- %ProgramData%/Originと入力し、[OK]を選択します。(OK.)

- 表示されたフォルダで、LocalContentを除くすべてを削除します。(LocalContent.)

- Windows + Rと入力するか、[もう一度実行(Run)]を検索します。

- %AppData% と入力し、[OK]を選択します。(OK.)
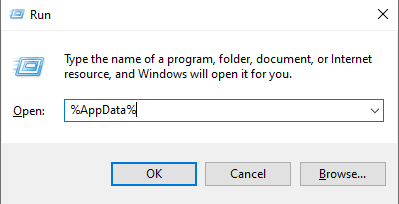
- これにより、ローミング(Roaming.)と呼ばれるサブフォルダーが開きます。Originフォルダを選択して削除します。

- ファイルフォルダ内のナビゲーションバーを見てください。AppDataを選択してから、Localを選択します。(Local.)

- Local内の(Local.)Originフォルダーを選択して削除します。

- PCを再起動します。
このプロセスは、保存されている構成データをクリアし、ゲームの起動に失敗したり、Origin自体で誤動作したりする可能性のあるグリッチを排除するのに役立ちます。
MacでOriginキャッシュをクリアする方法(How to Clear Your Origin Cache On Mac)
主にMacユーザーの場合、キャッシュのクリアは(clearing the cache)さらに複雑になります。難しいことではありませんが、面倒です。
- Finderを(Finder.)開きます。
- [移動](Go) > [フォルダに移動]を(Go to Folder)選択します。

- / Library /Library/ と入力し、[実行]を選択します。 (Go. )
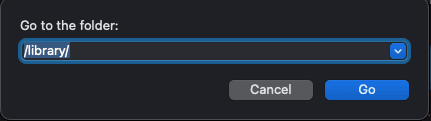
- [アプリケーションサポート]を(Application Support.)選択します。
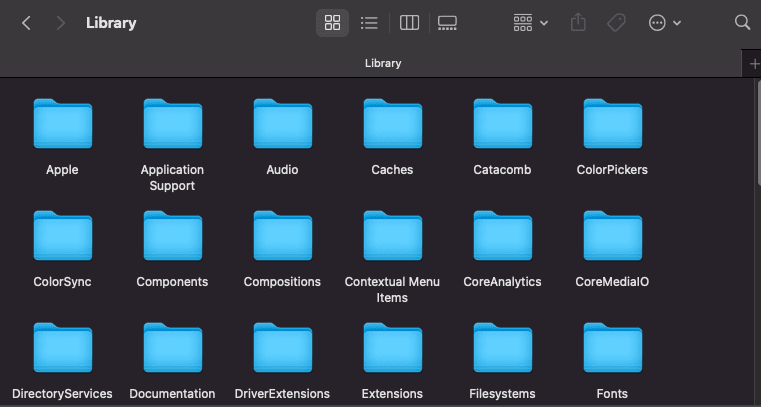
- 原点を(Origin.)選択します。

- DownloadCacheを選択して削除します。

- ゴミ箱を空にします。
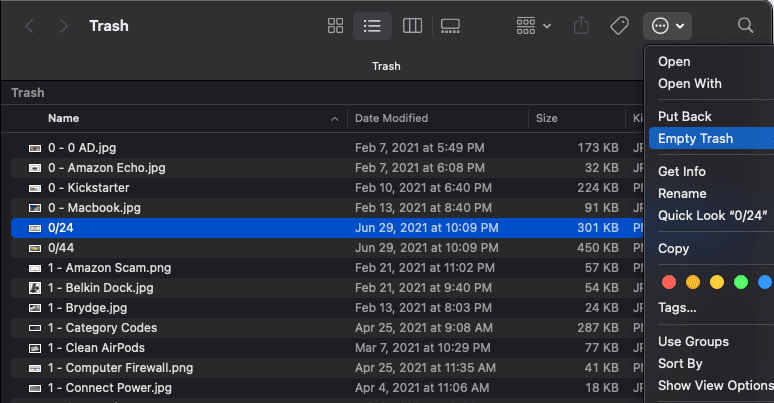
プロセスの最後にゴミ箱を空にして、 Origin(Origin)キャッシュのクリアを完了することが重要です。その後、 Mac(Mac)を再起動し、 Originを再起動する必要があります。
追加のトラブルシューティング手順(Additional Troubleshooting Steps)
キャッシュをクリアしても問題が解決しない場合は、いくつかの追加手順を実行できます。
ゲーム内でOriginを無効にする(Disable Origin In-Game)
Originには、友達のリストにアクセスできるゲーム内オーバーレイが含まれていますが、一部のゲームでは問題が発生することが証明されています。タイトルの起動で問題が発生した場合は、この機能を無効にしてください。
- Origin > MyGamesLibraryを開きます。(My Games Library.)
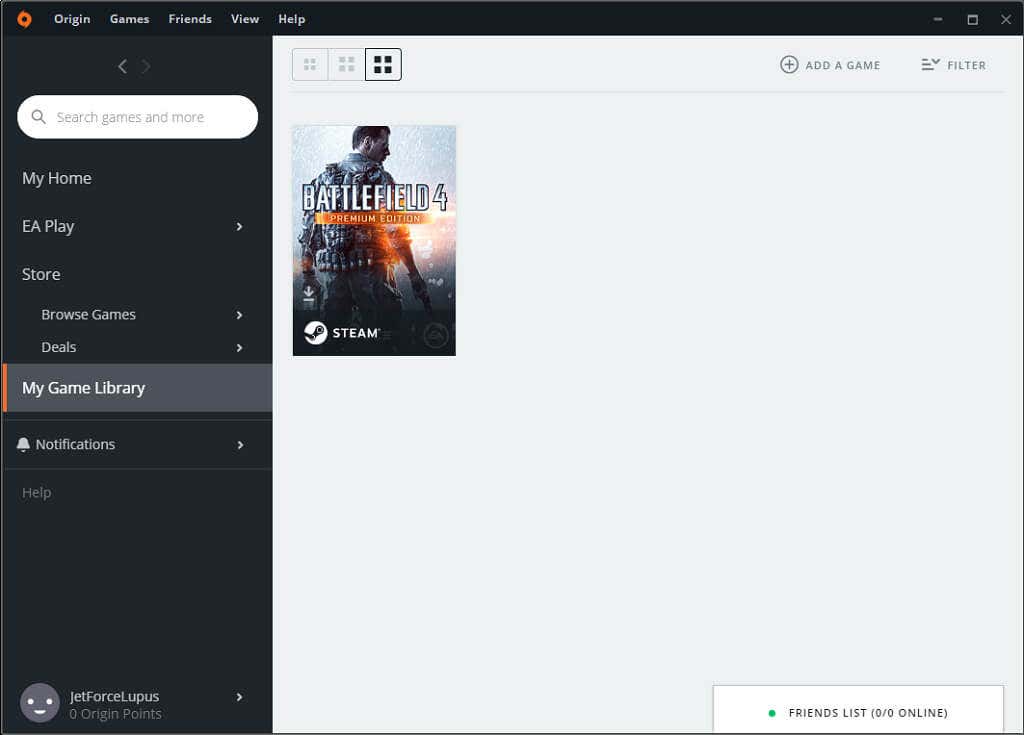
- ゲームを右クリックして[ゲームのプロパティ(Game Properties)]を選択し、チェックボックスをオフにしてOriginIn -Gameを無効にします。(Origin In-Game.)

ゲームファイルを修復する(Repair Game Files)
Originには、ゲームで最も一般的な問題の多くを修正する修復サービスが組み込まれています。
- Origin > MyGamesLibraryを開きます。(My Games Library.)
- 問題のタイトルを選択し、ゲームの下にある歯車を選択して、[修復]を選択します。(Repair.)

Originは、再起動する前に関連ファイルを再ダウンロードするプロセスを実行します。この後、ゲームを起動してみてください。
OriginはEAタイトルの最高のプラットフォームですが、ゲームの起動が困難になる場合があります。特に、以前のオペレーティングシステムでゲームがリリースされた場合はなおさらです。Sims 3は、設定をいじくり回さず にWindows10で実行するのが非常に面倒なゲームの一例にすぎません。
幸いなことに、キャッシュのクリアやOriginの修復サービスの実行など、いくつかの簡単な修正を行うと、すぐにお気に入りのゲームに戻ることができます。
Related posts
ベストWired and Wireless Gaming Headsets
Windows 10 PC用Gaming and Work用Best Mechanical Keyboards
Windows 10 PCでGaming performanceを展開するにはUse GBoost
Fix Surface Book 2 Battery Drain issue Gaming、Sleeping、VR
PC用Download Tencent Gaming Buddy PUBG Mobile emulator
ゲームのための7台のベストのSSD
Oculus QuestでVirtual DesktopのWireless PC VR Gamesを再生する方法
ASUS TUF GAMING Z490-PLUS(WI-FI)レビュー:優れたZ490 motherboard!
2021年に8人のMMORPGs
6 Best Public Domain Video Games今すぐFreeを再生します
MSI Gaming Plus Max B450でVirtualizationを有効にする方法
PS4 Safe Modeとは何ですか?いつそれを使うべきですか?
それらを使用するにはSteam Friend Codes and Howとは何ですか
crucial Ballistix Gaming Memory DDR4-3600 32GBレビュー
Pro同様Gaming YouTube Videos作成する方法
PS4 ControllerをPCに接続する方法
あなたがそれを使うKonami Code and How Doとは何ですか?
Best Free PS4 Games今すぐプレーするには
Greatストーリーを備えた8 PC Games
あなたのゲームにSteam Cloud Savesを使う方法
