Windows11/10でパブリックフォルダ共有をオンまたはオフにする方法
Windows 11/10コンピュータを使用している人なら誰でも、 Windowsオペレーティングシステムに一連の追加フォルダが付属していることに気付くことがあります。これらの追加機能がシステムで何をしているのか疑問に思ったことはありませんか。事前に配置された多くのフォルダのうち、今日はパブリックフォルダ(Public Folders)のみに焦点を当てます。パブリックフォルダの共有をオンまたはオフ(Off)にする方法については、さらにお読みください。
Windows 11/10のパブリックフォルダ(Folder)とは
(Public)Windowsオペレーティングシステムの(Windows Operating)パブリックフォルダは、同じコンピュータを使用している他の人や共有ネットワーク上の他のコンピュータを使用している人とファイルを共有するために使用されます。したがって、パブリック(Public)フォルダに配置されたファイル/フォルダは、パブリック(Public)フォルダにアクセスできるユーザーと自動的に共有されます。お気づきの方もいらっしゃると思いますが、Windows 10のパブリックフォルダーは、 (Windows 10)Windowsがインストールされているのと同じドライブにあります。ほとんどの場合、C:\Users\Publicにあります。
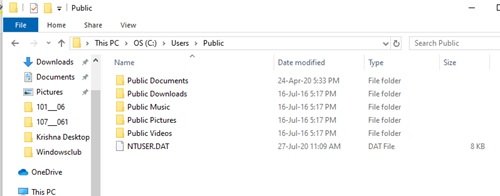
Windowsコンピューター上のすべてのローカルユーザーは、いつでもこれらのフォルダーにアクセスできます。ただし、ここでも、ユーザーは特定のネットワークアクセスを構成し、ネットワークユーザーがフォルダー内のファイルにアクセスできるかどうかを決定できます。全体として、パブリック(Public)フォルダはファイルを共有する簡単な方法を提供し、電子メールでファイルを添付して送信したり、ペンドライブ、CD、外付けハードドライブなどの外部デバイスでファイルを共有したりする必要がないため、非常に便利です。
パブリック(Public)フォルダーには、整理に役立つサブフォルダーがあります。ただし、これらには、ユーザーまたはコンピューターを使用している他のユーザーがファイルを追加するまで、ファイルは含まれません。フォルダはコンテンツタイプ別に整理されており、次のものが含まれます。
- 公開文書
- パブリックダウンロード
- パブリックミュージック
- 公開写真
- 公開動画
パブリック(Public)フォルダの共有はデフォルトでオフになっているため、ネットワーク上のユーザーとのファイル共有を開始するには、パブリックフォルダの共有を有効にする必要があります。
Windows 11/10パブリックフォルダ(OFF Public Folder)の共有をオンまたはオフにします
したがって、Windowsシステムで(Windows)パブリック(Public)フォルダー共有を有効にすると、コンピューターまたはネットワーク上の誰もがこれらのフォルダー内のファイルにアクセスして、自分のコンピューターに保存されているのと同じようにファイルを開いたり、表示したり、操作したりできます。繰り返し(Again)になりますが、これらのファイルの操作にはアクセス許可が含まれます。他のユーザーにファイルを変更するアクセス許可を与えると、行われた変更はすべてコンピューターに反映されます。逆に、パブリック(Public)フォルダの共有がオフになっている場合は、コンピュータにユーザーアカウントとパスワードを持っているユーザーのみがアクセスできます。また、適切な権限を持つユーザーであれば、いつでも新しいフォルダをパブリックフォルダに追加できます。(Public)
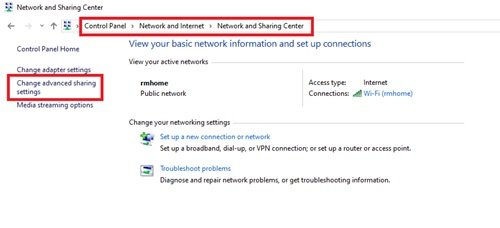
次の手順に従って、 Windows10で(Windows 10)パブリックフォルダー(Public Folder)の共有を「オン」にします。
- 「スタートメニュー」からWindowsの(Start Menu)コントロールパネル(Control Panel)を開きます
- [ネットワークとインターネット](Network and Internet’)をクリックし、[ネットワークと共有センター]をクリックします(Network and Sharing Center’)
- 左側のペインで、[共有の詳細設定の変更]をクリックします(Change Advanced Sharing Settings’)
- 次のページで、[すべてのネットワーク](All Networks’)セクションを展開します。
- 次に、[パブリックフォルダの共有](Public Folder Sharing’)セクションまで下にスクロールし、 [共有をオンにして、ネットワークにアクセスできるすべてのユーザーがパブリックフォルダのファイルを読み書きできるようにする(Turn on sharing so anyone with network access can read and write files in the Public folders’)]をクリックします。
- 最後に「変更を保存」(Save Changes’)。
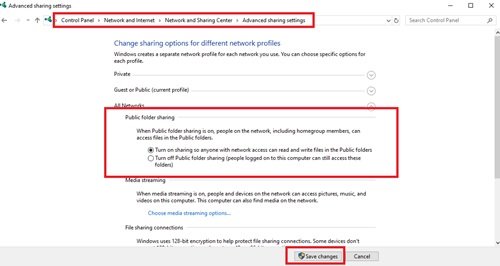
必要に応じて、「パスワードで保護された共有(Password protected sharing)」をオンにして、ファイルとフォルダをより適切に制御することもできます。
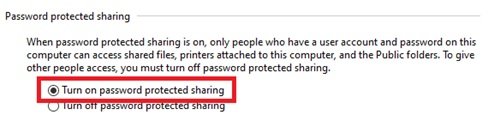
パブリックフォルダとの共有を停止します
Windowsでのパブリック(Public)フォルダの共有はいつでも無効にできます。上記の[すべてのネットワーク(All Networks)]セクションで、[パブリックフォルダーの共有をオフにする(このコンピューターにログオンしているユーザーは引き続きこれらのフォルダーにアクセスできます)(Turn off Public folder sharing (people logged on to this computer can still access these folders)) ]オプションと[変更の保存(Save Changes)]を選択します。これにより、デフォルトの機能状態が復元されます。
ゲスト、パブリック、および/またはプライベートネットワークのパブリック(Public)フォルダー共有をオフにしても、同じコンピューター上にいるユーザーのパブリック(Public)フォルダーへのアクセスはオフになりません。これらは、PCにローカルアカウントを持っている人なら誰でも引き続きアクセスできます。
Windows10の(Windows 10)パブリック(Public) フォルダー(Folders)に関する十分な情報を入手できたと思います。このフォルダが便利かどうか、ネットワーク内のユーザーとファイルやフォルダを共有するために使用するかどうかは、お客様にお任せください。
Related posts
空のFolder Cleaner:Windows 10のDelete Empty Folders and Files
WindowsはWindows 10のaccess Shared Folder or Driveを使用できません
File or FolderのFile or Folderの変更方法Windows 11/10
FolderのFolderのdefault iconの変更や復元方法
Steam Gamesへの移動方法Windows 10の別のDrive or Folder
Best無料ISO Mounter software Windows 10用
Windows 10でStartup folderの場所
File or FolderをWindows 11/10にStart Menuにピンする方法
Windows 10でFile and Folder Iconsを変更する方法
Windows 10でフォルダの共有を停止する方法
Windows 10のデフォルトNew folderの名前を変更する方法
Fix Crypt32.dllが見つからない、またはWindows 11/10にエラーがありません
Windows 10コンピュータのデフォルトWebcamを変更する方法
Windows 10のLibraryフォルダのdefault locationを復元する方法
Windows 10でEmptyフォルダを削除するためのフリーソフトウェア
Black background Folder Windows 10のアイコン
Windows 10でFolder Treeを作成する方法?
Panther folder Windows 10は何ですか?それを削除しても安全ですか?
Windows 10のFolderでFilesのリストを印刷する方法
Windows 10でハードディスクドライブをスワップする方法Hot Swap
