GetBIOSPowerShellモジュールを使用してコンピューターのBIOS設定を一覧表示します
GetBIOSと呼ばれるPowerShellモジュールを使用すると、さまざまなBIOSメーカーやローカルコンピューターまたはリモートコンピューターの設定を一覧表示できます。この投稿では、 GetBIOSPowerShellモジュールを使用してコンピューターのBIOS設定を一覧表示する方法を紹介します。
このモジュールを使用すると、ローカルまたはリモートのコンピューターのBIOS設定を照会できます。次のPCメーカーの設定を照会できます。
- デル
- HP
- Lenovo
- 東芝
GetBIOSPowerShellモジュールを使用してコンピューターのBIOS設定を一覧表示する
GetBIOS PowerShellモジュールを使用すると、次のことができます。
- ローカルBIOS設定を一覧表示します
- リモートコンピューターのBIOS設定を一覧表示する
- BIOS設定をにエクスポート
out-gridview - BIOS設定をCSV形式にエクスポート
- BIOS設定をHTML形式にエクスポート
- (Display)可能な値と説明を表示する
これらの関数を見てみましょう。
まず、PowerShellギャラリーで利用できるモジュールをインストールする必要があります。
モジュールをインストールするには、次の手順を実行します。
- Windows key + Xを押して、パワーユーザーメニューを開きます(open Power User Menu)。
- キーボードのA(A)をタップして、 PowerShellを管理/昇格モードで起動します。
- PowerShellコンソールで、以下のコマンドを入力し、Enterキー(Enter)を押します。
install-module GetBIOS
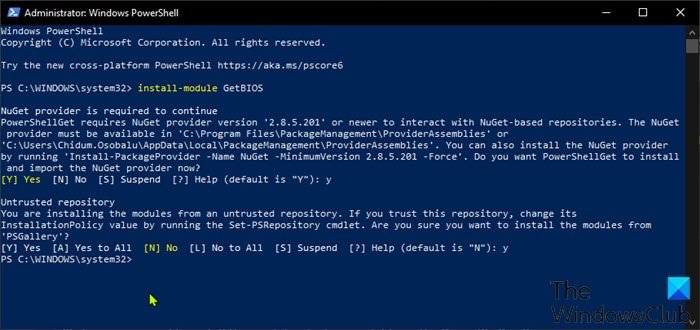
ヘルプ(Help)については、以下のコマンドを入力してEnterキー(Enter)を押すことができます。
get-help
1]ローカルBIOS設定を一覧表示します
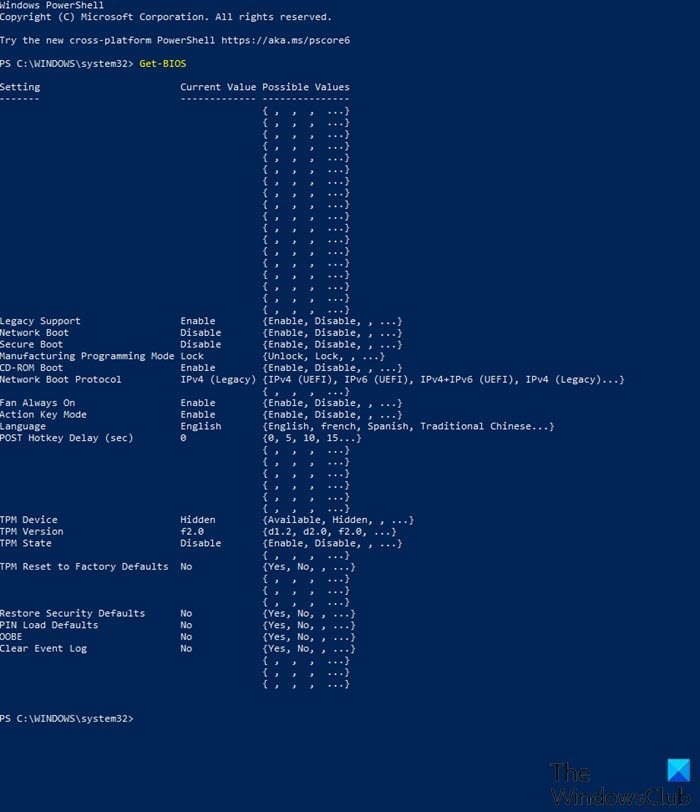
ローカルBIOS設定を一覧表示するには、次の手順を実行します。
- PowerShellを昇格モードで開く
- PowerShellコンソールで、以下のコマンドを入力し、Enterキー(Enter)を押します。
Get-BIOS
このコマンドは、製造元を確認し、適切なBIOS設定(BIOS Settings)を一覧表示します。
注(Note):このシステムではスクリプトの実行が無効になっているため、ファイルを読み込めません(File cannot be loaded because running scripts is disabled)というメッセージが表示された場合は、Windows10コンピューターで実行されているスクリプトを有効にする必要があります。
製造元がDell、HP、またはLenovoでない場合は、次のメッセージが表示されます。
Your manufacturer is not supported by the module
Supported manufacturer: Dell, HP, Lenovo, Toshiba
2]リモートコンピュータのBIOS設定を一覧表示します(List)
リモートコンピューターのBIOS設定を一覧表示するには、次の手順を実行します。
- PowerShellを昇格モードで開く
- PowerShellコンソールで、以下のコマンドを入力し、Enterキー(Enter)を押します。プレース
ComputerNameホルダーをリモートコンピューターの実際の名前に置き換えます。
Get-BIOS -Computer "ComputerName"
リモートコンピュータにアクセスするためのクレデンシャルを入力するためのクレデンシャルウィンドウが表示されます。(Window)
次に、コマンドはPCの製造元を確認し、適切なBIOS設定(BIOS Settings)を一覧表示します。
3]BIOS設定をGridviewにエクスポートします
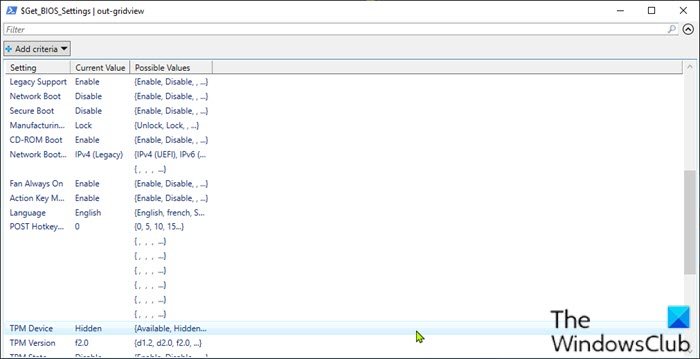
BIOS設定をgridviewにエクスポートするには、 PowerShell昇格モードで以下のコマンドを入力し、 Enterキー(Enter)を押します。
Get-BIOS -ShowGridview
4] BIOS(Export BIOS)設定をCSV形式にエクスポートします
BIOS設定をCSV形式にエクスポートするには、 PowerShell昇格モードで以下のコマンドを入力し、 Enterキー(Enter)を押します。プレースUserNameホルダーをユーザープロファイル名に置き換えます。パス(Bear)/場所をローカルコンピューター上の任意の場所に変更できることを覚えておいてください。
Get-BIOS -CSV_Path C:\Users\UserName\Desktop\
5] BIOS(Export BIOS)設定をHTML形式にエクスポートします
BIOS設定をHTML形式にエクスポートするには、 PowerShell昇格モードで以下のコマンドを入力し、 Enterキー(Enter)を押します。プレースUserNameホルダーをユーザープロファイル名に置き換えます。パス/場所は、ローカルコンピューター上の任意の場所に変更できます。
Get-BIOS -HTML_Path C:\Users\UserName\Desktop\
6]可能な値と説明を表示する(Display)
BIOS設定の説明を表示するには、 PowerShell昇格モードで以下のコマンドを入力し、 Enterキー(Enter)を押します。
Get-BIOS -ShowDescription
注(Note):このオプションは、Dellコンピュータでのみ使用できます。
この投稿がお役に立てば幸いです。
Related posts
BIOSのCalendar dateを変更しても機能しません
Windows 10コンピュータにBIOS更新する方法
BIOS Whitelistとは何ですか? Explanation and removal
シャーシ侵入は...致命的Error ... Systemが停止しました
CMOSとは何ですか?それは何のために使われていますか?
VMware Workstationのaccess and use BIOSの方法
Check Windows 10 OS architecture PowerShell or Command Promptを使用する
UEFI BIOS & Windows 10のショートカット
BIOSパスワードの削除またはリセットに関する究極のガイド
Windows 10の6 WaysからAccess BIOS(Dell/Asus/ HP)
Fix BIOS Power-On Self-Test(POST)Windows 10システムのエラー
どのようにBIOS Cache or Shadowingを無効にするには?
BIOSを更新する必要がありますか?必要かどうかを確認する方法
WindowsPCのBIOSで起動順序を変更する方法
HDGの説明:BIOSとは何ですか?
Windows 10でBIOSと入力する方法
PowerShell Scriptを使用してWindows 10のSecurity Questionsを無効にします
WindowsをUEFI or BIOS firmwareに起動する方法
SSDはBIOSにありますが、Windows 10は起動しません
VMWare Fusion BIOSセットアップのロードが速すぎますか?
