パーミッションタイムマシンを使用してファイルアクセスが拒否されたエラーを削除する
ほとんどの人は、新しいファイルまたはフォルダーが作成されるたびに、 Windows(Windows)が一連のデフォルトのアクセス許可をそれに割り当てることに注意する必要があります。これらは有効なアクセス許可(Effective Permissions)と呼ばれます。ファイルまたはフォルダを作成するユーザーは、特定の権限を変更して割り当てることもできます。
ほとんどのファイルとフォルダを開くことができますが、許可されていない場合があり、[ファイルアクセスが拒否され(File Access Denied)ました]または[アクセスが拒否され(Access is Denied)ました]というメッセージが表示される場合があります。
(Remove File Access) ファイルアクセスが拒否された(Denied)か、アクセス(Access)が拒否され(Denied)ましたというエラーメッセージを削除します
Windows 10/8/7でファイルとフォルダーのアクセス許可の問題をトラブルシューティングする方法を見てきました。また、 Windows(Windows)でファイルまたはフォルダーにアクセスするときにアクセス拒否エラー(remove Access Denied error )を削除する方法も確認しました。また、 Windowsレジストリキーを完全に制御できるRegOwnItと、エラーメッセージに対するアクセス許可がないこと(You don’t have permission to)を即座に克服できるDropPermissionツールについても見てきました。本日は、パーミッションタイムマシン(Permissions Time Machine)と呼ばれるフリーウェアを紹介します。このフリーウェアを使用すると、フォルダ、ファイル、またはレジストリキーに対するデフォルトのパーミッションをすばやく復元し、 アクセスを削除できます。(Access)が拒否されたか、ファイルアクセスが拒否された(File Access Denied)というエラーメッセージが表示されます。
パーミッションタイムマシン
パーミッションTimeMachinefor Windows(Time Machine)は(Windows)、アクセス(Access)が拒否された、またはファイルアクセスが拒否され(File Access Denied)たというエラーメッセージを削除し、ファイル、フォルダー、ドライバー、およびレジストリキーへのアクセス許可を簡単に復元できるツールです 。フォルダ、ファイル、またはレジストリキーに対するデフォルトのアクセス許可を復元します。
このツールには、フォルダーのアクセス許可のリセット、ファイルのアクセス許可のリセット、レジストリのアクセス許可のリセット(Reset)の3つのタブがあります。権限をリセットするには、ファイルまたはフォルダーをツールにドラッグアンドドロップします。レジストリキーのアクセス許可をリセットするには、レジストリキーをコピーして貼り付け、[アクセス許可のリセット(Reset)]ボタンをクリックします。
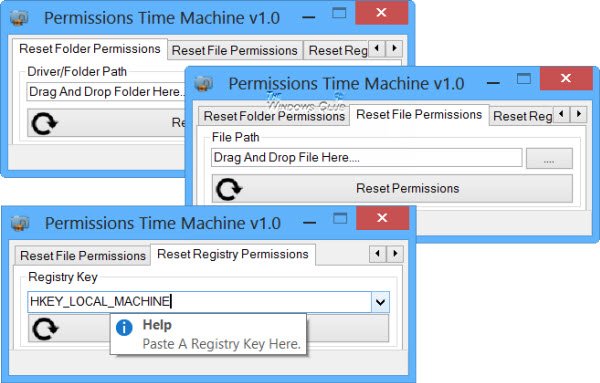
したがって、このようなファイルアクセスが(File Access) 拒否され(Denied)た、またはアクセス(Access)が拒否され(Denied)たというエラーメッセージが表示 された場合は、ホームページ(home page)(home page)からPermissions Time Machineをダウンロードして、問題の解決に役立つかどうかを確認できます。このツールを使用するときは、最初にシステムの復元ポイントを作成し、注意を払うことを忘れないでください。
更新:以下のコメントを(UPDATE: )お(Please)読みください。何をしているかを理解していない限り、このツールを使用しないでください。
Related posts
Reopen最近閉じたフォルダ、ファイル、プログラム、Windows
Split Byteを備えたSplit & Join Files Free File Splitter & Joiner software
File or FolderのFile or Folderの変更方法Windows 11/10
無料のFile Integrity & Checksum Checkersを備えたVerify File Integrity
File BlenderがWindows 10 PC用ポータブル無料File Converter softwareです
Best Windows 10のための無料Dummy File Generator software
Access ConFavorを使用してコンテキストメニューからのお気に入りフォルダーとファイル
File or Folder HiddenまたはReadをWindows 10のみにする方法
PSDファイルをPhotoshopなしで開く方法
Windows 10でFile and Folder permissionsをデフォルトにリセットする方法
FreeFileSync - 無料Compare and Synchronization software
TriDnet:Identify Windowsの拡張なしで不明file type
RegDllView Windows computerのすべての登録済みDLLファイルを表示できます
Release TCP/IP、Reset Winsock、Reset Winsock、Batch File
TreeSize Free:WindowsでContext Menuを使用したサイズ
File or Folderが存在しない、移動できない、またはWindowsで変更できません
最後のAccess Time Stamp更新を有効またはDisable NTFSの有効化方法
Open Multiple Filesを使用すると、一度に複数のファイル、フォルダ、アプリ、URLを開くことができます
属性Changer:file & folder attributesを変更するためのフリーソフトウェア
File Access Monitorでファイルを読んだり、変更されたファイルを変更しました
