Windows11/10でのDiscord音声接続エラーを修正
一部のDiscordユーザーは、Windows10またはWindows11 PCのDiscordで音声チャネルに参加しようとすると、さまざまな音声接続エラーが発生(Voice Connection errors)したと報告しています。この投稿は、この問題に対する最も適切な解決策を提供します。
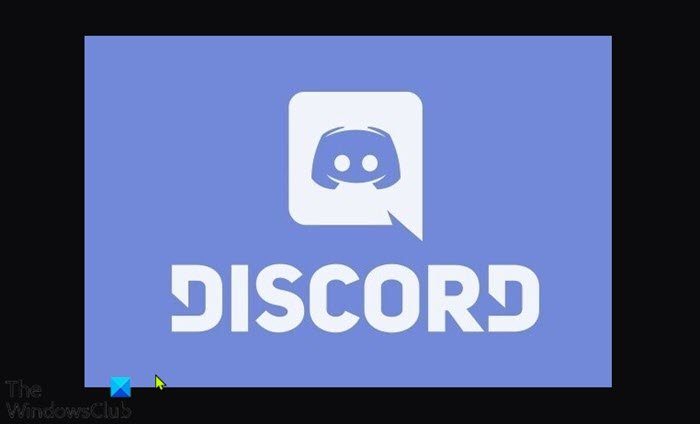
Discordの音声接続を修正するにはどうすればよいですか?
Discordの音声に接続できない場合に表示される、いくつかの異なる音声接続エラーがあります。これらのエラーは通常、ファイアウォールやVPN(VPN)などの接続に干渉していることを意味します。
- ICEチェック
- ルートなし
- RTC接続
- 接続する
Discordでの音声接続が非常に悪いのはなぜですか?
これらのエラーを引き起こし、その結果、 Discord(Discord)で音声が悪くなる可能性がある理由は次のとおりです。
- PCに割り当てられているIPアドレスが変更されました。
- サードパーティのファイアウォール(Firewall)またはアンチウイルス(Antivirus)が不和をブラックリストに載せています。
- コンピューターはUDPなしのVPNを使用しています。
- 不和(Discord)はネットワーク管理者によってブロックされています。
- サーバーの音声領域はクライアントと互換性がありません。
- QoSはネットワークでは機能しません。
音声接続エラーの不一致
これらの前述のDiscord音声接続エラー(Discord voice connection errors)のいずれかに直面した場合は、以下の推奨ソリューションを順不同で試して、問題の解決に役立つかどうかを確認できます。
- PCとインターネットデバイスを再起動します
- WebRTCトラブルシューティングを実行する
- サードパーティのセキュリティソフトウェアまたはホワイトリストDiscordをアンインストールします(Whitelist Discord)
- VPNをアンインストールします(該当する場合)
- GooglePublicDNSに変更します
- サーバーの音声リージョンを変更する
- 音声(Voice)とビデオ(Video)の設定からQoSを無効にする
- DNSをフラッシュする
- (Allow Discord)Windowsファイアウォール(Windows Firewall)を介した不和を許可する
リストされた各ソリューションに関連するプロセスの説明を見てみましょう。
1]PCとインターネットデバイスを再起動します
Windowsゲーミングコンピュータで発生する可能性のあるDiscord音声接続エラー(Discord voice connection error(s) )を解決するために最初に試みることは、PC(restart your PC)とインターネットデバイス(モデム/ルーター)を再起動することです。このアクションで問題が解決しない場合は、次の解決策に進んでください。
2]WebRTCトラブルシューターを実行します
ここでは、 test.webrtc.orgでWebRTCトラブルシューティング(WebRTC Troubleshooter)を実行し、結果に表示される内容と推奨されるアクションを確認する必要があります。
3]サードパーティのセキュリティソフトウェアまたはホワイトリストの不和を(Whitelist Discord)アンインストールします(Uninstall)
このソリューションでは、 AV専用の削除ツール(AV dedicated removal tool)を使用して、Windows10/11PCにインストールされているサードパーティのセキュリティソフトウェアをアンインストールする必要があります。または、Discordアプリをホワイトリストに登録して、それが役立つかどうかを確認することもできます。
4] VPNをアンインストールします(該当する場合)
UDP(ユーザーデータグラムプロトコル)を使用するように構成されていない(UDP (User Datagram Protocol))VPNソリューションを積極的に使用しているPCゲーマーは、このエラーが発生する可能性が最も高くなります。これは、Discordアプリがユーザー(User Datagram Protocol)を使用していないVPNで実行するように設計されていないためです。(VPNs)データグラムプロトコル。この場合、WindowsゲーミングPCで実行しているVPNソフトウェアをアンインストールするか、 (uninstall the VPN software)UDPを使用するようにVPNを構成できます。
5] GooglePublicDNSに変更します
このソリューションでは、GooglePublicDNSに変更する(change to Google Public DNS)必要があります。問題が解決しない場合は、次の解決策を試すことができます。
6]サーバーの音声リージョンを変更する
別の大陸に住んでいる友人に接続しようとしたときにこのエラーが発生した場合は、サーバーの音声領域が異なるために問題が発生している可能性があります。これが当てはまる場合、解決策は、サーバーの管理者にサーバー設定とは異なる音声領域を設定するように依頼することです。
7]音声(Voice)とビデオ(Video)の設定からQoSを無効にする
Windows 10/11コンピューターでQoS(Quality of Service)の問題が発生している場合、この問題が発生する可能性があります。この場合、Discordアプリのユーザー設定からQoS(サービス品質)を無効にすると(Discord)、問題(User Settings)が解決(QoS)するはず(Service)です(Quality)。
以下をせよ:
- Discordを開き ます。
- (Click)左下隅にある歯車/歯車のアイコンをクリックします。
- 次に、[アプリの 設定](Settings)まで下にスクロールします。
- Voice&Videoをクリックします。
- (Scroll)[Quality of Service]まで下にスクロールし、[Enable Quality of Service HighPacketPriority (Enable Quality of Service High Packet Priority ) ]オプションのボタンを[ Off ]に切り替えます。
- Discordを閉じてアプリを開きます。
次に、音声チャネルに参加して、エラーが再発するかどうかを確認します。もしそうなら、あなたは次の解決策を試すことができます。
8]DNSをフラッシュする
このソリューションでは、DNSをフラッシュして、目前(flush the DNS)の問題が解決されているかどうかを確認する必要があります。それ以外の場合は、次の解決策を試してください。
9] Windowsファイアウォール(Windows Firewall)を介した不和を許可する(Allow Discord)
これまで何も機能しなかった場合は、Windowsファイアウォールが(Windows Firewall)Discordをブロックしている可能性があります。この場合、Windowsファイアウォールを介したDiscordを許可(allow Discord through Windows Firewall)する必要があります。独自のファイアウォールを備えたサードパーティのセキュリティソフトウェアを実行している場合は、ファイアウォールを通過するアプリを許可する方法について、マニュアルを参照してください。
お役に立てれば!
関連(Related):Discordコンソールログエラーを修正し(Fix Discord Console Log errors)ました。
Related posts
Fix Discord Connection Windows PCの問題
Fix Windows PCのRate Limited Discord errorです
Fix Discord Mic Windows 11/10では機能していません
Fix Discord Images PCをロードしていない
Fix Discord Camera Windows PCでは機能していません
7 Ways~Fix Discord RTC Connecting No Route Error
9 Best Discord Voice Changer Software(2021)
FixあなたのAreビーイングRate Limited Discord Error
不和でロボットの声の問題を止める方法
AndroidAutoのクラッシュと接続の問題を修正
起動時のDiscordJavaScriptエラーを修正
Firefox接続リセットエラーを修正
ゲームオーディオエラーを拾う不和を修正
Fix SafariこのConnectionはプライベートではありません
DiscordはPCゲーマー用の無料のVoice & Text Chat appです
DiscordないOpening? 7 WaysへFix Discord Wo n't Open Issue
マイクを検出しない不和を修正
Google ChromeのFix SSL Connection Errorの方法
不和で人々の声が聞こえない問題を修正(2022)
Minecraft接続がタイムアウトした問題を修正します。これ以上の情報エラーはありません
