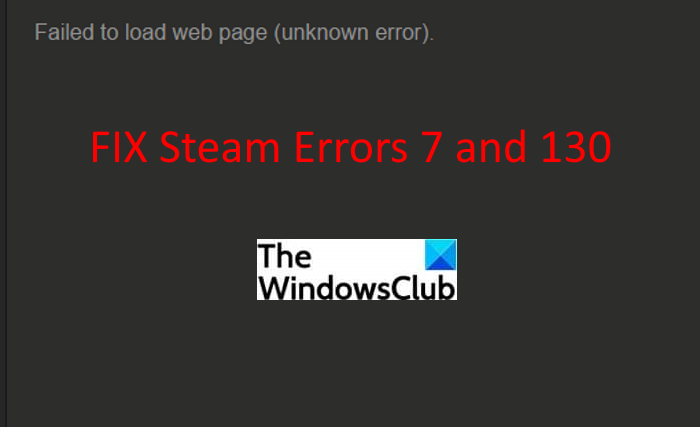Windows 11/10 PCのSteamでエラーコード7または130が発生していますか?これは、 Windowsで(Windows)Steamエラー7および130を解決するためのガイドです。Steamエラーコード7と130は、ユーザーが経験する多くのエラーコードのうちの2つです。これらのエラーは、Steamクライアント内のWebページにアクセスしようとしたときに発生します。それでは、これらのエラーとその修正方法を詳しく見ていきましょう。
Steamエラーコード7(Steam Error Codes 7)および130、Webページの読み込みに失敗しました(不明なエラー)とは何ですか?
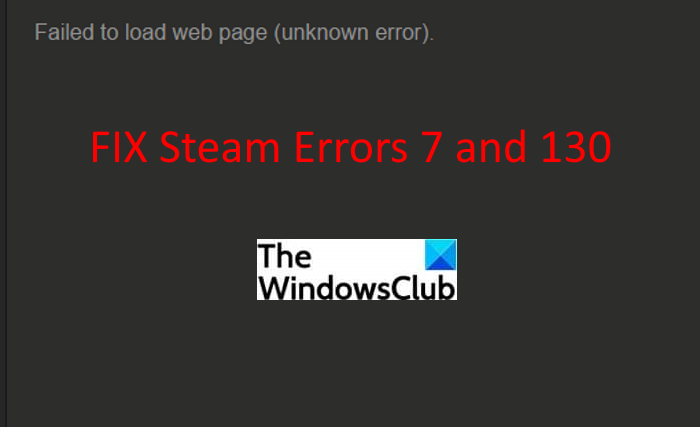
Steamエラーコード7および130は、SteamクライアントがWebページを読み込もうとしたが、何らかの理由で読み込めない場合にトリガーされ(Steam)ます。両方のエラーコードは、それぞれのエラーコードとともに次のエラーメッセージを表示します。
Failed to load web page (unknown error)
多くのユーザーがこれらのエラーコードの発生について不満を持っています。これらのエラーは、アップデートやインベントリページなど、 Steamクライアント内の任意のWebページで発生する可能性があります。一部のユーザーは、ゲームを探したり購入したりしようとしたときに、ストアページでエラーを経験しました。(Store)これらのエラーは、特に修正方法がわからない場合に、非常に煩わしいものになる可能性があります。しかし、もう心配する必要はありません。このガイドに目を通すだけで、いくつかの実用的な解決策がここにあります。(Just)
これらのSteam(Steam)エラーを修正するための解決策をリストアップする前に、Steamでエラーコード7または130をトリガーする可能性のあるシナリオについて説明しましょう。
Steamクライアントでエラーコード7または130の原因は何ですか?
Steamでエラーコード7または130をトリガーする可能性のある一般的な原因のいくつかを次に示します–Webページのロードに失敗しました:
- これらのエラーコードの背後にある最も一般的な理由の1つは、インターネット接続が弱いことです。不安定なインターネットや低速のインターネットに接続していると、Steamクライアント内にWebページを読み込めなくなる場合があります。
- Steamクライアントに一時的な不具合があり、Steamサーバーへの接続に問題が発生している可能性があります。
- ウイルス対策プログラムやファイアウォールなどのサードパーティソフトウェアがSteamクライアントに干渉し、Webページへのアクセスを妨げている可能性があります。
- Steamクライアントに関連するいくつかの破損または破損したファイルがSteamサーバーとの接続に影響を与えている可能性があります。
- DNSの問題は、これらのSteamエラーのもう1つの理由である可能性があります。PCにSteam(Steam)ページのURLで間違ったIPアドレスが割り当てられている場合、これらのエラーのいずれかが発生する可能性があります。
これらのSteam(Steam)エラーの最も可能性の高い理由がわかったので、適切な修正を試してこれらのエラーを解決できます。今すぐ修正を見てみましょう!
Steamエラーコード7(Fix Steam Error Codes 7)および130を修正する方法
これらは、 WindowsPCの(Windows)Steamクライアント(Steam Client)でエラーコード7および130を修正するために使用できるソリューションです。
- (Make)安定したインターネット接続に接続していることを確認してください。
- Steamクライアントを再起動してみてください
- ウイルス対策またはファイアウォール保護を無効にします。
- Steamクライアントを再インストールします。
- DNSキャッシュをフラッシュします。
1]安定したインターネット接続に接続していることを確認してください
最初に確認する必要があるのは、安定したインターネット接続に接続していることです。ネットワークに問題がある場合、またはインターネットが切断され続ける場合は、 (internet keeps disconnecting)Steamエラー7または130が発生する可能性があります。ネットワークの問題のトラブルシューティング(troubleshooting the network problems)を行うか、適切なインターネットに切り替えて、問題が解決したかどうかを確認してください。そうでない場合は、これらのエラーの原因が他にある可能性があります。したがって、この投稿から他の解決策を試してください。
ヒント:(Tip:) Windowsでインターネット速度を上げる方法。(How to increase your Internet Speed in Windows.)
2]Steamクライアントを再起動してみてください
Steamクライアントに一時的な不具合があり、 Steamサーバーへの接続を妨げ、エラー7または130を引き起こしている場合は、Steamクライアントを再起動します。ほとんどの場合、これは最も効果的なソリューションの1つです。Steamを適切に閉じてから再起動する手順は次のとおりです。
- (Simply)SteamクライアントのSteamメニューに移動するだけです。
- 次に、[終了]オプションをクリックします。
- ここで、 Steam(Steam)クライアントが正しく閉じるまでしばらく待ちます。急いだり、無理に閉じたりしないでください。
- 閉じたら、Ctrl +Shift + Escホットキーを使用してタスクマネージャー(Task Manager)を開き、Steam関連のプロセスが実行されているかどうかを確認します。はいの場合は、プロセスを選択し、[タスク(Task)の終了]ボタンをクリックしてプロセスを閉じます。
- 最後に、Steamクライアントを再起動し、以前にエラー7または130が発生したWebページをロードしてみます。
これでエラーが修正されない場合は、他のトラブルシューティング方法を実行する必要があります。
読む:(Read:) Steamエラーコード105を修正、サーバーに接続できません(Fix Steam Error Code 105, Unable to connect to server)
3]ウイルス対策またはファイアウォール保護を無効にする(Disable)
上記の解決策を試してもエラーが発生する場合は、アンチウイルスがSteamクライアントに干渉してエラーを引き起こしている可能性があります。その場合、問題を解決するには、ウイルス対策プログラムまたはファイアウォール保護プログラムを無効にする必要があります。これで問題が解決するかどうかを確認してください。はいの場合、アンチウイルスが主な原因であると確信できます。
ウイルス対策を完全にオフにしたくないですか?アンチウイルスの例外リストにSteamクライアントを追加してみてください。アンチウイルスを開いて[例外](Exceptions)設定に移動し、Steamプログラムの場所を入力するだけです。(Just)これがうまくいくかどうかを確認してください。
読む:(Read:) Windowsでプログラムをブラックリストまたはホワイトリストに登録する方法。
4]Steamクライアントを再インストールします
まず、Windows PCにSteam(Steam)クライアントをアンインストールしてから再インストールし、問題が解決したかどうかを確認します。Steamクライアントに必要なインストールやその他のファイルの破損または破損がこのエラーの原因である可能性があります。そのため、この問題を修正するには、 Steam(Steam)クライアントの新規インストールを行う必要があります。無料のアンインストーラソフトウェア(free uninstaller software)を使用して、Steamプログラムを完全にアンインストールします。次に、Steamクライアントの最新バージョンを公式Webサイトからダウンロードして、PCにインストールします。Steam内にエラーなしでWebページをロードできるかどうかを確認してください。
参照:(See:) 新しいSteamライブラリフォルダーを修正する書き込み可能なエラーである必要があります(Fix New Steam library folder must be writable error)
5]DNSキャッシュをフラッシュします

上記で説明したように、DNSの問題がこのエラーの原因である可能性があるため、DNSキャッシュをフラッシュして、問題が解決したかどうかを確認してください。一部のユーザーは、この方法を使用して特定のWebページでこれらのエラーを修正したと報告されています。コンピュータのDNSをフラッシュする(flush the DNS)ための手順は次のとおりです。
まず、コマンドプロンプトを開き、 ipconfig /flushdnsコマンドを入力します。次に、Enterボタンを押してコマンドを実行します。
DNSリゾルバーキャッシュが正常にフラッシュ(Successfully flushed the DNS Resolver Cache)されるというメッセージが表示されるまで、上記のコマンドを完全に実行します。このメッセージが表示されたら、Steamクライアントを再起動し、エラーがなくなったかどうかを確認します。
読む:(Read:) WindowsPCでSteamエラーE502L3を修正する方法(How to fix Steam Error E502 L3 on Windows PC)
Steam致命的エラーとは何ですか?
Steamの致命的なエラー– Steamui.dllの読み込みに失敗しました。これは、 (Failed to load steamui.dll)WindowsPCで(Windows PC)Steamを起動したときに発生する多くのSteamエラーの1つです。このエラーの原因としては、steamui.dllファイルが誤って削除された可能性があります。または、古いデバイスドライバが原因で、このエラーが発生する場合もあります。このエラーが継続的に発生する場合は、steamui.dllの再登録、Steamダウンロードキャッシュ(Steam Download Cache)のクリアなどを試すことができます。
Steamのエラーコード138を修正するにはどうすればよいですか?
ファイアウォール(Firewall)を介したSteamの有効化、サードパーティアプリの無効化、ルーターの再起動など、いくつかの修正を使用して、Steamのエラーコード138を(fix error code 138 on Steam)修正できます。Steamのエラーコード138を修正するためのこれらすべての解決策はすでに議論されています。
それでおしまい!
今読んでください:(Now read:)
Fix Steam Error Codes 7 and 130 on Windows PC
Are you experiеncing error code 7 or 130 on Steam on Windows 11/10 PC? Here is a guide to resolve Steam errors 7 and 130 on Windows. The Steam error codes 7 and 130 are two of many error codes experienced by users. These errors occur while trying to access a web page within the Steam client. Now, let us check out these errors and how to fix them in detail.
What are Steam Error Codes 7 and 130, Failed to load web page (unknown error)?
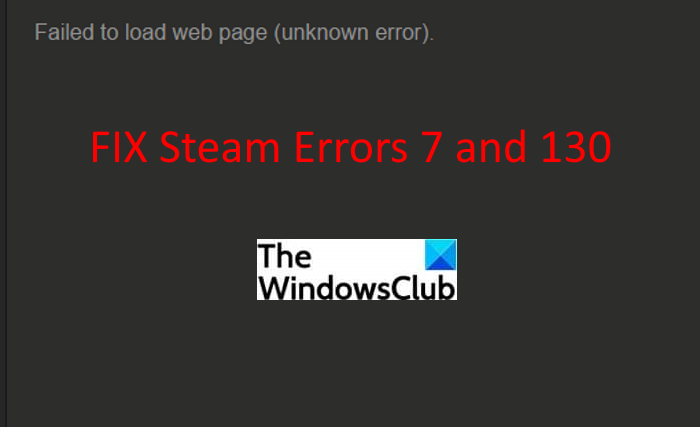
The Steam error codes 7 and 130 are triggered whenever the Steam client attempts to load a web page for you but is unable to do so for whatever reason. Both the error codes prompt the following error message with the respective error code:
Failed to load web page (unknown error)
A lot of users have complained about encountering these error codes. These errors can be encountered on any web page within the Steam client including updates, inventory pages, etc. Some users have experienced it on Store pages when you are trying to look or purchase some games. These errors can be really annoying and especially when you don’t know how to fix them up. But, you don’t need to worry anymore. Just go through this guide and you will find several working solutions here.
Before you list down solutions to fix these Steam errors, let us discuss the scenarios that may trigger error code 7 or 130 on Steam.
What causes error code 7 or 130 in the Steam client?
Here are some of the common causes that may trigger error code 7 or 130 on Steam – Failed to load web page:
- One of the most common reasons behind these error codes is a weak internet connection. If you are connected to an unstable or low-speed internet, it might prevent you from loading a web page within the Steam client.
- There might be some temporary glitch in your Steam client causing problems in connecting to Steam servers.
- It might be the case that a third-party software like your antivirus program or firewall is interfering with the Steam client and preventing you from accessing a web page.
- Some corrupted or damaged files associated with the Steam client might be affecting your connection with Steam servers.
- A DNS issue can be another reason for these Steam errors. In case your PC has been assigned an incorrect IP address with the Steam page’s URL, it may result in one of these errors.
Now that you know the most probable reason for these Steam errors, you can try a suitable fix to resolve these errors. Let us have a look at the fixes now!
How to Fix Steam Error Codes 7 and 130
These are the solutions that you can use to fix error codes 7 and 130 in the Steam Client on Windows PC:
- Make sure you are connected to a stable internet connection.
- Try restarting the Steam client
- Disable your antivirus or firewall protection.
- Reinstall the Steam client.
- Flush the DNS cache.
1] Make sure you are connected to a stable internet connection
The first thing you should ensure is that you are connected to a stable internet connection. If there are some network issues or your internet keeps disconnecting, it might cause Steam error 7 or 130. Try troubleshooting the network problems or switch to good internet and see if the issue is gone. If not, there might be some other reason for these errors. So, try some other solution from this post.
Tip: How to increase your Internet Speed in Windows.
2] Try restarting the Steam client
If there is some temporary glitch in the Steam client that is preventing you from connecting to the Steam server and causing error 7 or 130, restart the Steam client. It is one of the most effective solutions in most cases. Here are the steps to properly close Steam and then restart it:
- Simply go to the Steam menu in the Steam client.
- Then, click on the Exit option.
- Now, wait for some time to let the Steam client close properly; don’t rush or force close it.
- When it is closed, open Task Manager using Ctrl +Shift + Esc hotkey and check if there is any Steam-related process running. If yes, select the process and click on the End Task button to close it.
- Finally, relaunch the Steam client and try to load the web page that previously gave you an error 7 or 130.
If this doesn’t fix the error for you, you might need to perform some other troubleshooting method.
Read: Fix Steam Error Code 105, Unable to connect to server
3] Disable your antivirus or firewall protection
If you tried the above solutions and the errors still throw up, there are chances that your antivirus is interfering with the Steam client and causing the error. In that case, you will need to disable your antivirus or firewall protection program to fix the issue. See if this resolves the problem for you. If yes, you can be sure that your antivirus was the main culprit.
Don’t want to turn off the antivirus completely? You can try adding the Steam client to the exception list of your antivirus. Just open your antivirus and go to the Exceptions settings, and then enter the location of the Steam program. Check if this works for you.
Read: How to blacklist or whitelist a program in Windows.
4] Reinstall the Steam client
First, uninstall and then reinstall the Steam client on your Windows PC and see if the issue is gone. Corrupted or damaged installation and other files required by the Steam client can be a reason for this error. So, to fix the issue, you will need to do a fresh installation of the Steam client. Uninstall the Steam program completely using free uninstaller software. And then, download the latest version of the Steam client from its official website and install it on your PC. Check if you can load a web page within Steam without any error.
See: Fix New Steam library folder must be writable error
5] Flush the DNS cache

As we discussed above that DNS issues can be a reason for this error, so try flushing the DNS cache and check if the problem is resolved. Some users have reportedly fixed these errors on specific web pages using this method. Here are the steps using which you can flush the DNS on your computer:
Firstly, open the Command Prompt and type ipconfig /flushdns command in it. Then, press the Enter button to execute the command.
Let the above command execute completely until you get a Successfully flushed the DNS Resolver Cache message. When you see this message, restart the Steam client and check if the error is gone or not.
Read: How to fix Steam Error E502 L3 on Windows PC
What is Steam Fatal error?
The Steam Fatal error – Failed to load steamui.dll is one of the many Steam errors that you get when you launch Steam on Windows PC. Most probably the cause for this error is that the steamui.dll file might be deleted accidentally. Or, you may also encounter this error because of outdated device drivers. If you are getting this error continuously, you can try re-registering steamui.dll, clearing Steam Download Cache, etc.
How do I fix error code 138 on steam?
You can fix error code 138 on Steam using several fixes like enabling Steam through Firewall, disabling third-party apps, restarting your router, and more. All these solutions to fix error code 138 on Steam have already been discussed.
That’s it!
Now read: