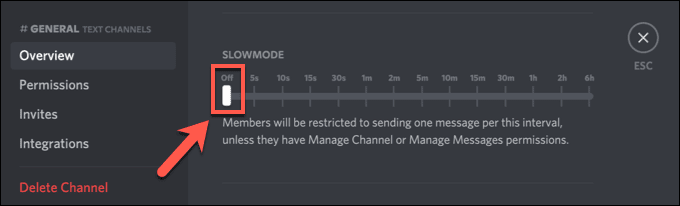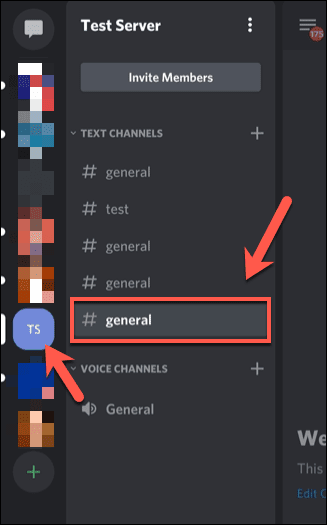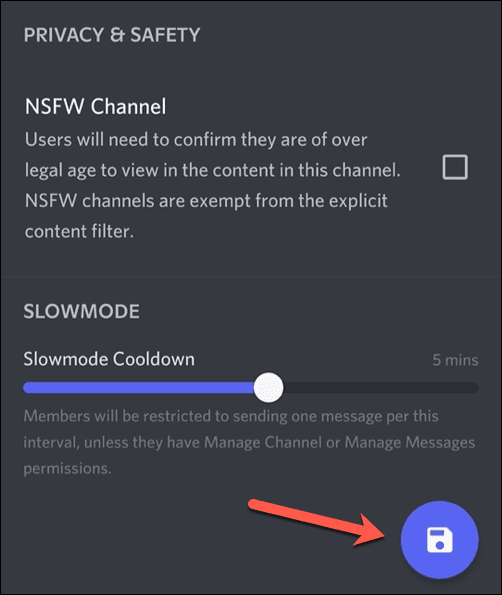アクティブなDiscordサーバー(Discord server)を実行している場合、ユーザーが送信しているメッセージの数に圧倒される可能性があります。これは、アクティブなオーディエンスでストリーミングしている場合に特に当てはまります。アクティブなオーディエンスでは、メッセージがチャネル内ですばやく速度を上げることが期待でき、表示されるすべてのメッセージが適切であるとは限りません。
モデレーター(またはDiscordモデレーションボット(Discord moderation bots))を使用してサーバーを制御できるようにすることもできますが、代わりにDiscordの低速モード機能を利用することもできます。これにより、メッセージの速度が低下し、モデレートが容易になります。あなたを助けるために、Discordのスローモードについて知っておくべきことはすべてここにあります。

Discordのスローモードとは何ですか?(What Is Slow Mode on Discord?)
Discordのスローモード機能は、チャンネルに表示されるメッセージの数を減らすように設計されています。Discordでメッセージを送信すると、メッセージは通常、他の人が閲覧できるようにチャンネルの直後に表示されます。ただし、あなたと他のユーザーが複数のメッセージを送信している場合、これにより追跡が困難になる可能性があります。
これを回避する方法は、 Discord(Discord)で低速モードを使用して、ユーザーが短時間に送信できるメッセージの数を制限することです。たとえば、低速モードが有効になっているチャネルでメッセージを送信した場合、クールダウン期間中は別のメッセージを送信できません。これは、5秒から6時間の間の任意の時間に設定できます。

この制限は、標準のDiscord(Discord) ユーザー(users)にのみ適用されます。ユーザーが[チャンネル(Manage Channel)の管理]または[メッセージの管理]権限を持つ(Manage Messages )Discordサーバーの役割を持っている場合、またはこれらの権限がそのチャネルのユーザーに直接適用されている場合、低速モードは適用されず、ユーザーは通常どおりメッセージを送信できます。
この機能を有効にすると、ユーザーがメッセージを送信できるようになるため、チャネルメッセージスパムを減らすことができますが、これは1回のバーストでのみ可能です。標準ユーザーの場合は、気に入らない他のDiscordユーザーをミュートして、メッセージを非表示にすることもできます。(mute other Discord users)サーバー所有者の場合、サーバー設定メニューで混乱を招くユーザーを自由に蹴ったり禁止したりできます。
PCまたはMacのDiscordでスローモードを有効または無効にする方法(How to Enable or Disable Slow Mode on Discord on PC or Mac)
Discordのスローモードはデフォルトではチャンネルで有効になっていませんが、サーバーで特にビジーなチャンネルでアクティブにすることができます。サーバー管理者またはチャンネルの設定を編集する権限を持つユーザーのみがスローモードを有効にでき、設定はいつでもオンまたはオフに切り替えることができます。
PCまたはMacを使用して(Mac)Discordサーバーでスローモードを有効または無効にする場合は、次のことを行う必要があります。
- 開始するには、Discord PCまたはMacクライアントを開く(open the Discord web client)か、WebブラウザでDiscordWebクライアントを開きます。サインインしたら、左側の垂直リストからサーバーを選択し、スローモードを有効または無効にするチャネルを選択します。チャネル名の横にある[チャネルの編集]アイコンを選択して続行します。(Edit Channel)

- DiscordチャンネルのOverview設定メニューで、マウスを使用してSlowmodeスライダーを右に動かし、有効にします。長さは5秒(5秒)から6時間(6時間)の間で選択(5s)します(6h)。

- Discordのスローモードを無効にしたい場合は、代わりにマウスを使用してスライダーをオフ(Off )の位置に移動します。
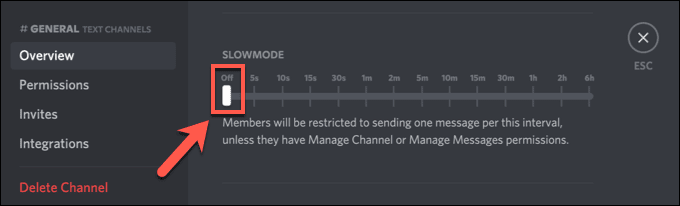
- スローモードを有効または無効にすることを選択した後、またはスローモードのクールダウン期間を増減する場合は、新しいチャネル設定を保存する必要があります。下部のメニューバーで[変更を保存(Save Changes)]を選択して、行った変更を確認します。

選択した新しいスローモード設定はすぐにアクティブになります。低速モードを有効にすることを選択した場合、そのチャネルの[チャネルの管理](Manage Channel)または[メッセージ(Manage Messages)の管理]権限を持たないユーザーには、チャネルメッセージテキストボックスの下にクールダウンタイマーが表示されます。これは、選択したクールダウン期間中に実行されます。

ただし、 Discord(Discord)でスローモードを無効にしている場合、ユーザーは時間制限なしでメッセージを送信できます。
モバイルデバイスで低速モードを有効または無効にする方法(How to Enable or Disable Slow Mode on Mobile Devices)
AndroidまたはApple iPhone/iPadデバイスのDiscordアプリを使用して、 Discordサーバーの設定をアクティブに管理できます。アプリをインストールしている場合は、以下の手順に従って、モバイルデバイスを使用してDiscordでスローモードをすばやく有効または無効にすることができます。(Discord)
- 開始するには、 Android(Android)またはAppleデバイスで(Apple)Discordアプリを開き、サインインします(まだサインインしていない場合)。Discordアプリで、左上のメニューアイコンを選択して、サーバー(menu icon )とチャネルのリストを表示します。

- 左側の垂直チャネルリストからサーバーを選択します。右側で、ポップアップ設定メニューが下部に表示されるまで、チャンネルリストでチャンネルを選択して押し続けます。
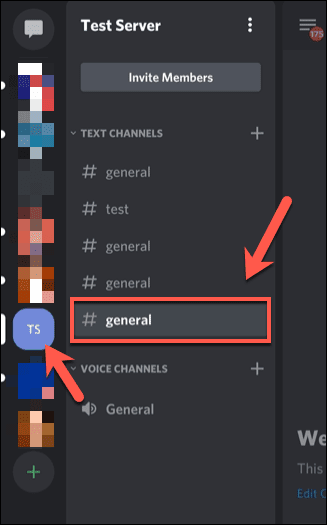
- チャネルメニューで、[チャネルの編集(Edit Channel)]オプションを選択します。

- チャンネル設定(Channel Settings)メニューの一番下までスワイプして、スローモード(Slowmode )オプションを表示します。指を使用して、Slowmodeクールダウン(Slowmode cooldown)スライダーを右に動かして機能を有効にし、5秒(five seconds)から6時間(six hours)の間の任意の期間を選択します。

- スローモードを無効にする場合は、右側に「スローモードがオフ」(Slowmode is off)というメッセージが表示されるまで、スライダーを左側の最も遠い位置に移動します。

- 新しいチャンネル設定を保存するには、メニューの下部にある[保存]ボタンを選択します。(Save)設定を保存したら、左上の矢印ボタンまたはデバイスの戻るボタンを使用してメニューを終了します。(arrow button)
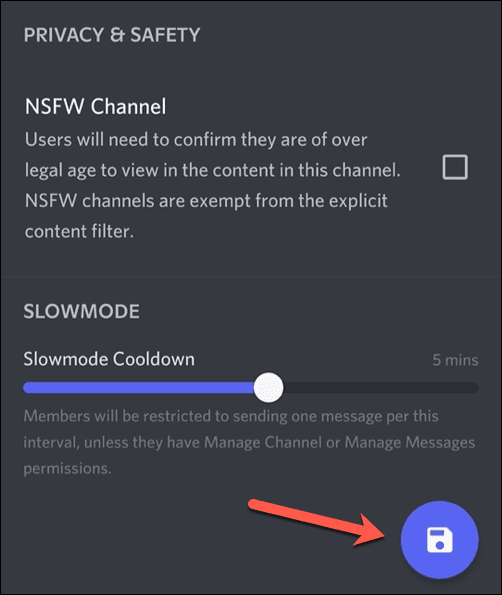
変更したチャンネル設定は、変更を保存するとすぐにアクティブになります。低速モードを有効にすると、選択したクールダウン期間が、チャネルの管理またはサーバーの管理の権限を持たないユーザーによって送信されたすべてのメッセージのそのチャネルに適用さ(Manage Channel)れます(Manage Server)。タイマー自体は、チャネルメッセージテキストボックスの上に表示されます。

低速モードを無効にすると、メッセージのクールダウン期間がすぐに削除され、ユーザーはタイミングの制限なしにメッセージを送信できるようになります。
Discordを効果的に使用する(Using Discord Effectively)
Discordでスローモードを使用すると、サーバーのモデレートをすばやく把握できるため、メッセージを読みやすく、不適切なコメントをフィルタリング(filter inappropriate comments)しやすくなります。Discordメッセージに色を追加する方法から、ゲームプレイ中(adding color to Discord messages)にDiscordのゲーム内オーバーレイを使用する方法まで、 (using the Discord in-game overlay)Discordをより効果的に使用できる方法は他にもあります。
Discordが開いていない(Discord isn’t opening)場合、またはトラブルシューティングの問題が発生している場合は、いつでもDiscordWebクライアントまたはソフトウェアのテストバージョンであるDiscordCanaryに切り替えることが(Discord Canary)できます。(Discord)ただし、 Discord(Discord)はすべての人に適しているわけではないため、別の方法を探している場合は、代わりにSlackまたはTeamspeakをいつでも試してみることができます。
What is Slow Mode on Discord and How to Use It
If you’rе running an active Discord server, you might find yourself overwhelmed with the number of messages that your users are sending. This is especially true if you’re streaming with an active audience, where you can expect messages to quickly pick up speed in a channel, and where not every message you see will be appropriate.
While you could use moderators (or Discord moderation bots) to help you bring your server under control, you could take advantage of Discord’s slow mode feature instead. This will help you reduce message speed and make it easier to moderate. To help you, here’s everything you need to know about slow mode on Discord.

What Is Slow Mode on Discord?
Discord’s slow mode feature is designed to reduce the number of messages that appear in a channel. When you send a message on Discord, the message usually appears immediately afterwards in the channel for others to view. If you and other users are sending multiple messages, however, this can make it difficult to follow.
A way around this is to use slow mode on Discord to limit how many messages a user can send in a short space of time. For instance, if you send a message in a channel with slow mode enabled, you won’t be able to send another message for the duration of the cooldown period. This can be set to any time between five seconds and six hours.

This restriction will only apply to standard Discord users. If the user has a Discord server role with Manage Channel or Manage Messages permissions, or these permissions are applied to the user in that channel directly, then slow mode won’t apply, and the user will be able to send messages as normal.
Enabling this feature helps to reduce channel message spam, as it allows users to send messages, but only in single bursts. If you’re a standard user, you can also mute other Discord users you don’t like, hiding their messages from view. For server owners, you’re free to kick or ban disruptive users in the server settings menu.
How to Enable or Disable Slow Mode on Discord on PC or Mac
Discord’s slow mode isn’t enabled on channels by default, but you can activate it on your server in channels that are particularly busy. Only server administrators or users with permissions to edit a channel’s settings are able to enable slow mode, and the setting can be switched on or off at any time.
If you want to enable or disable slow mode on a Discord server using your PC or Mac, here’s what you’ll need to do.
- To start, open the Discord PC or Mac client or open the Discord web client in your web browser. Once you’ve signed in, select your server from the vertical list on the left, then select a channel you wish to enable or disable slow mode in. Select the Edit Channel icon next to the channel name to proceed.

- In the Overview settings menu for the Discord channel, use your mouse to move the Slowmode slider to the right to enable it, choosing a time period between 5s (five seconds) and 6h (six hours) in length.

- If you’d prefer to disable Discord’s slow mode, use your mouse to move the slider to the Off position instead.
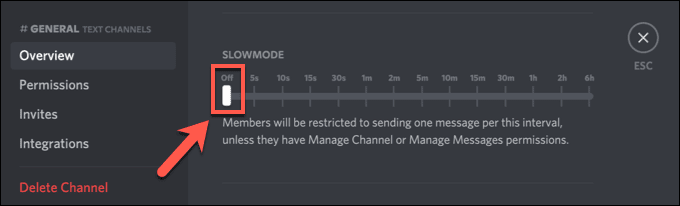
- After choosing to enable or disable slow mode, or if you’re increasing or decreasing the slow mode cooldown period, you’ll need to save your new channel settings. Select Save Changes in the menu bar at the bottom to confirm any changes you’ve made.

The new slow mode settings you select will activate immediately. If you choose to enable slow mode, any user without the Manage Channel or Manage Messages permission for that channel will see a cooldown timer underneath the channel message text box. This will run for the cooldown period you selected.

If you’ve disabled slow mode on Discord, however, your users will be able to send messages without any time limitations.
How to Enable or Disable Slow Mode on Mobile Devices
You can actively manage your Discord server setting using the Discord app on Android or Apple iPhone/iPad devices. If you have the app installed, you can follow the steps below to quickly enable or disable slow mode on Discord using your mobile device.
- To start, open the Discord app on your Android or Apple device and sign in (if you haven’t already). In the Discord app, select the menu icon in the top left to view the server and channel list.

- Select your server from the vertical channel list on the left. On the right, select and hold a channel in the channel list until the pop-up settings menu appears at the bottom.
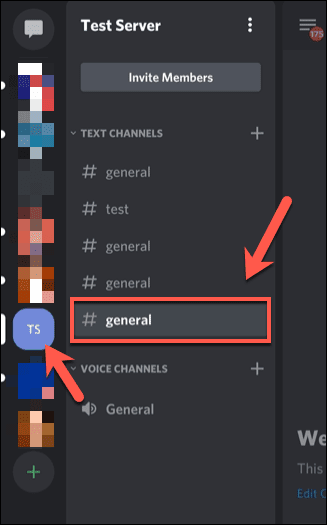
- In the channel menu, select the Edit Channel option.

- Swipe down to the bottom of the Channel Settings menu to view the Slowmode options. Using your finger, move the Slowmode cooldown slider to the right to enable the feature, choosing any period between five seconds and six hours.

- If you want to disable slow mode, move the slider to the furthest point on the left until the Slowmode is off message appears on the right.

- To save your new channel settings, select the Save button at the bottom of the menu. Once you’ve saved your settings, use the arrow button in the top left or your device’s back button to exit the menu.
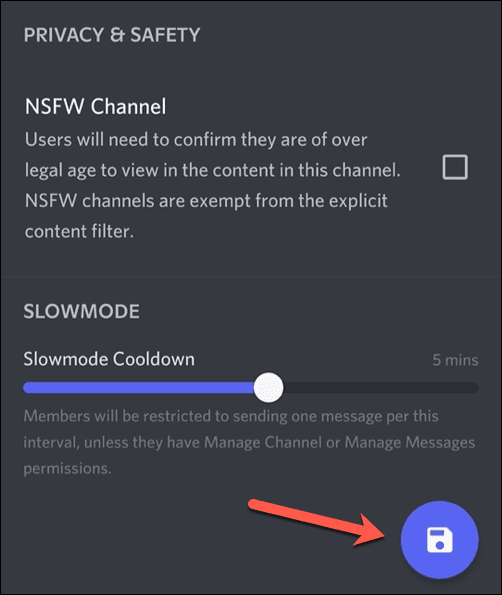
Any channel settings you change will be activated as soon as you save the changes. If you enable slow mode, the cooldown period you selected will apply to that channel for any messages sent by users without Manage Channel or Manage Server permissions. The timer itself will appear above the channel message text box.

If you disable slow mode, any message cooldown periods will be removed immediately, allowing users to send messages without any timing restrictions.
Using Discord Effectively
Using slow mode on Discord, you can quickly get to grips with your server moderation, making it easier to read messages and filter inappropriate comments. There are other ways you can use Discord more effectively, from adding color to Discord messages to using the Discord in-game overlay during gameplay.
If Discord isn’t opening or you’re having troubleshooting issues, you can always switch to the Discord web client or Discord Canary, the testing version of the software. Discord isn’t for everyone, however, so if you’re looking for an alternative, you could always give Slack or Teamspeak a try instead.