デスクトップウィンドウマネージャーdwm.exeは、高いCPU、GPU、またはメモリを消費します
(Desktop Window Manager)Windows11またはWindows10の(Windows 10)DesktopWindowManagerまたはdwm.exeは、特にデスクトップ上の視覚効果の管理を担当するシステムプロセスです。間違いなく、アプリケーションを実行するにはいくつかのリソースが必要ですが、最新のデスクトップとラップトップは、それを簡単に処理できるようにプロビジョニングされています。このWindows(Windows)プロセスについてもう少し学びましょう。
デスクトップウィンドウマネージャー(Desktop Window Manager –)とは– dwm.exe
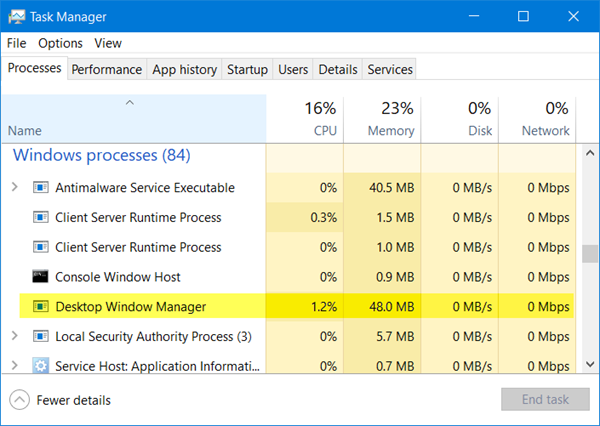
DWM.exeは、デスクトップでの視覚効果のレンダリングだけでなく、ガラスウィンドウフレーム、3Dウィンドウ遷移アニメーション、高解像度サポートなどのさまざまな機能を支援します。
Desktop Window Managerは、 (Desktop Window Manager)Windows上の各画像をメモリ内の場所に書き込むのに役立ち、画面上のすべての画像を組み合わせたビューを作成して、ディスプレイに送信します。このように、オペレーティングシステムはハードウェアアクセラレーション(Hardware Acceleration)を使用してスムーズなアニメーションを作成できます。透明な効果を作成するためにも使用できます。
デスクトップウィンドウマネージャー(Desktop Window Manager)は、高いCPU、GPU、またはメモリを消費します
デスクトップウィンドウマネージャ(Desktop Window Manager)を表すファイルはdwn.exeです。通常、50〜100 MBのメモリと約2〜3%のCPUを占有しますが、すべてシステムによって異なります。多数のウィンドウとアニメーション化されたプロセスが開いている場合、大量のメモリ(high memory)を使用するため、システムの速度が低下したり、フリーズしたりします。dwm.exeで問題が発生した場合は、次のことを試すことができます。
- スクリーンセーバーを無効にする
- パフォーマンストラブルシューターを実行する
- (Adjust)最高のパフォーマンスが得られるようにシステムを調整する
- 基本テーマに切り替える
- ディスプレイドライバーを更新する
- インストールされているすべてのソフトウェアを更新します
- ウイルス対策ソフトウェアでPCをスキャンする
- クリーンブート状態でのトラブルシューティング
- Xperfを使用します。
1]スクリーンセーバーを無効にする
Desktop Window Managerが大量のリソースを消費している場合は、テーマまたは壁紙を変更して、それが役立つかどうかを確認する必要があります。スクリーンセーバー(Screensaver)を有効にしている場合は、無効にしてを参照してください。実際、ロック画面(Lock Screen)、カラープロファイル(Color Profiles)など、すべてのパーソナライズ設定を変更して、問題が解決するかどうかを確認してください。
2]パフォーマンストラブルシューターを(Performance Troubleshooter)実行(Run)します
パフォーマンスを向上させるには、Windowsを最適化(optimize Windows for better performance)する必要があります。パフォーマンストラブルシューティング(Performance Troubleshooter)を実行します。管理者特権のコマンドプロンプト(Command Prompt)を開き、次のように入力してEnterキーを押します。
msdt.exe /id PerformanceDiagnostic
このトラブルシューティングは、ユーザーが設定を調整してオペレーティングシステムの速度とパフォーマンスを向上させるのに役立ちます。これで問題が解決しない場合は、Windowsのパフォーマンスの問題のトラブルシューティング(troubleshoot Windows performance issues)が必要になる場合があります。お使いのバージョンのWindowsにこれがあるかどうかを確認してください。
3] 最高のパフォーマンスが得られるようにシステムを調整します(Adjust)
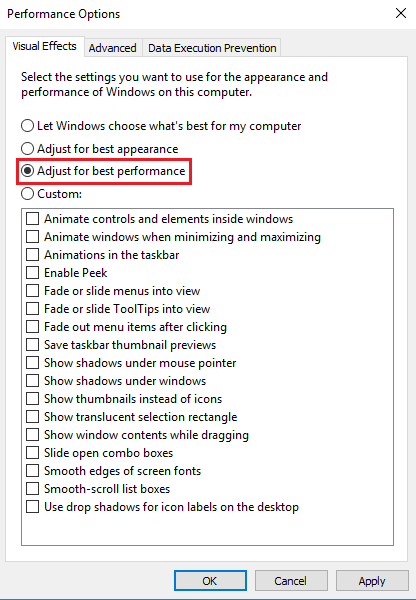
4]基本テーマに切り替える
基本テーマ(Basic Theme)に切り替えると、システムとバッテリーの負荷が大幅に軽減されます。ただし、DesktopWindowManagerの実行は停止しません。
5]ディスプレイドライバを更新する
ディスプレイドライバの更新(updating display drivers)が彼らを助けたと報告する人もいます。したがって、コンピューターに最新のデバイスドライバーを使用しているかどうかを確認してください。
6]インストールされているすべてのソフトウェアを更新します
インストールされているソフトウェアの中には、dwm.exeに高メモリを使用させるものもあります。したがって、Windowsオペレーティングシステムとインストールされているすべてのソフトウェアが最新バージョンに更新されて(updated to the latest versions)いることを確認してください。
7]ウイルス対策ソフトウェアでPCをスキャンする
正当なdwm.exeプロセスは、System32フォルダーにあります。ただし、他のフォルダにある場合は、マルウェアである可能性があります。したがって、ウイルス対策ソフトウェアを使用してフルスキャンを実行してください。(full scan)
読み取り(Read):デスクトップウィンドウマネージャーが機能を停止し、閉じられ(Desktop Window Manager stopped working and was closed)ました。
8] クリーンブート状態(Clean Boot State)でのトラブルシューティング(Troubleshoot)
クリーンブート(Perform a Clean Boot)を実行してから、dwm.exeの実行が非効率になる原因となっている問題のあるプロセスを手動で見つけてください。
9]Xperfを使用する
システム管理者は、 Windows用(Windows)のイベントトレース(Event Tracing)に基づくパフォーマンストレースツールであり、 Windowsアセスメントアンドデプロイメントキット(Windows Assessment and Deployment Kit)の一部であるXperfを利用できます。
デスクトップウィンドウマネージャー(Desktop Window Manager)を無効にする方法は?
デスクトップウィンドウマネージャー(Desktop Window Manager)を完全にオフにしても大した違いはありませんが、無効にしたい場合は、サービスとして実行される(Service)Windows7以前で無効にすることができます。
[検索(Start Search)の開始]にservices.mscと入力し、 Enterキー(Enter)を押してサービスマネージャー(Services Manager)を開きます(services.msc)。デスクトップウィンドウマネージャーのセッションマネージャー(Desktop Window Manager Session Manager)サービスを見つけて、 そのスタートアップ(Startup)の種類を[無効(Disabled)]に変更します。
Windows 10では、これはアプリケーションであるため、無効にすることはできません。
高リソースを使用するプロセスに関する投稿:(Posts about processes using high resources:)
- WMIプロバイダーホストのCPU使用率が高い問題(WMI Provider Host High CPU Usage issues)
- Wuauservの高いCPU使用率(Wuauserv high CPU usage)
- 高CPUを使用するWindowsDriverFoundation(Windows Driver Foundation using high CPU)
- Windowsシェルエクスペリエンスホストは高いCPUを使用します(Windows Shell Experience Host uses high CPU)。
これらのプロセス、ファイル、またはファイルタイプについて知りたいですか?(Want to know about these processes, files or file types?)
Nvxdsync.exe | Svchost.exe | RuntimeBroker.exe | TrustedInstaller.exe | StorDiag.exe | MOM.exe。
Related posts
Desktop Window Managerが機能しなくなり、Windows 10で閉じられました
DWM.EXE(Desktop Window Manager)プロセスとは何ですか?
Fix Desktop Window Manager High CPU(DWM.exe)
Windows 10の100%Disk、High CPU、High Memory usageの固定方法
Fix Systemおよび圧縮Memory High CPU、Ram、Disk Usage
Fix LSAISO process Windows 10のHigh CPU usage
Service Host:Windows 10上のローカルSystem High CPU or Disk usage
Windows 10の異なるAppsの異なるGPUを選択する方法
Service Host SysMain High CPU and Memory usageを引き起こす
Fix COM Surrogate Windows 10の高CPU or Disk usage
タスクバーにCPUとGPUの温度を表示する方法
Spooler SubSystemアプリとなぜHigh CPU usageとは何ですか?
Best Windows 10コンピューターのベンチマークCPU and GPUへのフリーツール
WindowsのシステムトレイでCPUまたはGPUを監視する方法
Task ManagerのUserOOBEBroker.exe or User OOBE Brokerとは何ですか?
Fix PowerShell Windows 11/10でHigh CPU usageを引き起こします
Windows 10のTask ManagerでProcess Priorityを設定できません
Windows 10 Task ManagerのIdentity_Helper.exe processとは
Windows 11/10でSystemプロセスHigh Disk or CPU usage
Manager Desktop Editionは中小企業のための無料accounting softwareです
