OutlookスマートタイルをEdgeの新しいタブページに追加する方法
このチュートリアルでは、 MicrosoftEdge(Microsoft Edge)の新しいタブページ(New Tab Page)にOutlookSmartTileを追加および削除するプロセスについて説明します。この機能をEdgeに追加することで、Microsoftはユーザーが最近の電子メールを簡単に追跡できるようにしました。Outlook Smart TileをEdgeに追加すると、[クイックリンク(Quick Links)]メニューで使用できるようになります。マウスにカーソルを合わせると、最近のメールが表示されます。
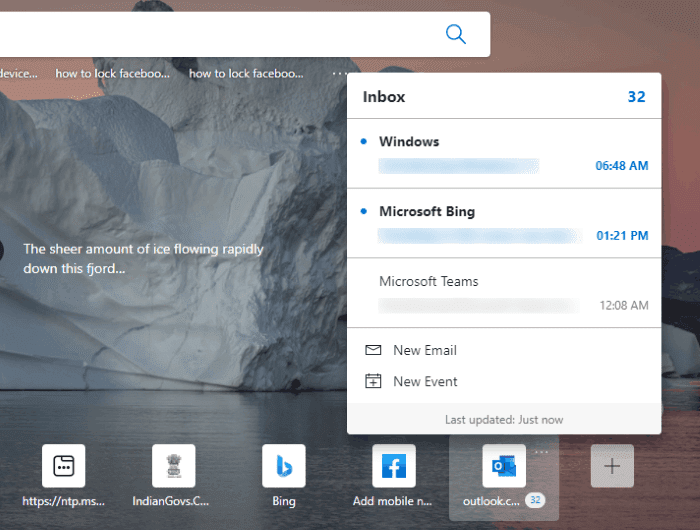
Outlookスマートタイル(Add Outlook Smart Tile)をEdgeの新しいタブページ(New Tab Page)に追加する
Outlook SmartTileを(Outlook Smart Tile)MicrosoftEdgeの新しいタブページ(New Tab Page)に追加するには、次の手順に従います。
- MicrosoftEdgeを起動します。
- (Click)クイックリンク(Quick Links)メニューのプラス(Plus)アイコンをクリックします。
- (Click)Outlookスマートタイルを(Outlook Smart Tile)クリックして、クイックリンク(Quick Links)メニューに追加します。
- Microsoftアカウントを使用してEdgeにサインインします。
- Edgeをアカウントと同期します。
- [有効にする]ボタンをクリックします。
これらの手順を詳しく見てみましょう。
1] MicrosoftEdgeWeb(Launch Microsoft Edge)ブラウザを起動します。
2] [(Click)クイックリンク(Quick Links)]メニューの[プラス(Plus)]アイコンをクリックしてから、[ Outlookスマートタイル(Outlook Smart Tile)]をクリックします。クイックリンク(Quick Links)メニューを無効にしている場合は、エッジ(Edge)設定から有効にします。
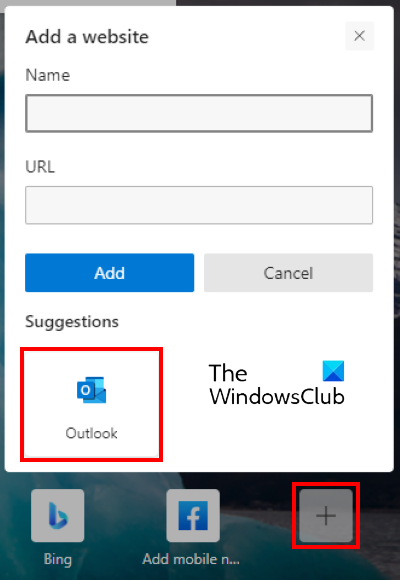
3]新しいタブページで最近の電子メールをプレビューするには、OutlookSmartTileを有効にする必要があります(Outlook Smart Tile)。ただし、マウスカーソルをタイルの上に置くと、[有効(Enable)にする]ボタンが無効になっていることがわかります。したがって(Hence)、最初に、MicrosoftアカウントでEdgeにサインインする必要があり(Microsoft)ます。(Edge)これを行うには、右上のプロファイルアイコンをクリックし、[(Profile)サインイン(Sign in)]をクリックします。
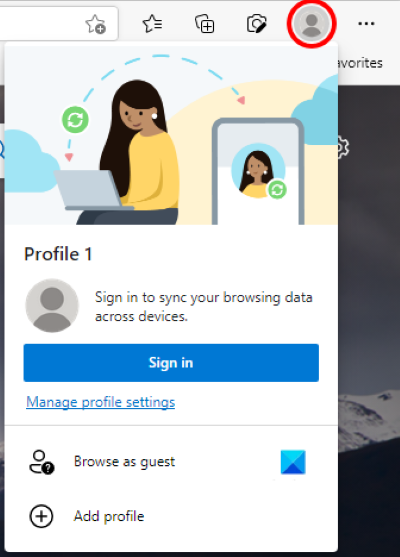
4] Edge(Edge)にサインインした後、アカウントをMicrosoftEdgeと(Microsoft Edge)同期する(sync your account)ように求められます。このプロンプトメッセージが表示されない場合は、プロファイルアイコンをクリックして同期をオンにすることができます。(turn On sync)
5]次に、マウスカーソルをOutlookスマートタイルの上に置き、[(Outlook Smart Tile)有効(Enable)にする]ボタンをクリックします。
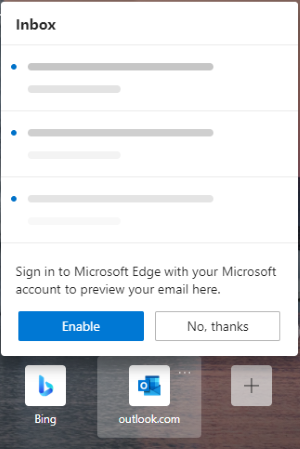
Outlook Smart Tileを有効にした後、マウスカーソルをその上に置くと、最近のOutlook電子メールをプレビューできます。
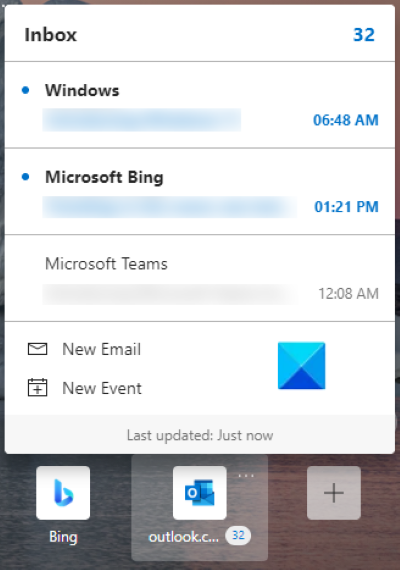
プレビューをオフにするか、Outlookスマートタイルを削除する場合は、(Outlook Smart Tile)タイル(Tile)の3つの水平方向の点をクリックして、目的のオプションを選択します。
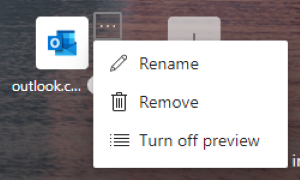
Outlook Smart TileをMicrosoftアカウントから切断するには、 EdgeWeb(Edge)ブラウザーからサインアウトするだけです。次の手順は、それを支援します。
- (Click)Edgeブラウザーの右上にある3つの水平のドットをクリックしてから、[設定](Settings)をクリックします。
- 左側から[プロファイル](Profiles)を選択します。
- 右側の[プロフィール(Your profile)]セクションの下にある[サインアウト]ボタンをクリックします。(Sign out)
それでおしまい。
関連記事(Related posts):
- MicrosoftEdgeを無効にする方法はプロンプトの共有に使用されています(How to disable Microsoft Edge is being used for sharing prompt)。
- Windows10のMicrosoftEdgeでWebサイトをブロックする方法(How to block a website in Microsoft Edge on Windows 10)。
Related posts
FirefoxのNew Tab PageでAdult Filterを有効または無効にする方法
Edge New Tab pageのためのImage Background型を無効にする方法
EdgeのNew Tab pageでSearch Boxを有効または無効にする方法
EdgeのNew Tab pageでQuick Linksを追加、削除、管理する方法
EdgeのPreload New Tab page機能を有効にする方法
Edge browserのAdd or Remove Vertical Tabs Button
Microsoft Edge browserにChrome Themesをインストールする方法
ブラウザに新しいタブでリンクを開くように強制する方法
Microsoft Edgeの隠しInternal Page URLsのリスト
Microsoft Edge browserでTabを複製する方法
Outlook.comにNew Event、Contact and Groupを作成する方法
Edge Deleted Bookmarks or Favorites再現する。削除しない
Microsoft Edge New Tab pageの経験を構成する方法
Edge browserのFull-screen ModeのVideoの遊び方
あなたがEdge browserを起動したときにBlank Tabまたはページを開く方法
Chrome or EdgeのSource ViewでLine Wrapを有効にします
iPad用NewタブページでCustomizeまたはNews feedを非表示にする
Configure Firefox New Tab Preferences Windows 10 PC
Microsoft EdgeでVertical TabsでTitle Barを隠す方法
Microsoft Outlook extension for Edgeを使用すると、Calendar Emailsを管理できます
