Windows11/10デスクトップでBluetoothショートカットを作成する方法
通常、Windows 10デバイスのBluetooth機能にアクセスするには、タスクバーの右側にあるシステムトレイ/通知領域のアイコンをクリックする必要があります。この投稿では、Bluetoothを介してファイルを送受信する機能に直接アクセスできるBluetoothショートカットを作成する方法について説明(Bluetooth)します(Bluetooth)。
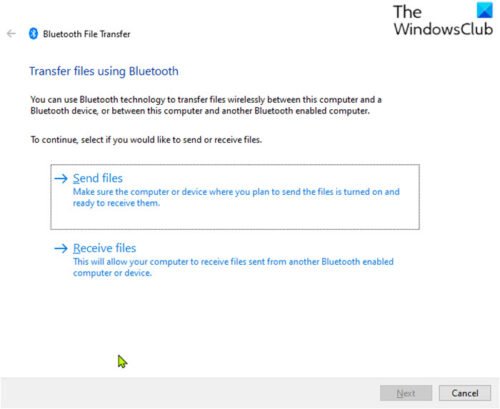
(Create Bluetooth)Windows 11/10Bluetoothショートカットを作成する
Windows 11/10、Bluetoothメニュー(Bluetooth menus)にすばやくアクセスできる唯一のシステムトレイにBluetoothアイコンがあります。Bluetoothアイコンがない場合は、いくつかの簡単な手順でアイコンを復元できます。
Windows 11/10Bluetoothショートカットを作成するには、次の手順を実行します。
- Windows key + Eを押して、ファイルエクスプローラーを開きます(open File Explorer)。
- 以下のディレクトリパスに移動します。
C:\Windows\System32
それでおしまい!Windows10デスクトップにBluetoothショートカットを正常に作成しました。
読む(Read):Bluetoothデバイスの名前を変更する方法(How to rename a Bluetooth device)。
これを使用してファイルを送受信するには、 (send and receive files)Bluetoothショートカットをダブルクリックするだけで、 Bluetoothファイル転送(Bluetooth File Transfer)ウィザードがすぐにポップアップ表示されます。
デスクトップにBluetooth(Bluetooth)ショートカットを作成したので、プログラムショートカットをタスクバーまたはスタートメニューに固定(pin the program shortcut to the taskbar or Start Menu)できます。
Related post How to create desktop shortcuts in WindowsRelated posts
Fix Bluetooth Windows 10のサウンドディレイ
Bluetooth Mouse Windows 11/10でランダムにまたは機能していないことを切断します
Swift Pairを使用してWindows 10にBluetoothデバイスをペアリングする方法?
Windows 10でBluetooth adapter交換をインストールする方法
Bluetooth speakerが接続されていますが、Windows 10にはSound or Musicがありません
Windows 10の有効化方法またはDisable Archive Apps feature
Windows 10のBluetooth deviceの名前を変更する方法
CMD or Command Prompt keyboard shortcutsのリストWindows 11/10
KeyboardシャットダウンまたはLock Windows 10コンピュータのショートカット
Taskbar通知がWindows 10に表示されていません
Windows 10のShutdown and Startup Logをチェックする方法
Windows 10にTask View shortcutを作成する方法
Windows 10コンピュータのデフォルトWebcamを変更する方法
Bluetooth Windows 11/10で動作していない
BluetoothのドライバをBluetooth16261626に更新する方法
Windows 10でハードディスクドライブをスワップする方法Hot Swap
Bluetooth Headphones Windows 10では動作していません
Windows 10でWindows Store appsを開くためのショートカットを作成する方法
Create Remote Desktop Connection shortcutでWindows 11/10
Disk Signature Collision problemをWindows 10に修正する方法
