これらの簡単なヒントを使用してExcelのテキストに箇条書きを追加する方法
Microsoft Excelは多くのことをサポートしており、そのうちの1つは、スプレッドシートに箇条書きを追加する機能です。(bullet list)残念ながら、このツールはこれを行うための簡単な方法を提供していません。これは非常に残念です。
ただし、心配しないでください。スプレッドシートに箇条書きを追加する方法を見つけました。MicrosoftWordやPowerPointなどで行うのと比べると簡単ではありませんが、 (PowerPoint)Excelで見ればそれほど難しいことではありません。私たちがやったこと。ここで、箇条書きを追加するときの視覚的な手がかりは多くないことに注意してください。それにもかかわらず、プロセスを可能な限り簡単にするために私たちを信頼してください。
Excelで箇条書きを追加する
Excelでテキストに箇条書きを追加する手順は次のとおりです。
- Excelシートを開きます
- テキストボックスアイコンをクリックします
- テキストボックスを選択
- サイズを変更してテキストをボックスに追加します
- リストに箇条書きを追加し、
または、シンボルメニュー(Symbol Menu)からこれを行うこともできます。そのオプションについては、以下で詳しく説明します。(Will)
(Add)テキストボックス(Text Box)オプションを使用して箇条書きを追加します
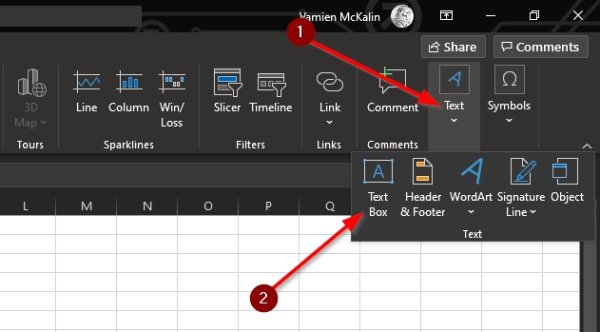
おそらく、スプレッドシートに箇条書きを追加する最良の方法は、テキストボックス(Text Box)機能を利用することです。
1]テキストボックスアイコンをクリックします
その前に、まずリボン(Ribbon)から[挿入(Insert)]を選択し、そこから[テキストボックス(Text Box)]アイコンをクリックする必要があります。
2]サイズを変更してテキストをボックスに追加
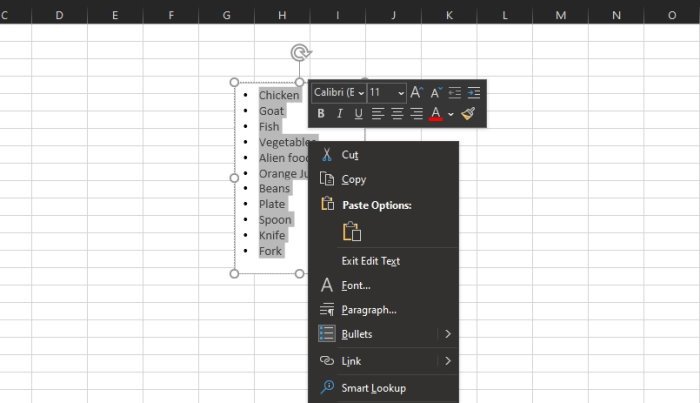
次のステップは、箇条書きのテキストを配置する領域にボックスを描画することです。左クリックボタンを押してから、マウスを右方向にドラッグしてボックスを作成します。それが完了したら、テキストボックス内にリスト形式で相対テキストを追加します。
3]リストに箇条書きを追加します
リストに箇条書きを追加する場合は、ボックス内のすべてのテキストを強調表示してから、右クリックします。すぐ(Right)に、メニューがポップアップするはずです。[箇条書き]をクリックするだけ(Simply)で、すぐに箇条書きのテキストを操作できるようになります。
(Insert)シンボル(Symbol)メニューから箇条書きを挿入
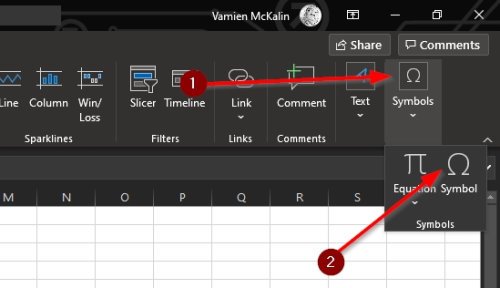
シンボルメニューは、箇条書きを追加するためのもう1つの優れた方法ですが、以前と比較すると、より多くの作業が必要になります。それでも、それは非常にうまく機能するので、試乗して、どれだけ気に入っているか、気に入らないかを確認してください。
シンボルアイコンを選択します
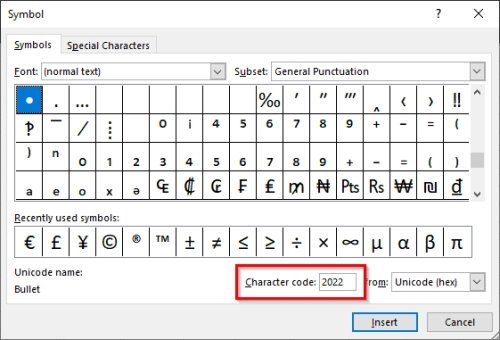
ここで最初に行う必要があるのは、シンボル(Symbol)アイコンをクリックしてメニューを起動することです。これを行うには、[挿入(Insert)]タブをクリックし、そこから[シンボル] Symbol > Symbols]を選択します。すべてを実行する前に、必ず空白のセルを選択してください。
箇条書きの記号を探す
箇条書きのシンボルを見つけることになると、これは非常に簡単です。[シンボル(Symbol)]メニューから、 [文字コード]ボックス(Character Code box)に2022を追加し、[挿入(Insert)]ボタンを押して、選択したセルに箇条書きを追加してください。
これらは、Microsoft Excelで箇条書きを追加するための最良の方法であるため、あなたに最もよく話しかける方法を使用してください。そして、このガイドをあなたの友人、家族、そして他の誰とでも共有することを忘れないでください。
Related posts
ExcelでPercentile.Exc functionを使用する方法
ExcelでNETWORKDAYS functionの使用方法
ExcelのYes or No entriesの数を数える方法
Excel、Word or PowerPointは最後に開始できませんでした
ExcelにAutomatic Data Type feature使用方法
ExcelでMode functionを使用する方法
ReadをExcel documentから削除する方法は?
ExcelでVLOOKUP functionの書き込み、構築、および使用方法
Windows 11/10にRadar Chartを作成する方法
Microsoft Excel Windows 10で実行されているときにHigh CPU usageを引き起こします
ExcelでDEC2Binを使用して10進数をバイナリに変換する方法
ExcelでForm Controlsを作成して使用する方法
ExcelでRept Functionを使用する方法
ExcelでEDATE and EOMONTH Functionsを使用する方法
Microsoft Excel worksheetにTrendlineを追加する方法
ExcelにOrganization Chartを作成する方法
Excelの複数の列に1つの列を分割する方法
条件が真のかどうかを判断するには、OR function Excelを使う方法
ExcelでDGET functionを使用する方法
Microsoft ExcelでTimeを追加または合計する方法
