Windows10でCortanaアプリを話すまたは入力する方法
同時にテキスト入力をリッスンして許可するGoogleアシスタント(Google Assistant)とは異なり、 Cortanaでは入力できません。音声入力のみを聞きます。ただし、アプリの変更により、ユーザーはWindows10でCortanaに話しかけたり入力したりできるようになりました。(speak or type into Cortana)
Cortanaアプリで話すまたは入力する方法
話すことはできないが、重要なことを入力する必要がある場合が複数あります。ただし、Windowsの音声アシスタントには音声入力をリッスンする機能しかないため、 Cortanaではそれを実行できません。これはもう当てはまりません。Windows10で(Windows 10)Cortanaに話しかけるまたは入力する方法は次のとおりです。
- Cortanaを開きます。
- メニュー(Menu)(3ドット)ボタンをクリックします。
- [設定](Settings)を選択します。
- このデバイス( This device)に移動し、Cortanaとの会話を(Talk to Cortana)選択します。
- [タイプ(type)]または[話す](Type or Speak)を選択するか、[キーボードショートカットの設定(Keyboard shortcut preference)]で[入力]を選択します。
- Cortana設定を閉じます。
Cortana音声アシスタントは、Windows10でカムバックをステージングしました。アプリの改良版は、Windows10でCortanaの「(Cortana)話す」または(Speak or Type)「入力する」を切り替える機能を含む多くの機能をサポートしています。以下で詳細に説明されている手順を参照してください。
[検索(Search)]バーの横にある[ Cortanaに話しかける(Talk to Cortana)]アイコンをクリックして、Cortanaアプリを開きます。(Cortana app)
Cortanaウィンドウの左上隅にある[メニュー](Menu) (3つの水平ドットとして表示)をクリックします。
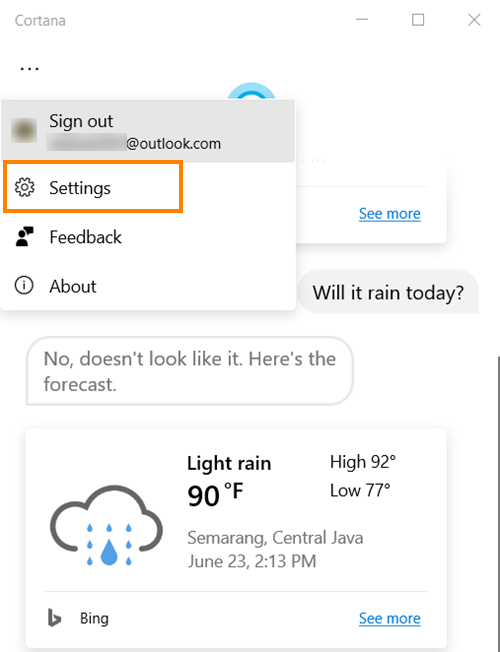
表示されたリストから「設定(Settings)」オプションを選択します。
[設定](Settings)オプションが表示されない場合は、 Microsoftアカウントでサインインしてください。

表示されたら、オプションをクリックして、[このデバイス(This device)]見出しの下にある[ Cortanaに話しかける(Talk to Cortana)]を選択します。
次に、「キーボードショートカットの設定(Keyboard shortcut preference)」まで下にスクロールします。ここで、 Cortana(Cortana)を起動するときに使用する方法を選択するか、Windows+Cを押してCortanaを呼び出します。

Windows 10ではCortanaに話しかけるか入力する必要があるため、[話すか入力(Speak or type)する]オプションをオンにします。
これを行うと、入力を開始するとCortanaはリスニングを停止します。
I hope that helps!
Related posts
Windows 10でアンインストールとReinstall Cortanaの方法
Windows 10でCortana Settingsを設定して管理する方法
Cortana Show MeアプリはWindows 10を使用するためのビジュアルガイドを提供しています
Windows 10でCortana Search Contentをクリアする方法
CortanaのVoice and Languageの変更方法Windows 10
Ashampoo WinOptimizerはWindows 10を最適化するためのフリーソフトウェアです
Windows 10 Lock ScreenでCortanaを有効または無効にします
Windows10でCortanaを無効にする最良の方法
Windows 10で有効化パッケージとは何ですか
Windows 10のControl Flow Guardとは何ですか - それをオンまたはオフにする方法
Windows 10コンピュータ上.aspxファイルを開く方法
Windows10でCortanaとGrooveMusicを使用して音楽を再生するための完全なガイド
Taskbar Context MenuのHide Toolbars option Windows 10
Windows 10に有効またはDisable Cortanaにする方法
CortanaはWindows 10 - Permission Issueで無効になっています
Windows 10でNetwork Sniffer Tool PktMon.exeを使用する方法
Cortana Features、Windows 10のTips and Tricks
Windows 10 PC、ノートブック、またはタブレットでCortanaを使用する方法
Windows 10 Media Controls Media Controls Lock Screen
Event ID 158エラー - Windows 10の同一ディスクGUIDs assignment
