Windows11でDNSoverHTTPSプライバシー機能を使用する方法
DNS over HTTPS(DoH )は、複数の方法を使用して(DoH)Windows 10で可能であったプライバシー機能ですが、すべての消費者がこれを使用できるようにするオプションではありませんでした。これはWindows11で変更されました。Windowsネットワーク設定(Windows Network Settings)により、コンシューマーは暗号化されていないネットワークから完全に暗号化されたネットワークに切り替えることができるようになりました。この電話は、 Windows11でDNSoverHTTPS(DNS)プライバシー機能を使用できることを示します(HTTPS)。
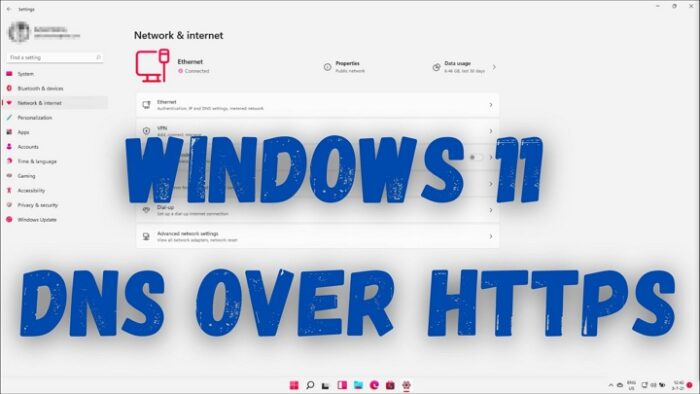
DNS-over-HTTPSとは何ですか?
私たちのほとんどは、WebサイトにアクセスするときにHTTPSを知っていると確信しています。DNSクエリにも同じことが実装されています。Webサイトにアクセスするたびに、要求は安全な暗号化されたネットワークを介してDNSまたはドメイン名解決(Domain Name Resolution)サーバーに送信されます。この方法では、中間者攻撃によってリクエストが改ざんされたり、侵害されたWebサイトに誘導されたりすることはありません。
Windows11(DoH)でDNSoverHTTPS(DNS)(DoH(HTTPS))を使用する方法(Windows 11)
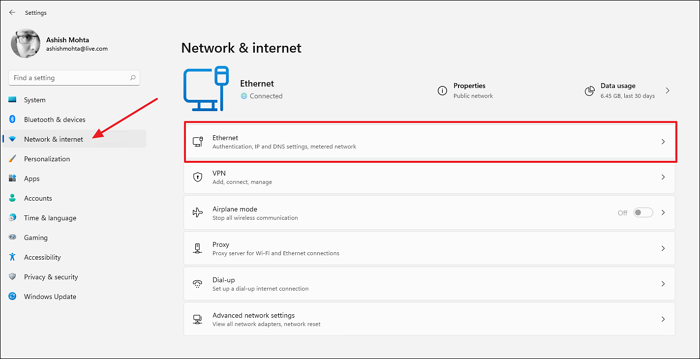
- Windows設定を開く(Win + I)
- ネットワークとインターネットをクリックします
- PCまたはラップトップ(Laptop)の接続方法に応じて、イーサネット(Ethernet)またはワイヤレス(Wireless)をクリックします
- イーサネット(Ethernet)またはWiFi設定が表示され、ネットワークの変更を可能にするすべての制御オプションが表示されます。DNSサーバー割り当ての横にある[編集]ボタンを(Edit)クリック(Click)します。
- [ DNS(Edit DNS)設定の編集]ウィンドウが表示されたら、ドロップダウンを使用して[自動(Automatic)]から[手動]に切り替え、 (Manual)DoHを使用できるようにします。[手動]を選択(Select Manual)し、PCで使用しているものに応じて、IPv4またはIPv6をオンに切り替えます。
- 次に、DoHサーバーのIPアドレスを入力し、優先DNS暗号化から[(DNS Encryption)暗号化(Encrypted)のみ]を選択します。代替DNS(Alternate DNS)についても同じことを繰り返します。プライマリとしてGoogleDNSを使用し、セカンダリとしてCloudflare DNSを(Google DNS)使用することで、ミックスマッチを行うこともできます。
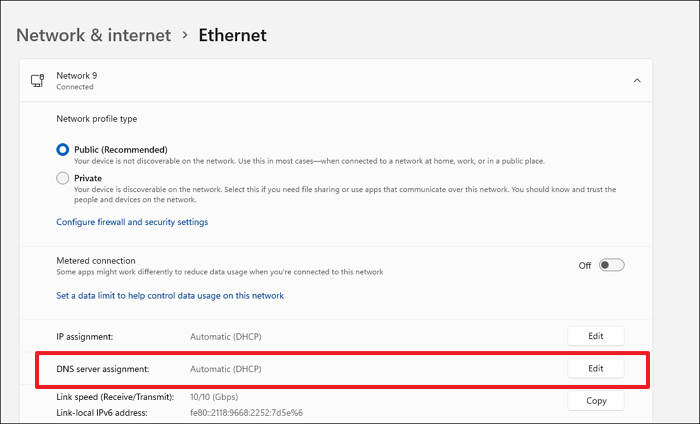
最後に、[(Click)保存(Save)]ボタンをクリックして変更を完了します。これを投稿すると、ブラウザまたはアプリケーションから行われるクエリはすべてDNSoverHTTPSを使用(DNS)します(HTTPS)。
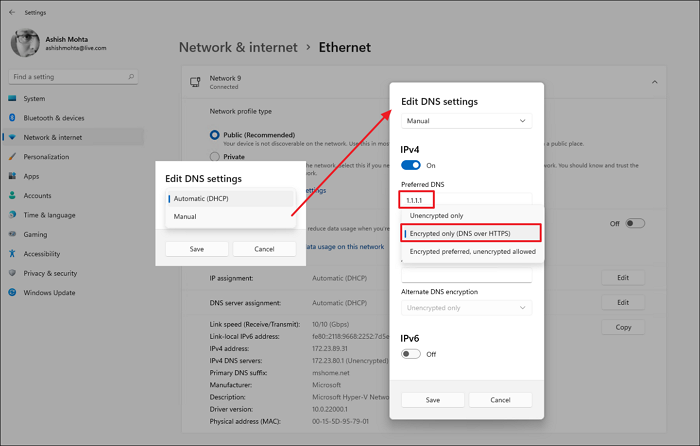
[ネットワーク設定]で、[ (Network Setting)IPv4またはIPv6DNSサーバー](IPv6 DNS Servers)の横に[暗号化(Encrypted)]と表示されているはずです。
Windowsで利用可能な(Windows)DNS暗号化(DNS Encryption)オプションの種類は何ですか
- Unencrypted-デフォルトの暗号化されていないDNS。
- 暗号化-DoHサーバーのみを使用します。
- 暗号化が優先され、暗号化されていない場合のみ-最初の優先順位はDoHですが、使用できない場合は暗号化されていないDNSが使用されます。
Windowsで動作するDNSOverHTTPS(DNS Over HTTPS)サービスのリスト
利用可能なDoH(DoH)はたくさんあり、それらのほとんどは機能しますが、Cloudflare(1.1.1.1および1.0.0.1)、Google(8.8.8.8および8.8.8.4)、Quad9( Quad9(8.8.8.8および8.8.8.4)などの人気のあるものを使用することをお勧めします。 9.9.9.9および149.112.112.112)DNSサーバー。
グループポリシーを介してDoHを有効にする方法
すべてにグループポリシー(Group Policy)を使用するのが好きな場合、またはグループポリシー(Group Policy)を介してコンピューターを管理する必要があるIT管理者の場合は、DNSoverHTTPSをグループ(DNS)ポリシーを(Group)使用(Policies)して制御できます(HTTPS)。これは、 Homeを含むすべての(Home)Windowsバージョンで機能しますが、WindowsHomeバージョンで有効にする(enable it on the Windows Home version.)必要があります。
Win + Rを押して、実行プロンプトを開きます
gpedit.mscと入力し、Enterキーを押します。( gpedit.msc)
GPエディター(GP Editor)で、次のパスに移動します。
Computer Configuration > Administrative Templates > Network > DNS Client

次に、ポリシー(DNSサーバー)を見つけて、IPアドレスを設定します
変更を適用すれば、準備は完了です。
レジストリ方式(Registry Method)を使用してDoHを有効にする方法
Windows 10で使用し(same method which we used in Windows 10)たのと同じ方法に従うことができますが、 DoHは設定から利用できるため、必要ありません。これには、レジストリにDWORD(EnableAutoDoh)を作成することが含まれます。(DWORD—EnableAutoDoh—in)
DNS over HTTPSを使用する必要がありますか?
はい。ISP、ソフトウェア、または他の誰かが、コンピュータからDNSにクエリしているものをスプーフィングできないことが重要です。それはあなたがあなたのデータを盗むことができるウェブサイトに導かれないことを確実にします。
読む(Read):Windows11でWi-Fiとイーサネットアダプターを有効または無効にする方法。(Enable or Disable Wi-Fi and Ethernet adapter)
ISPはDNSoverHTTPSを見ることができますか?
いいえ、 DNS(DNS)を使用していないため、できません。彼らがウェブサイトを監視している間、ISP(ISPs)はこれを決して妥協することはできません。
DNS over HTTPSは高速ですか?
かもね。DNSはドメインネームリゾルバー(Domain Name Resolver)を意味し、高速であるほど、Webサイトとリソースへの接続が高速になります。CloudflareとGoogleは最速のDNSプロバイダーとして知られており、エクスペリエンスを向上させます。
DNSがHTTPSで機能しているかどうかはどうすればわかりますか?
Cloudflareは、(Cloudflare offers a webpage)この設定を確認できるWebページを提供しています。このページにアクセスしたら、[ブラウザを確認(Check)]をクリックすると、不足しているセキュリティ対策が表示されます。使いたくない場合
興味深いことに、DNS over HTTPSは、インサイダービルドの1つでWindows 10で有効にされていましたが、削除されました。彼らが将来再びそれを有効にすることを選んだとしても驚くことではないでしょう。言うまでもなく、ローカルISPのDNS IP(DNS IP)アドレスを捨てて、 Windows11またはその他のOSでDNSoverHTTPS(HTTPS)プライバシー機能を提供するGoogle、CloudflareDNSを選択する必要があります。(Cloudflare DNS)
ヒント(TIP):Firefox、Chrome、Edge、OperaなどでDNSoverHTTPS(enable DNS over HTTPS in Firefox, Chrome, Edge, Opera)を有効にすることもできます。
Related posts
Windows11でDNSサーバーを変更する方法
有効DNSオーバーHTTPSでFirefox、Chrome、Edge、Opera、Android、iPhone
Context Menu編集者:Add、Windows 11でRemove Context Menuアイテム
Windows 11のTaskbarへのアプリをピンピングする方法
Windows 11でTaskbar sizeを変更する方法
Windows 11 - DEVまたはBetaでWindows Insider Channelを切り替えることはできません
Windows 11をコンピュータにインストールするのをブロックする方法
Windows 11でSnap Layoutsを有効または無効にする方法
Reigstry Editorを使用してTaskbarをTopに移動する方法
Windows 11でWi-FiとEthernet adapterを有効または無効にする
LinuxのWindows 11のWindows Subsystemのインストール方法
Stop minimizingモニターがWindows 11で切断されたときのWindows
Windows 11でWebcam Brightnessを調整する方法
Hyper-Vを使用してWindows 11をインストールする方法Windows
Windows 11でFocus Sessionsを有効にして使用する方法
VideoのPhotosのWindows 11を製造する方法
Windows 10/11 Start Menuからフォルダを追加または削除する方法
Windows 11にTaskbar IconsにBadgesを非表示にする方法
PCが実行できるかどうかを確認する方法Windows 11 PC Health Check tool
Windows 11でWindows Toolsを開く方法
