RegCoolは、Windows11/10用の高度なレジストリエディタソフトウェアです。
組み込みのレジストリエディタを使用すると、 (Registry Editor)Windowsの(Windows)レジストリ(Registry)設定を変更できます。それはうまく機能しますが、 Regedit(Regedit)の機能が豊富な代替手段を探している場合は、フリーウェアのRegCool(RegCool)をチェックすることをお勧めします。RegCoolで得られる機能のいくつかを見てみましょう。
RegCool AdvancedRegistryEditorソフトウェア
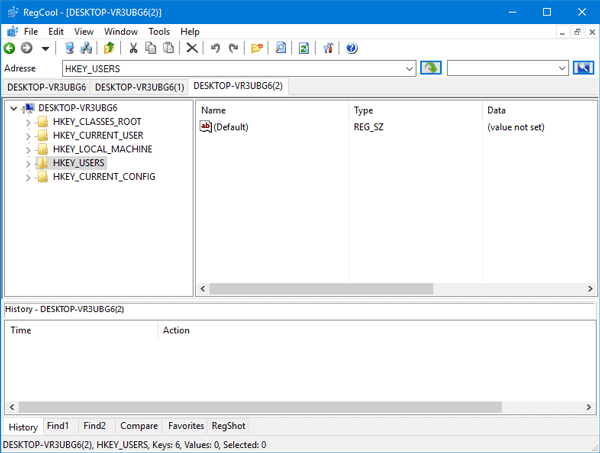
RegCoolは、(RegCool)レジストリ(Registry)ファイルの編集に関連する多くの機能を提供します。私はそれらのいくつかを以下にリストしましたが、私を信じてください、新しいレジストリ値、キーまたは文字列を作成できることとは別に、ツールは以下を提供します:
- 元に戻すとやり直し:(Undo & Redo: )小さなミスでPCが故障する可能性があるため、これは便利な機能です。このツールは元に戻す(Undo)機能とやり直し(Redo)機能を提供するため、そのキーや値を見つけることなく、複数の変更を元に戻したりやり直したりできます。
- Search/Find: 組み込みのレジストリエディタ(Registry Editor)には検索ツールがありますが、この特定のオプションはここでははるかに強力です。
- Import/Export:レジストリ(Registry)ファイルのバックアップを作成することは、重要な前提条件です。このツールを使用すると、レジストリ(Registry)全体または特定のキーをバックアップできます。
- 権限の取得:権限(Take Permission:)がないために、特定の値を編集できない場合があります。レジストリ(Registry)キーの権限は、コンテキストメニューから直接取得または変更できます。
- 比較:(Compare:)いくつかの変更を加えたが、何を変更したかを忘れたとしましょう。このツールを使用すると、バージョンを比較して、最近変更されたものを見つけることができます。
- 切り取り-コピー-貼り付け:(Cut-Copy-Paste: T)ネイティブのレジストリエディタ(Registry Editor)では、あるフォルダからキーを切り取って別のフォルダに貼り付けることはできません。しかし、RegCoolではそれが可能です。
- レジストリのデフラグ:(Defrag Registry: I)レジストリファイルが肥大化していて、レジストリエディタをデフラグ(defrag Registry Editor)する必要がある場合は、このアプリを使用できます。
- タブ付きウィンドウ:(Tabbed window:)レジストリエディタ(Registry Editor)の特定の部分を別の部分と比較する必要があると仮定しましょう。それらを1つずつ開く代わりに、2つの異なるウィンドウを開いて、すぐに比較を開始できます。
- お気に入りの追加:(Add Favorites:)キーを頻繁に開く必要がある場合は、毎回キーに移動するのではなく、ブックマークとして追加できます。そのリンクをクリックすると、パスがすぐに開きます。
RegCoolを使用して2つのレジストリ(Registry)エントリを並べて比較する場合は、次の方法で比較できます。Tools > Compare Registriesに移動します。その後、2つの異なるキーを選択し、 [レジストリの比較(Compare Registries)]ボタンを押す必要があります。
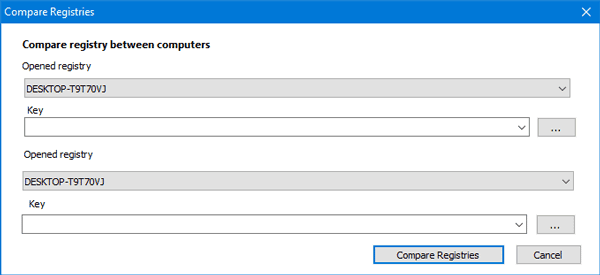
このソフトウェアを使用してレジストリ(Registry)キーをバックアップするにはTools > Backup and Restore local registry. その後、ウィンドウが表示されます。ここで、[バックアップ]を選択してバックアップ(Backup )を作成するか、[復元](Restore )を選択して以前にバックアップしたファイルを復元する必要があります。[バックアップ](Backup)を選択した場合は、バックアップするエントリまたはレジストリファイル全体を選択する必要があります。
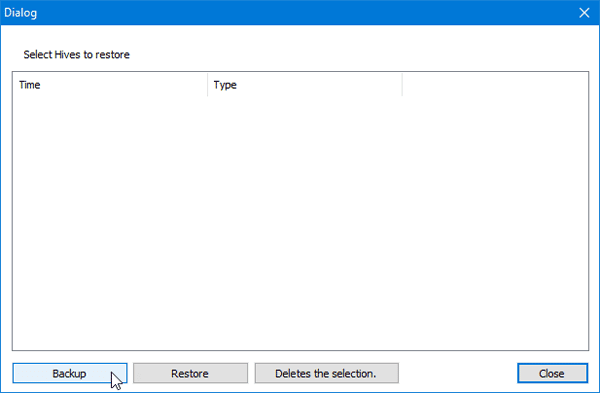
「許可」によって異なる問題が発生する場合があります。たとえば、何も変更できない場合があります。したがって、レジストリ(Registry)ファイルを変更、取得、またはアクセス許可を割り当てる場合は、最初にそのオプションを選択します。次に、そのファイルを右クリックして、[権限(Permissions)]を選択します。これに続いて、必要な許可を得ることができるウィンドウが表示されます。
このアプリに表示されるアドレスバーがあります。レジストリ(Registry)ファイルの直接パスを入力して、すばやく開くことができます。Windows 11/10のレジストリエディタ(Registry Editor)にこのオプションが追加されました。
RegCoolには他にもいくつかの機能が含まれていますが、それらに慣れるにはそれを使用する必要があります。気に入った場合は、ここ(here)(here)からRegCoolをダウンロードできます。
Registrar Registry ManagerLiteとRegistryCommanderは、チェックアウトできる他の同様のソフトウェアです。(Registry Commander are other similar software you may check out.)
Related posts
構成する方法Windows 10 Sync Settings Registry Editorを使用して
Registry Editor Windows 10で開放、クラッシュまたは停止していない
Registry EditorをWindows 10にControl Panelに追加する方法
Registry Editorを使ってRegistry Editorを使ってRegistry Editorを押す方法
Audacity:Windows 10のための無料Digital Audio Editor and Recorder
Windows 10用のBest Free Ping Monitor Tools
Best Windows 11/10のためのPlanetarium software
Sandboxとは何ですか? Windows 10 PC用の無料Sandboxing software
Best Windows 11/10のための無料3D Human Anatomy software
Best Windows 10のためのInternet Security Suite Software
SandboxieでSandboxieを使う方法
Windows 10ためDownload Dell SupportAssist software
Best無料の3D File Viewer software Windows 11/10で3Dモデルを表示するには
Windows 10にファイルまたはフォルダのパスをコピーする方法
Best Windows 10のためのAudio Format Converter software
Windows 10でハードディスクドライブをスワップする方法Hot Swap
Best Windows 10のための無料Landscape Design software
Windows 10のための最良の無料Music makingソフトウェア
Reaction TimeのReaction Timeの測定方法
どのようにCreate and Print Address LabelsでWindows 11/10
