Explorer.exeWindows11/10のメモリまたはCPU使用率が高い
今日の投稿では、 Windowsファイルエクスプローラー(Windows File Explorer)に高いメモリまたはCPU使用率が表示される原因となる可能性のあるさまざまな既知の問題について説明します。これらの手順に従うことで、 Windows11(Windows 11)またはWindows10での問題を確実に解決できるようになります。
Explorer.exeメモリ(Explorer.exe High Memory)とCPUの使用率が高い
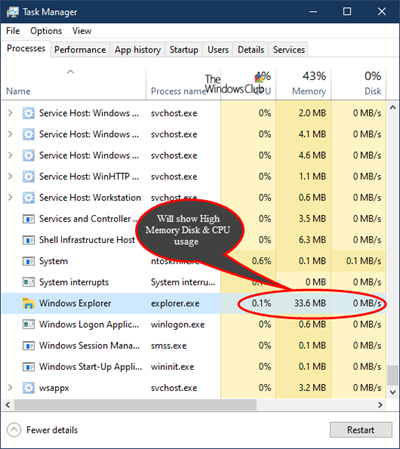
explorer.exeのメモリ、ディスク、またはCPU使用率の問題は、Windows11/10PCのパフォーマンスに大きな影響を与える可能性があります。この問題を修正するために特定の順序で試すことができる可能なトラブルシューティング手順は次のとおりです。
- システムファイルチェッカーを実行する
- ChkDskを実行する
- マルウェアスキャンを実行します。
- インストールされているアドオンを確認する
- クラウドクライアントを無効にします。
- ディスククリーンアップを実行する
- クリーンブート状態でのトラブルシューティング。
それでは、推奨されるソリューションの詳細を詳しく見ていきましょう。
1]システムファイルチェッカーを実行する
sfc / scannow を実行し、最後にシステムファイルチェッカーが要求した場合は再起動します。システムファイルチェッカー(System File Checker)は再起動時に、破損したシステムファイルが見つかった場合はそれを置き換えます。
2]CHKDSKを実行します
CPU、メモリ、ディスクの使用率(high CPU, Memory, Disk usage)が高い問題は、ディスクエラーまたは破損が原因で発生することもあります。この場合、ChkDskスキャンを開始して問題の修正を試みることができます。
3]マルウェアスキャンを実行します
PCでこの問題が発生している場合は、システム全体のウイルス対策(anti-virus)スキャンを実行してください。Windows 10 PCがマルウェアに感染している場合、explorer.exeのCPU使用率が高くなる問題が発生することがあります。これにより、特定のプロセスが知らないうちにバックグラウンドで実行され、PCの(CPU)CPU使用率が高くなる可能性があります。
4]インストールされているアドオンを確認します
インストールされたアドオンは通常、原因です!エクスプローラーにヘルパーやアドオンがインストールされているかどうかを確認してください。それらをアンインストールまたは無効にします。多く(Often)の場合、サードパーティのシェル拡張機能でさえ、特定のアクションでExplorerがクラッシュする可能性があります。いくつかのプログラムは、右クリックのコンテキストメニューに項目を追加します。それらを詳細に表示するには、フリーウェアユーティリティShellExViewをダウンロードできます。

疑わしいサードパーティのシェル拡張機能を表示して無効にすることができます。試行錯誤の方法を使用して、拡張機能を無効/有効にして、それらのいずれかが問題を引き起こしているかどうかを識別しようとすることができます。ShellExViewは、右クリックが遅い場合など、エクスプローラーのコンテキストメニューの問題を解決するためにも使用できます。(Explorer)
5]クラウドクライアントを無効にする
(Cloud)DropboxやOneDriveなどのクラウドストレージサービスも、このexplorer.exeの高いCPU使用率の問題の原因である可能性があります。これらのクラウドサービスは、バックグラウンドでファイルを自動的に同期する可能性があり、explorer.exeのCPU使用率が高い問題を引き起こす可能性があります。
この場合、OneDriveを無効にしてDropboxを一時的にアンインストールし、それで問題が解決するかどうかを確認できます。
6]ディスククリーンアップを実行する
Explorer.exeの(Explorer.exe)CPU使用率の高い問題は、 Windowsによって作成された古い一時ファイルが原因である可能性があります。また、これらのファイルが干渉してシステムを詰まらせる可能性があります。
この場合、ディスククリーンアップツール(Disk Cleanup Tool)を実行できます。
7]クリーンブート状態でのトラブルシューティング
explorer.exeのCPU使用率が高い問題は、 (CPU)WindowsPC(Windows)で実行されているサードパーティのアプリケーションが原因で発生する可能性もあります。多くのアプリケーションとサービスはWindowsで自動的に起動する傾向があり、これがこの問題や他の多くの問題を引き起こす可能性があります。
この場合、クリーンブート(Clean Boot)操作を実行することでこの問題を修正できます。クリーンブート状態(Boot State)では、すべてのスタートアップアプリケーションとサービスが無効になり、問題を手動でトラブルシューティングできるようになります。
I hope these solutions help!
高リソースを使用するプロセスに関するその他の投稿:(Other posts about processes using high resources:)
- SearchIndexer.exeディスクまたはCPUの使用率が高い
- UTCSVCのCPUとディスクの使用率が高い
- IAStorDataSvcによる高いCPU使用率
- 高CPUを使用するWindowsDriverFoundation(Windows Driver Foundation using high CPU)
- WindowsImageAcquisition高いCPUとディスクの使用率。
Related posts
Windows 10の100%Disk、High CPU、High Memory usageの固定方法
Windows 11/10のMicrosoft Office Click-To-Run High CPU usage
WMI Provider Host(WmiPrvSE.exe)Windows 10のHigh CPU Usage
Fix PowerShell Windows 11/10でHigh CPU usageを引き起こします
Fix ServicesおよびController APP High CPU usage Windows 10
CPUはWindows 11/10のフルspeed or capacityで実行されていません
Remote Desktop ServicesはHigh CPUをHigh CPUに引き起こします
Explorer++は、Windows 10 File Explorerに代わる優れたものです
File ExplorerはWindows 11/10で開かれません
File Explorer Windows 11/10に存在していますが、ファイルを表示しないでください
Windows 10のこのPC folderのすべてのドライブを表示する方法
Windows 11/10でExplorer.exeを終了またはkill kill kill to
Windows 10で最近のファイルとフォルダを消去する方法
Windows 11/10のFix Audiodg.exe High CPU usage
File Explorer Search Windows 11/10では正しく機能していません
Windows 10でXboxStat.exeによってFix High CPU Usage
File ExplorerのWindows 10のPreview Paneを表示する方法
Explorerの実行方法administrator mode Windows 10
Desktop or ExplorerはWindows 10で自動的に更新されません
Check Boxesを有効にする方法Windows 10でファイルとフォルダを選択する
