Androidでビデオを回転させる方法:知っておくべきことすべて-
今日のほとんどのスマートフォンは、録画時に正しい向きを自動的に検出できますが、Androidで動画を回転させる方法を知っておく必要があるかもしれません。これは、撮影を開始してからカメラを回転させる場合や、カメラを裏返して楽しんで別の視点を取得したい場合に役立ちます。いずれにせよ、このガイドでは、組み込みのアプリを使用してAndroid(Android)で動画を回転させ、目的の向きにする方法を示します。始めましょう:
注:(NOTE:)このチュートリアルはAndroid 11に適用され、GooglePixel4aとSamsungGalaxyA51を使用して作成され(Google Pixel 4a)ました(Samsung Galaxy A51)。詳細については、スマートフォンまたはタブレット(Android version on your smartphone or tablet)のAndroidバージョンを確認してください。手順はほとんどのAndroid搭載デバイスで似ていますが、デバイスの製造元によってはわずかな違いが生じる場合があります。Samsungスマートフォンを使用している場合は、このガイドの最後にある専用の章に示されているように、ギャラリーアプリを使用することもできます。(Gallery)
Googleフォト(Google Photos)を使用してAndroidでビデオを回転させる方法
Googleフォト(Google Photos)アプリは、 Androidスマートフォンまたはタブレットにデフォルトでインストールされている必要があります。そうでない場合は、GooglePlayストアから(install it from the Google Play Store)簡単にインストールできます。ビデオを録画した後、アイコンをタップしてGoogleフォトを開きます。(Google Photos)

Googleフォトを起動して、 (Start Google Photos)Androidで動画を回転させる
アプリで、回転させたいビデオを見つけてタップし、フルスクリーンで再生します。

あなたのビデオを見つけて、それを押してそれを再生してください
ビデオの再生中に画面をタップすると、追加のオプションが表示されます。
次に、下部にある[編集](Edit)を押します。
![[編集]をタップします](https://lh3.googleusercontent.com/-6d4kz3s14CQ/YZEVEzEo8JI/AAAAAAAAG2g/oNdR7gEReVsxLig1iy7iGkzXlTGSY3GLgCEwYBhgLKtMDABHVOhyxHaX9fPu7MRJnePcU5CX5XFFJjmDP8ssqBuNrH196SSHVPc45k3-6bS4UNNLx78XUASKnsal9GTYWhXV0Y14dJ7gLDX48Xp7xh6XmJofxoHxt-NieaZ96hhxOVG7akaEPUGCG06SiDLfR3OOHKDr9HV47dddUg52s7cK0MT8b4_5uQj7mWgYpjFnDNNdS5bbLqj1dVnAtWC9pwXNrhR20rdyAat93b1c8_EU9cQ2Lcc1qIqKXtNDjX94lpgYvw3qq3qbnU1A7vIBKqmkznt2nr3q8YfRvZwDhZ5t6LAaX3sNwrA2jgeJPyHhNBF2TlTCn2Bql7_F8xvjwjziWgaH149pLuEAYA8VX97P5B3b8UFSusV5s3g9oQRXh0TEL9oMnbEJULOibaLhMmr9yqskMcNBdQkKNfR0IP9dy4Eo5KQcJBAL9B2zMebvOX3Rlrf4Cb7PMNechMrLQh4edqJfJgZ0qWZpWmIkl90PhKJKlfn5siWc6SgbLHUjpVmMPFxSnZoTC9SjeuMXu8iYH86JTFFtFnTzeavw8bhXIAVvjrKbWQe8SMZBYOX3X3MZi_wS55nKXLSxickiVBl_FMDEqYjTp2-I_QhmPraDuXFMw39bFjAY/s0/9d18XMMYKcVPTYpb5RIM2a-4ZI4.png)
[編集]をタップします
次に、下部のオプションから[切り抜き](Crop)をタップします。
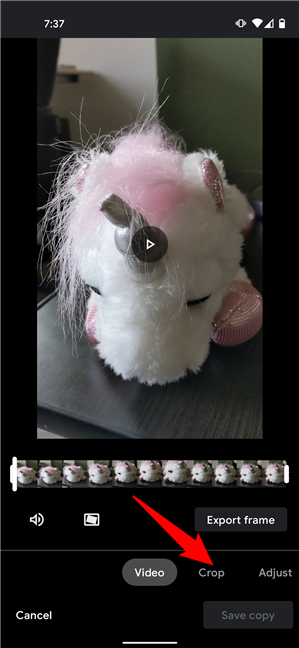
プレスクロップ
これにより、 [回転(Rotate)]ボタンが表示されます。それをタップして、ビデオを反時計回りに回転させます。

Androidでビデオを回転させる方法
ビデオの回転に満足するまで、前の手順を繰り返します。完了したら、[コピーを保存](Save copy)をタップします。

新しい回転でビデオのコピーを保存します
動画のサイズによっては、Googleフォト(Google Photos)が新しい動画を保存するまでに時間がかかる場合があります。その後、アプリで別のファイルとしてビデオを見つけることができます。

新しいビデオは個別に保存されます
それでした!これで、選択した向きでビデオを楽しむことができます。
ヒント:(TIP:)スマートフォンで多くのスクリーンショットを撮る場合は、それらの形式をJPGからPNGに、またはその逆に構成することをお勧めします。詳細については、Androidでのスクリーンショット形式の変更(changing the screenshot format on Android)に関するガイドをご覧ください。
SamsungのGalleryアプリを使用してAndroidで動画を回転させる方法
サムスンギャラクシーデバイスの(Samsung Galaxy)Androidでビデオを回転させる方法がわからない場合は、組み込みのギャラリー(Gallery)アプリを使用することもできます。開始するには、ギャラリー(Gallery)をタップして開きます。

Galeryアプリを開きます
回転させたいビデオを見つけてタップします。
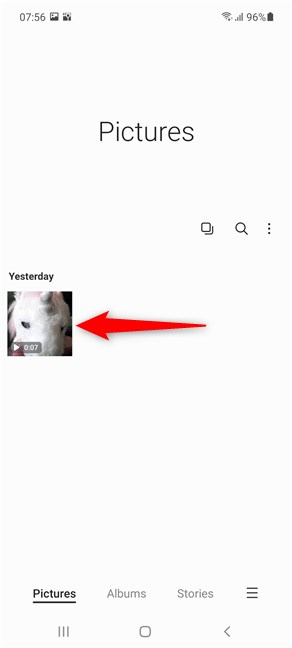
回転させたいビデオを押します
ビデオがフルスクリーンで再生を開始します。画面下部の鉛筆アイコンをタップして編集します。

編集を押します
次に、 [変換(Transform)]ボタンをタップして、その他のオプションを表示します。

変換を押します
回転(Rotate)ボタンは、ビデオの下に表示されるアイコンの行の最初のボタンです。それをタップすると、ビデオが反時計回りに回転します。

SamsungのGalleryアプリを使用してAndroidで動画を回転させる方法
目的のビデオの向きが得られるまで、[回転](Rotate)を押し続けます。次に、画面上部の[保存(Save)]をタップします。

を押して、ビデオの新しいコピーを保存します
動画のサイズによっては少し時間がかかる場合がありますが、新しいバージョンはギャラリー(Gallery)アプリの古いバージョンの横に保存されます。
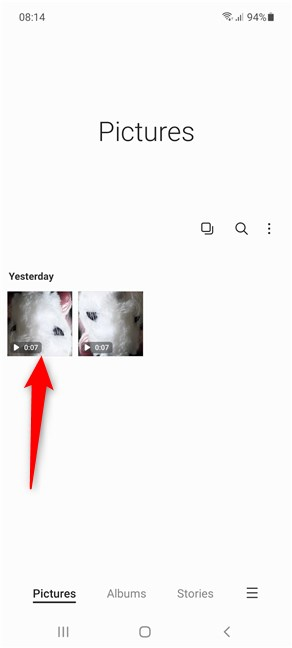
新しい回転したビデオは、SamsungGalaxyスマートフォンまたはタブレットに保存されます
ヒント:(TIP:)Samsung Galaxyデバイスを紛失したり盗まれたりした場合に簡単に見つけたい場合は、SmartThingsFindを使用して紛失したSamsungGalaxyデバイスを見つける(locate missing Samsung Galaxy devices with SmartThings Find)方法を説明します。
Androidで動画を回転させる必要があることがよくありますか?
ビデオを回転させるオプションは、 Android(Android)で使用されていたものほど簡単には見つかりません。今日のほとんどのスマートフォンは正しい向きを検出するのに十分スマートであるため、設定が隠されていると思われます。🙂このガイドを閉じる前に、ストーリーを教えてください。なぜビデオを回転させたのですか?Androidスマートフォンまたはタブレットでビデオを回転させる必要があることがよくありますか?以下にコメント(Comment)して、話し合いましょう。
Related posts
WhatsAppの誰かをブロックまたはブロック解除する方法
Google Play StoreなしでAndroidにAPKをインストールする方法
Androidで恒久的な通知を取り除く方法
WhatsAppに連絡先を追加する方法Android:4の方法
インターネットへのアクセスからAndroidでアプリをブロックする方法
Androidスマートフォン用の5つの最高のQRスキャナー
Unified Remoteを使用して、AndroidからWindowsPCをリモート制御する方法
Androidの分割画面機能:プロのようにマルチタスクを実行する方法!
Bluetoothデバイスの接続方法:あなたが知る必要があるすべて
Androidで通知の内容を非表示にする方法
3つの異なる方法でAndroidでDark modeをオンにする方法
AndroidまたはiPhoneのパスコードまたは指紋でOneDriveを保護します
Wi-Fi通話とは何ですか?AndroidとiPhoneでWi-Fi通話を使用するにはどうすればよいですか?
AndroidをWi-Fiホットスポットに変える方法
Android smartphoneからPCへのshare internet USB
Lock screenでLock screenで通知を非表示にする方法
Huaweiスマートフォンがバックグラウンドアプリを強制終了しないようにします
Androidで番号をブロックする方法
AndroidのChrome通知をオフにする方法:完全なガイド
HuaweiスマートフォンをWindowsを使用してコンピューターに接続するにはどうすればよいですか?
