Androidでメールまたはテキストメッセージを介して画像を送信する
単純なテキストメッセージでは不十分な場合があります。メッセージをきちんと伝え、感情を引き出すには、写真を添付する必要があります。テキストメッセージを介して写真やビデオを送信することは非常に人気があり、マルチメディアメッセージング(Multimedia Messaging)として知られています。それとは別に、自分のメールアドレスで誰かに写真を送信することも可能です。最善の方法は、デバイスにすでに保存されている画像を送信することです。この記事では、電子メールまたはテキストメッセージで写真を送信するための段階的なガイドを提供します。

Androidでメールまたはテキストメッセージを介して画像を送信する(Send Picture via Email or Text Message on Android)
トラブルシューティングを行う前に、必ずAndroidスマートフォンをバックアップ(back up your Android phone)する必要があります。万が一の場合に備えて、バックアップからいつでもスマートフォンを復元できます。
#1 Sending a Picture via Text Message
テキストで画像を送信する場合は、通常どおりにテキストを作成し、ギャラリーの画像を添付する必要があります。以下の手順に従って、方法を確認してください。
1.まず、携帯電話で組み込みのAndroidメッセージングアプリを開きます。(in-built Android Messaging app)
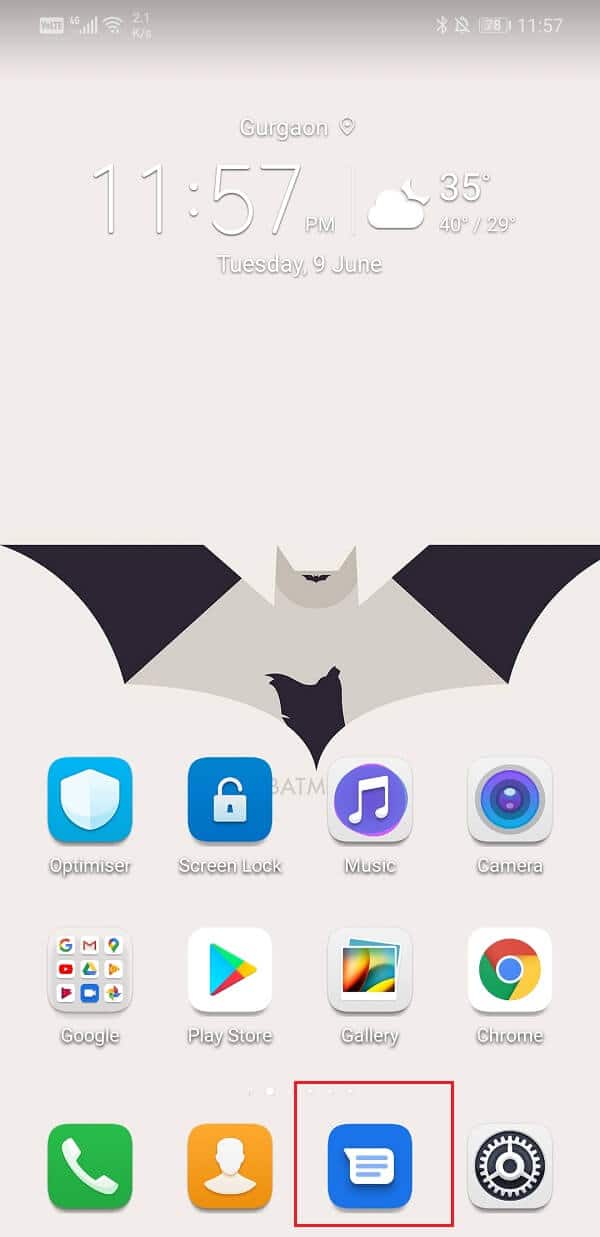
2.次に、 [チャット(Start Chat)の開始]オプションをタップして、新しいテキストメッセージスレッドを作成します。
![[チャットの開始]オプションをタップします](https://lh3.googleusercontent.com/-ljXXFJsMUqs/YZOMHkleewI/AAAAAAAAkaM/iR-cGch9wIYLeVu0gU9Fz33aGvoYo54FQCEwYBhgLKtMDABHVOhzpdh4f9gK7Pl3pIKdS-MAqT7y5y5X0OpTKm4PMusBVVSvpJP93YnAhXNmcZbWuT31i7jtYSyVauEPIMLju6rD4KWA7nyivubD2R2vcFmdszZ_h_8jlplsFLjAVnbmrRnr8fQanFkdu4qh3mnFv_3xGMe6pLcEkGdbUuNNwPvYD9AN9xf0_7ZEEl7P_bdX0h5M7FTHFM1M9DhOZGyfYCv5Hdaj3tVbHQUZ4AtHMUQZPpRyjGjcPFhXeIxxxwqGcocHgAzZFCSbIY-6paMUAs9gGkoNJqxjsrVnVfU75bRX8zxJysL-o_0gpKdd3qFL9r9D8bxO80gFiRO3ZtGhtJ6yQENn_B91ua_pZICWEFvs28PwlIAFZCwxDqZPvaa1Li7ywTjqsbbJNQ7r9yFK29dg-pdTjuyud3MC8w-SeyMkmr5T7Rap849TFdyaB8zfGepam1fh0mpx-JV-mwzd92BDBVyNWOtggku0J2ZH3HWVKToCFCFefShp83L6WwRfnWCMDK_uUzVSFbbMXD32DGhZEKfilDws41bYIwn8tsylvZGDgpfuptvtSQ_PxP4Cbdj_NxV57wCxIPi-V2OgEnhoHv6dEzE_lUwDtX23W9hAww6LPjAY/s0/ZpzjQuEEPjLgFa6sKn6LejhtuZ4.jpg)
3.次に、受信者(Recipients)用にマークされたセクションに番号または連絡先名を追加する(add the number or the contact name)必要があります。

4.チャットルームに入ったら、画面下部のカメラアイコンをクリックします。(camera icon)
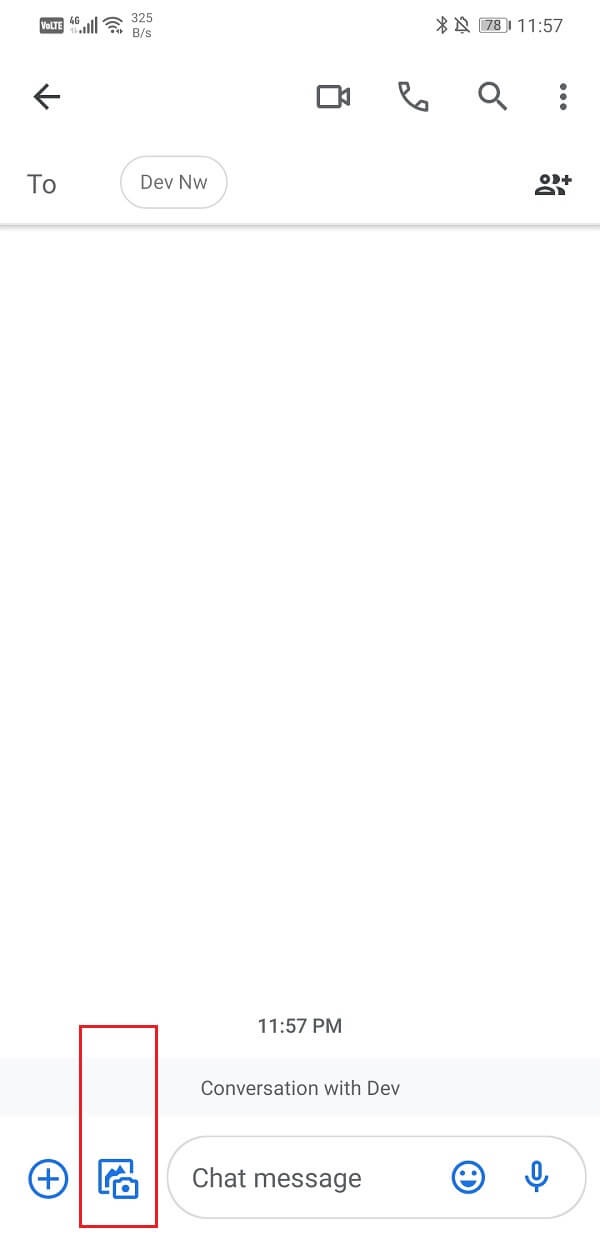
5.写真を送信する方法は2つあります。カメラを使用してその瞬間の画像をクリックするか、(picture at that moment)ギャラリーオプション(gallery option)をタップして既存の画像を送信することができます。
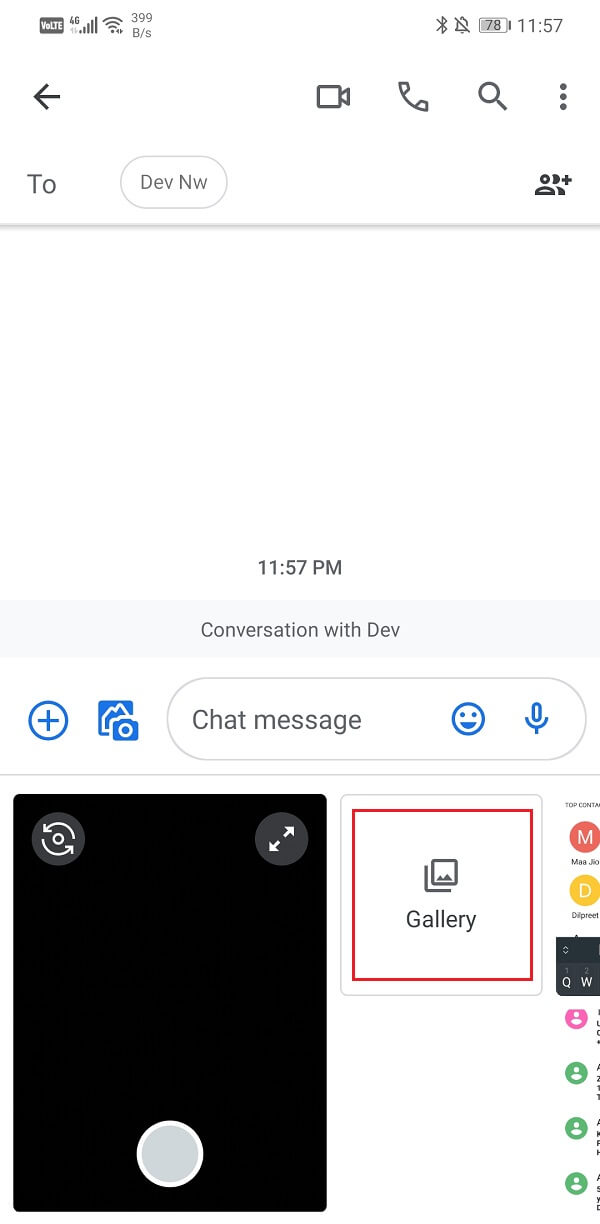
6.画像が添付されたら、必要に応じて画像にテキストを追加する(choose to add some text)ことを選択できます。

7.その後、送信ボタンを(Send button,)タップすると、MMSが関係者に送信されます。

また読む:(Also Read:) Androidでのテキストの送受信の問題を修正する(Fix Problem Sending or Receiving Text on Android)
#2 メールで写真を送信する(Sending a Picture via Email)
メール(Email)で誰かに写真を送ることもできます。Androidデバイスを使用している場合は、メールサービス用のアプリを使用している必要があります。この場合、Gmailアプリ(Gmail app)を使用して、メールアドレスで誰かに写真を送信します。以下の手順に従って、方法を確認してください。
1.まず、携帯電話でGmailアプリを開きます。(Gmail app)

2.次に、 [作成]ボタン(Compose button)をタップして、新しいメールの入力を開始します。

3. [宛先]とマークされたフィールドに、画像の送信先の電子メールアドレスを入力します。(email address of the person)
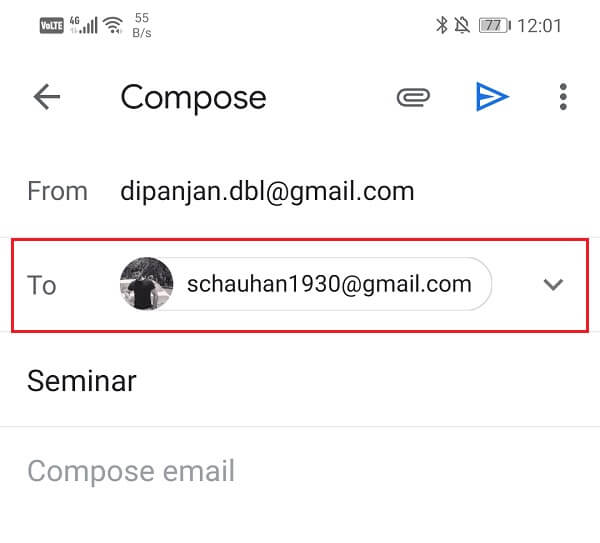
4.必要に応じて、件名を追加し(add a subject to specify)てメッセージの目的を指定できます。

5.画像を添付するには、画面の右上にあるペーパークリップアイコンをクリックします。(Paper clip icon)
6.その後、[ファイルの添付(Attach File)]オプションをクリックします。
7.次に、デバイスのストレージを参照して、送信する画像を検索する必要があります。画面の左上に(Hamburger icon on the top left-hand side)あるハンバーガーアイコンをタップして、フォルダ(Folder)ビューを表示します。
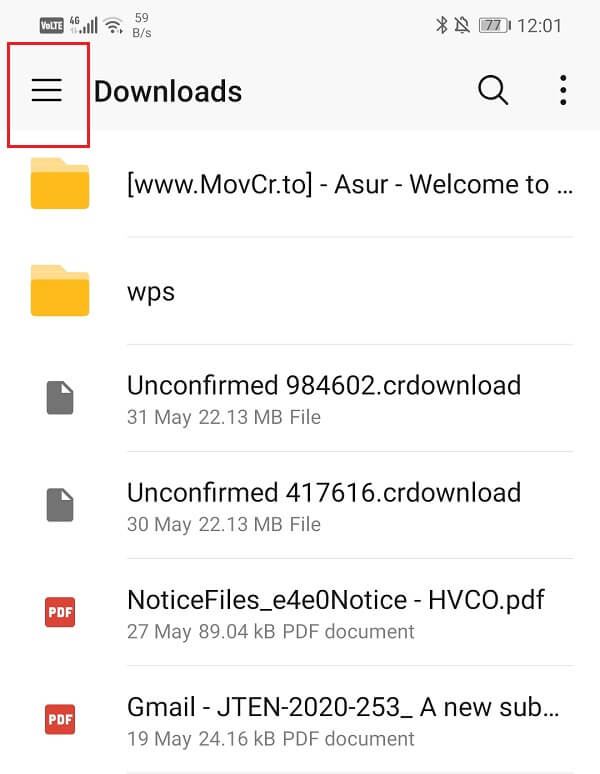
8.ここで、[ギャラリー(Gallery)]オプションを選択します。
![[ギャラリー]オプションを選択します| Androidでメールまたはテキストメッセージを介して画像を送信する](https://lh3.googleusercontent.com/-Kf8bjqM3u5o/YZH3fYqh5pI/AAAAAAAAVFM/84heD4EW8d0AQ869w5sZ53tYfQH9RhneACEwYBhgLKtMDABHVOhyr7y2gxBVBsObTlZZdCKW7qCr3enBm2kIlRuf9geZnMhIK7RiSGnbdhGBeSZl3_pvol_-Cn2H5SN5aCoujT256RzLhKBKUNe2kWB7sYUEMB5zOV6UbM13aJoWkc8mDV5GLDTbuYFC-PEmjEkrMg2t8NGcwsWPUPi-fu1h3Bia3m9L4Q3zqoPz8Qj0g1oOkvh3pKIHYHefNQqzoXup_8_pE5xAlmd34gw0QMwplKZEUTWRjvU7yVuEMUZ_0RBOLsITa2NQyFTBMAi-CNJ47yXvYmNj41lwkDDoVmwJPlA8eYzbV6ia3XT7Uwzu83Xt3WvS2MR9HagKe60HUnTMIG3RE6TPFRSyVbbscH4Ocw92UNz3kp0o1rdFg5n3ZdwJJ99gjRKajL1h8OX5_sVTEgD0w4nDpYWx7qrSKmkUi9-G-qlrJ0U70o4kV1WzL6Nu5Kj7zgnxD_Um_Ufw2x4ZNu6gQFcz-INxjt3Ow31cgQVMaxQYym8hQBxbhfwrb7n0TaG1EJSdwmP__mshyQusE_Iqee6qZ-wOnmcy53B7z6Ny7wlwrVhAF67sLijB42OR4ChWGL_i0uRz2lD0MDIvVHJtP9MPgcybJpEFqhGlPTQww4MTIjAY/s0/O_caDmTL93tiv6rIuhYZfOgwkeg.jpg)
9.これで画像ギャラリーが開き、(image gallery will now be open,)送信する画像を選択できます。必要に応じて、一度に複数の画像を送信することもできます。

10.その後、必要に応じてテキストを追加し、矢印の形をした[送信]ボタンをクリックします。(Send button,)

![[送信]ボタンをクリックします](https://lh3.googleusercontent.com/-PTG-lQPKKxk/YZDpDdb_HBI/AAAAAAAADzE/Gj6VNe01QfYXdNLqK8D2BysTnVLh0JiKACEwYBhgLKtMDABHVOhz8QPRGtwEo72ygTKeCRUT-J3k63fFwh_kLNv0Ktr9r_SWH1IaYOIBaEbRsIRb6a17x6R_TUHlbblBjMz1X8HVokLuL2VYJ-vM4Atr9SGXvN_3AaHz0jePYxqaXCaVZ8uyBaVifv_rmmPiIjZr9u_rliLlOEykbyGMv2w6gzhnIXZEdQ6gaWbsED7TWs3dsJ3BJlVBdTJonnKPF0Okf6IJgoPVWWfbAe2D3FRaLJOpJ88L6ibjR0m0LW4641fb46JejmHA33rMk048ZeKUEwYXMQEoiN0XAif44C8b0Crue99LpqXES26NdlzaVGF7Zq9Te8whfW8kdVQXMet5aF2E4-tcxCUUBFWautpCa-hqKHGuGo-Q--oHtVlfbBM222C1iqI7uTWR3A6j4HuiVKC-WXsrMPzhDmsCSasiXT41q6HbiCmzUAUVtMecoL06BJKFmPcSS4YCos0FU-dt0SCmGJL6p0kzt9TZT9iAm3beekVt_iyHXNwqX91bDbnWc1c3POYNQcTvJWWd4o5gpDVVbExMenOd5tSi4er5CZ3oxfB7SaCGeOoaFeaE_S0PVcN8_7kBX2YPeuTHwsr2PKHpE-1LeTuTA9H_uRD8IY0EwzIPEjAY/s0/2sYBSC7Ix7UO7flc0iV8A_mKtyc.jpg)
#3 Sending a Picture from the Gallery app
ギャラリーから画像を直接共有し、転送モードとしてメールまたはメッセージを選択することもできます。以下の手順に従って、方法を確認してください。
1.最初に行う必要があるのは、ギャラリーアプリ(Gallery app)を開くことです。

2.次に、画像が保存されているアルバムを選択します。(Album)

3.ギャラリーを参照して、送信する画像(gallery and select the image)を選択します。
4.次に、画面の下部にある[共有]ボタンをタップします。(Share)
![下部にある[共有]ボタンをタップします](https://lh3.googleusercontent.com/-ys1fqrV8sWM/YZL67yGJ-gI/AAAAAAAAgBM/RlyNPqso5MkCGt76gZ2H1RBCjlgW_aDAgCEwYBhgLKtMDABHVOhz0Yv1aeBYkerQCB_m-YeLyTFOl3JarAk7ZvmmbmTWvUt9Yo5rcaOx8EetpKoEL5zdi6suJqUPqAMnxCNuWFELSyYPq9TGqd1jnPKxLLCNEoDi-ct7BqNP-qrbr-_RAl4PoEh475JURNwrog8TvSNIAwgKm8fv1N7Y0r_6nG4wQkDL6C8yGOReu2_Ysux0VBDtLMOjJWsbF9oOg8knIx0aNUu7iH9x6OAe5nc8qRJ9JAfDdFJmfsyBLbmby05oQAwRcYF061FhRQc169j-3E3ddF3CAISoZaxsVDG9lFLs98mBoKFMmsRq6iJFORCnOlZ4IsGocFYnRrZdUe-I4bTCtkcQ9hyQN2aHc_JtkDgLTnMCjw2C-kmdV5lhmq6SURgSQhsiwskhB0jsfLSu6fKpSmvjKtAimgTsvdxHIumJhgyKx-3RFlngT5244xJqqroLbFRwtwF6y_J_UJd60TlpZ9rUuI2n6rMQ6gXfesIgyHREDRQh69fCGUlcpsq2rkfglCulysq_MpkoHq7kYDJJ8xPwL3fJFE5QV81NicQe3qg9AZ13NyW4zD5VEu6yFe7b5GAzmw1OvfPHjCTW3Oj-ksy5LpuID3J49jsi5z10wzPrNjAY/s0/StkGKJs8TH873ijX1Dy1x47phxs.jpg)
5.これで、電子メールとメッセージ(Messages)の両方を含むさまざまな共有オプション(various sharing options)が提供されます。自分に合った方法をタップしてください。(Tap)

6.その後、メッセージの送信先の名前、番号、または電子メールアドレスを選択するだけで、写真が配信されます。(name, number, or email address of the person)
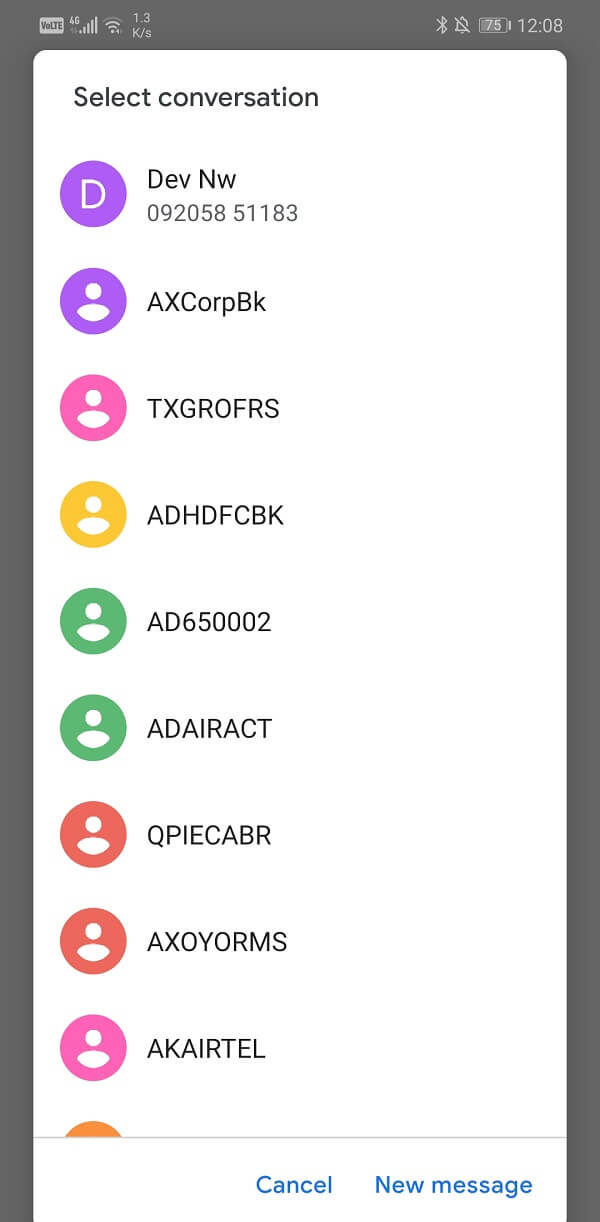
おすすめされた:(Recommended:)
- Google検索でピープルカードを追加する方法(How to Add Your People Card on Google Search)
- AndroidでGmailがメールを受信しない問題を修正(Fix Gmail not receiving emails on Android)
- 13最高の無料パスワードマネージャーソフトウェア(2020)(13 Best Free Password Manager Software (2020))
電子メールまたはメッセージを介して画像を送信することは、メディアファイルを共有するための非常に便利な手段です。(Sending images via email or messages is a very convenient means to share media files.)ただし、覚えておく必要のある特定の制限があります。メールで写真を送信する場合、25MBを超えるファイルを送信することはできません。ただし、複数の連続した電子メールを送信して、共有する必要のあるすべての写真を送信することはできます。MMSの場合、ファイルサイズの制限は携帯通信会社によって異なります。また、メッセージの受信者は、デバイスでMMS(MMS)を受信できる必要があります。あなたがこれらの小さな技術の世話をする限り、あなたは行ってもいいです。
Related posts
どのように設定しText Message RingtoneにAndroidに
Fix Ca Send Text Message Person
Androidでカスタムテキストメッセージの着信音を設定する方法
Android用Setup Roadrunner Email(Steps~Configure)
Sus Mean Text Slangは何ですか?
Windows PCを使用したSync AndroidおよびIOSデバイス
Block Text Messages Androidの特定のNumberから
Android上Track子供location and Monitorアプリの使用状況
LetsViewを使用したMirror or Cast AndroidまたはWindows 10からWindows 10へ
Android用MicrosoftOfficeWordでテキストをフォーマットする方法
Textを使用する方法Speech Android
Easy Email Extractor:Files、Text、Text、Folders、URLからemail address、URL、文字列
Windows 10 PC用Best Android Emulators
Android PhoneについてはText Applications〜22 Best Speech
Windows 10はAndroid phoneを認識しません
Fix Problem Sending or Receiving Text Android
Signalの作成方法Default SMS Messaging App Android
ES File Explorerを使用してAndroid and Windowsの間でファイルを転送する方法
Text Messages or SMSをText Messages or SMSを隠す方法
あなたの携帯電話用のOutlook mobileアプリを最適化する方法
