フォルダアイコンのカスタマイズ、色の変更、CustomFoldersによるエンブレムの追加
名前が示すように、CustomFolderはフォルダをカスタマイズできるプログラムです。これは、 Windows(Windows)デバイス用の無料ソフトウェアであり、各フォルダーに色を変更したり、エンブレムを追加したりできます。Windowsではフォルダアイコンを変更できますが(Windows lets you change the folder icon)、このプログラムではフォルダの色を変更したり、エンブレムを追加したりすることもできます。このフリーウェアについてもっと学びましょう。
Windows10用のCustomFolder
CustomFolderは、Zip形式で提供される軽量のフリーウェアであり、もちろんインターネット接続にもよりますが、ダウンロードしてPCにインストールするのに1分もかかりません。プログラムは、インストールする前にクイックガイドを起動するように求めます。必要になる前に確認してください。
ヘルプ(Help)ガイドを確認するまで、文字通りアプリケーションの起動方法を理解できませんでした。
これは、直接開こうとしたときに得られたものです。

プログラムをクリックするだけでは実行できません。コンテキストメニューを使用する必要があります。
File Explorer >を開きます>カスタマイズするフォルダーにカーソルを合わせます>右(Right)クリックしてCustomFolderを選択します。

フォルダ(Customize Folder)アイコンのカスタマイズ、色の変更、(Change)エンブレムの追加(Add Emblems)
開いたら、使い方はとても簡単です。主な概要にはすべてがあります。メインインターフェイスウィンドウに、24の異なる色のボックス、特定のフォルダアイコンが表示されます。
それぞれ24個のアイコンの8つのコレクションを追加できます
このためには、 ICON(ICON)フォルダーのCustomFolderインストールフォルダーに3から8までの番号が付けられたフォルダーを追加し、その中に「01.ico」(CustomFolder)から「24.ico」という名前のアイコンを追加する必要があります。
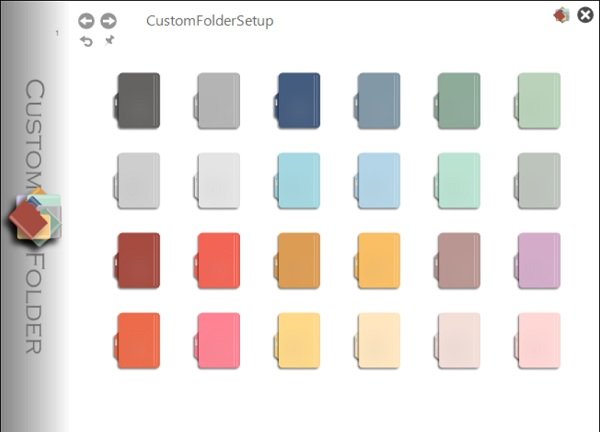
特定のフォルダに必要なアイコンを選択し、上部の[エンブレム(Emblems)]タブをクリックします。さまざまな記号や数字を含む60のエンブレムがあります。必要なエンブレムを選択し、「?」アイコンをクリックします。アイコンのすぐ横にあるダイヤルパッドからエンブレムを配置することもできます。
最大80個のエンブレムを追加できます
EMBLEM\1フォルダーのCustomFolderインストールフォルダーの「 140.png」(CustomFolder)に「61.png」という名前の85×85ピクセルの.pngファイルを追加する必要があります。

これで完了です。スクリーンショットツールであるKalmuri(Kalmuri which is a screenshot tool)のフォルダーを選択したので、プリンターのエンブレムを選択しました。これにより、フォルダーアイコンがどのように表示されるかを確認できます。
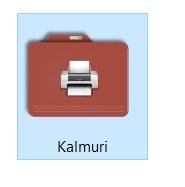
これは、カスタマイズされたアイコンをフォルダに追加する方法です。
全体として、CustomFolderは、PCを完全にカスタマイズしたように見せたい場合に、シンプルで便利なツールです。PCを美しくしたいユーザーに特に便利です。CustomFolder は、そのホームページからここから(here from its homepage.)ダウンロードできます。
ヒント:(TIP)フォルダアイコンの色を変更するための無料のソフトウェア(free software to change the Folder icon color)がいくつかあります。
Related posts
Windows 10のFolder icon色を変更するためのフリーソフトウェア
System Elements & FontのWindows 10のChange Colors
このPCからUser Foldersを削除する方法Windows 10
Windows 10の選択または強調表示されたTextのChange Background Color
Apple Watch Facesを追加、カスタマイズ、および変更する方法
VLC Media Player interfaceをカスタマイズする方法
Lock Screen、Desktop、Desktop、TaskbarにWindows 10の追加方法
Windows 10にDesktop Wallpaper Slideshowを作成する方法
Windows 10のThemesの作成、保存、使用、削除方法
Windows 10 Action Center:Open、Use & Customize
FolderのFolderのdefault iconの変更や復元方法
Best VLC Skins for Windows PC - ダウンロード
Office appsでOffice Backgroundを有効にする方法
Windows 10でSystem Informationを編集または変更する方法
Windowsの10 Christmas Themes、Wallpapers、Tree、Screensavers、Snow
Rainmeterウィジェット&スキンでWindows desktopをカスタマイズできます
Windows 8.1でVPN接続を追加、変更、または削除する方法
CustomizeとBeautySearchでWindows 10 Searchを調整します
Windows 11でStart Menu and Taskbar Colorsを変更する方法
Context MenuからFolderへのAdd Copy Context MenuのWindows 10
