Chromeタスクマネージャーは、Chromeで電力を大量に消費する拡張機能を無効にします
作業を簡単にするためにダウンロードして使用した拡張機能の数を思い出せず、使用後にそれらを無効にするのを忘れることがよくあります。この怠惰の結果として、私は、これらの拡張機能が私のChromeのパフォーマンスを低下させ、迷惑な状態でそれらを削除せざるを得なくなったことに気づきました。これで、 Chromeタスクマネージャー(Chrome Task Manager)の導入により作業が簡単になりました。はい、Google Chromeは、電力を大量に消費する拡張機能やリソースを大量に消費する拡張機能を数秒で追跡して無効にするのに役立つ、ウェブブラウザ用のタスクマネージャーを導入しました。Chromeは、ブラウザが全体的な応答性を維持できるようにする「マルチプロセスアーキテクチャ」と呼ばれるものを使用していると主張しています。
たとえば、サイトを閲覧しているとき、Chromeはレンダラーまたはレンダリングエンジンを使用してサイトのコードを処理し、正しく表示します。レンダラーが時間の経過とともに複雑になると、ページがクラッシュすることがあります。これらのプロセスを相互に分離することで、 Chromeは応答性を維持します。したがって、1つのタブで問題が発生している場合でも、他のタブのパフォーマンスやブラウザの全体的な応答性に影響を与えることはありません。
Chromeタスクマネージャー
- (Click)ブラウザのツールバーのChromeメニューを(Chrome)クリックします。
- [ツール](Tools)を選択します。Chromebookを使用している場合は、代わりに[その他のツール]を選択してください。
- タスクマネージャを選択します。
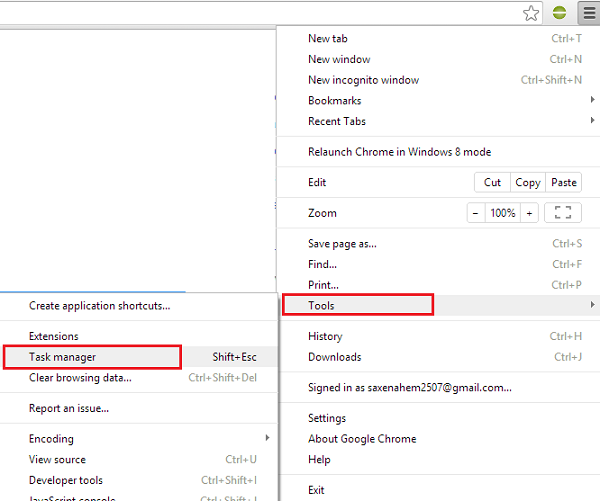
表示されるダイアログで、閉じるプロセスを選択します。次の5種類のプロセスがリストされています。
- ブラウザ
- レンダラー
- プラグイン
- 拡張機能
- GPU(グラフィックスプロセッシングユニット)
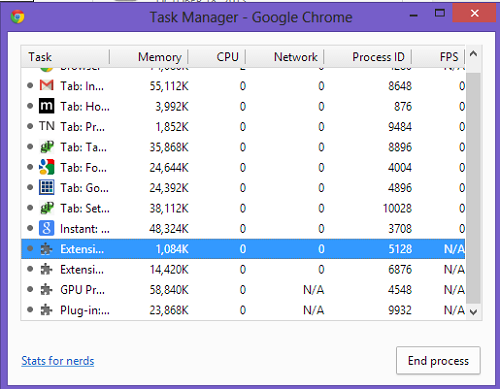
カテゴリを追加して特定の拡張機能の統計情報を表示する場合は、Chromeタスクマネージャ(Chrome Task Manager)の任意の場所を右クリックし、次に実行するときに一覧表示するカテゴリを確認します。ここで「プロファイル」を選択しました。
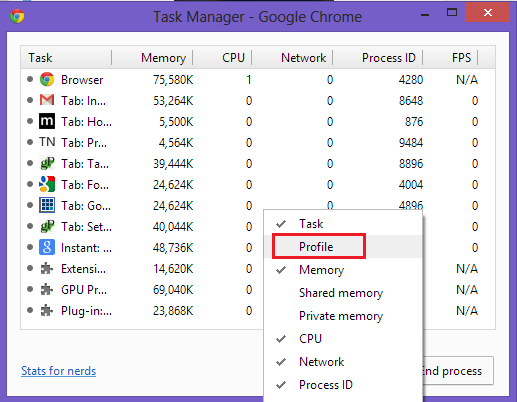
全体として、Chromeタスクマネージャー(Chrome Task Manager )を使用すると、システムリソースを使用している拡張機能を取得できます。頻繁に使用しない場合は、これらの拡張機能を無効にすることをお勧めします。
Chromeタスクマネージャー(Chrome Task Manager)を試してみて、違いが発生した場合はお知らせください。
Related posts
OpenおよびChrome Task Managerを使用します
複数のChromeプロセスがTask Managerで実行されるのを停止する方法
Tab Manager Google Chromeの生産性を高めるための拡張
Set ChromeでMicrosoft Autofill Password Managerを使用します
Chrome、Edge、Firefoxの内蔵Password Managerを無効にする方法
Improve performance Windows 10 Windows 10 Task Managerの使用
Windows 10でTask Managerを有効または無効にする方法
Task Manager taskeng.exe Windows 10でランダムに開きます
Windows 11/10のTask ManagerにCommand Lineを表示する方法
Microsoft EdgeのMicrosoft EdgeのWindows 10の使用
Microsoft Windows Logo process Task Manager。それはウイルスですか?
Windows Task Manager Tips and Tricksあなたは知っていないかもしれません
プロセスがWindows 10のAdministratorとして実行されているかどうかを確認する方法
AnVir Task Manager Free:Windows Task Managerの代替案
Task ManagerのUserOOBEBroker.exe or User OOBE Brokerとは何ですか?
Kill Resource Intensive Processes Windows Task Manager(GUIDE)
Fix Task Managerでprocess priorityを変更できません
Task ManagerをWindows 10にDefaultにリセットする方法
Analyze Wait Chain:Identify hungまたはWindows 10の凍結プロセス
Task ManagerはWindows 10で起動時にクラッシュする
