シングルクリックして、ファイルエクスプローラーオプションでグレー表示されたアイテムを開きます
シングルクリックまたはダブルクリックで、 Windowsでのファイルのオープンに関連するオプションを簡単に構成できます。ファイルエクスプローラーオプション(File Explorer Options)にアクセスし、ダブルクリックをシングルクリックに変更する(change double click to single click)だけ(Simply)です。ただし、 コントロールパネルで(Control Panel)[ファイルエクスプローラーのオプション]を開くと、[シングルクリックしてアイテムを開く(選択するポイント)](Single-click to open an item (point to select) is grayed out)オプションがグレー表示されていることがわかります。その後、この投稿はあなたを助けます。それに加えて、フォルダ内の一般的なタスクの表示(Show Common tasks in folders)もグレー表示される場合があります。
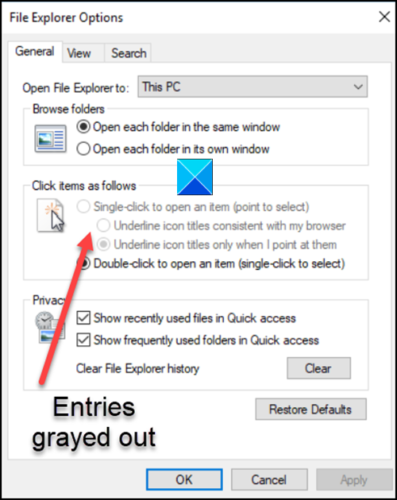
シングルクリックして、グレー表示されたアイテムを開きます
この問題は主に、ClassicShellが強制されたときに発生します。したがって、それを修正するには、エントリ(Entry)を削除する必要があります。レジストリエディタ(Registry Editor)の設定を変更することで、これを行うことができます。
- レジストリエディタを起動します。
- KKCUキーに移動します
- DWORDClassicShellエントリを見つけます。
- (Right-click)エントリを右クリックして、ポップアップメニューから[削除]を選択します。(Delete)
- HKMLキーについても同じようにします
- レジストリエディタを閉じて終了します。
- PCを再起動します。
以下の上記の手順の詳細な手順をお読みください。
Press Win+Rを組み合わせて押して、[実行]ダイアログ(Run Dialog)ボックスを開きます。
ボックスの空のフィールドにRegeditと入力し、 Enterキーを押し(Enter)ます(Regedit)。
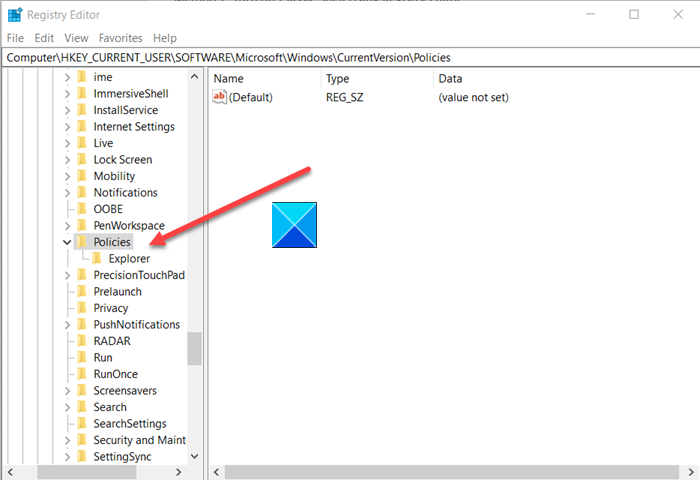
レジストリエディタ(Registry Editor)が開いたら、次のパスアドレスに移動します–
HKEY_CURRENT_USER\SOFTWARE\Microsoft\Windows\CurrentVersion\Policies\Explorer
右ペインでClassicShellエントリを見つけます。
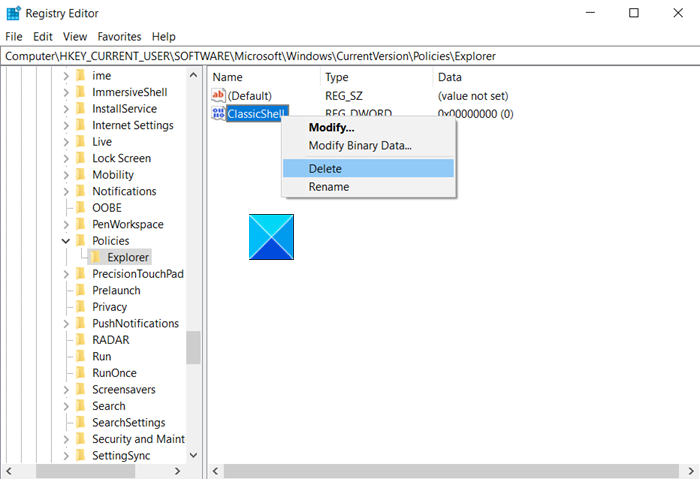
見つかったら、右クリックして削除します。
次の場合も同じことを繰り返します–
HKEY_LOCAL_MACHINE\SOFTWARE\Microsoft\Windows\CurrentVersion\Policies\Explorer
レジストリエディタを閉じて終了します。
PCを再起動して、変更を有効にします。
シングルクリックしてアイテムを開き(選択するポイント)(Single-click to open an item (point to select))、フォルダ内の一般的なタスクを表示(Show Common tasks in folders)するためのエントリは、通常どおりに表示されます。
Related posts
File ExplorerでFile ExplorerのWindows 10の表示方法
Windows 10のFile ExplorerでレガシーSearch Boxを有効にする方法
File ExplorerでNEW context menu itemを復元しています
File ExplorerはWindows 11/10で開かれません
Windows 11/10のFile ExplorerからOneDrive iconを削除する方法
Windows 10 File ExplorerからOneDriveを削除する方法
Windows 10 File ExplorerでThumbnail Previewsを有効または無効にします
File ExplorerのWindows 10のPreview Paneを表示する方法
File ExplorerのQuick accessへのアイテムをピンする4つの方法
Windows 10でGoogle DriveをFile Explorerに追加する方法
Windows 10のFile Explorerの作成方法すべてのメディアファイルのサムネイルを表示する
File Explorer Windows 10でNew folderを作成するときにクラッシュまたはフリーズします
エクスプローラーでデフォルトの表示テンプレートを構成する方法
Windows 10のフォルダのview templateを変更する方法File Explorer
Windows 10のFile ExplorerでDropboxファイル&フォルダーを開く方法
MucommanderはWindows PCのための単純なFile Explorer alternativeです
Google DriveをFile Explorerに追加する方法
Windows 10のFile ExplorerでStatus Barを有効または無効にします
Windows 10でFile Explorerを開く方法
Print Directory featureをWindows 10にFile Explorerに追加します
