AndroidおよびiOSデバイスを使用してWindows10でKodiRemoteControlをセットアップする
Kodiは、 (Kodi)WindowsオペレーティングシステムおよびAndroid、iOS、Linuxなどの他のほとんどのデバイスと互換性のある人気のストリーミングアプリです。Kodiはホームエンターテインメントに最適で、基本的に大画面で使用するように設計されています。Windowsデスクトップで(Windows)Kodiをセットアップする場合は、マウスとキーボードを使用してナビゲートする必要があります。キーボードとマウスは、 (Keyboard)Windowsラップトップ用にインストールされたKodiでお気に入りのテレビ番組や映画を再生、一時停止、または閉じる方法として求められています。
ただし、 Windows(Windows)ラップトップでKodiナビゲーションを制御する他の便利な方法があります。Kodiを使用すると、テレビのリモコンに似たスマートフォンで(Kodi)Kodiのリモコンをセットアップして、ソフトウェアを簡単にナビゲートできます。
Kodiには、 (Kodi)AndroidやiOSなどのスマートフォンデバイスにインストールできるリモートアプリがあり、大画面デスクトップでの移動に役立ちます。この記事では、Windows10Kodi用に(Windows 10) スマートフォン(Kodi)のリモコンを構成する手順を説明します。
(Set)AndroidとiOSを使用してPCでKodiリモートコントロールを(Kodi Remote Control)設定する
WindowsデスクトップにKodiをインストールする
- こちらの公式サイトからKodiインストーラー(Kodi installer)をダウンロードしてください。( here.)
- ダウンロードしたファイルを開き、[はい(Yes)]をクリックしてインストールを続行します。
- ポップアップ表示されるKodiセットアップウィザードで、[次へ]をクリックして(Kodi Setup Wizard)続行(Next)します
- 「同意する」ボタンをクリックして、(I Agree”)使用許諾契約(License Agreement)を確認します。
- インストールするコンポーネントを選択し、[次へ]をクリックします。( Next.)
- セットアップファイルをインストールするフォルダーを参照(Browse)して選択します。
- [インストール(Install)]ボタンをクリックします。
- インストールが完了したら、[完了(Finish)]ボタンをクリックします。
Windows 10KodiRemoteをセットアップする
スマートフォンをKodiRemote(Kodi Remote)として構成する前に 、まずWindowsで(Windows)Kodiを構成し、スマートフォンのリモートコントロールアプリに接続する準備ができていることを確認する必要があります。以下の手順に従って、Windowsで(Windows)KodiRemoteをセットアップします。
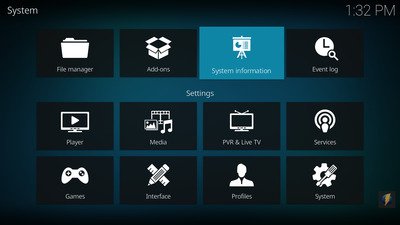
- Kodiを起動し、ページ上部の歯車アイコンをクリックします。(gear icon)
- [設定](Settings)を選択し、[システム情報( System Information.)]をクリックします。
- スマートフォンでリモコンアプリを設定するために必要なMACアドレスとIPアドレス(MAC address and IP address)をメモします。
- 次に、Kodiのホームに戻ります。
- (Click)ページ上部の歯車アイコンをクリックして、[設定]を選択します(Select) 。(Settings.)
- [サービス設定]に移動し、[( Service Settings)制御(Control.)]オプションを選択します。
- Webサーバーで、[HTTP経由のリモートコントロールを許可する]オプションを有効にします。(Allow remote Control via HTTP.)
[アプリケーション制御]で、 (Application Control)[他のシステム上のアプリケーションからのリモート制御を許可(Allow remote control from applications on other systems.)する]オプションを有効にします。
サービス(Service)設定では、新しいユーザー名とパスワードを作成するオプションがあります。ただし、接続の問題を回避するために、デフォルトのユーザー名を使用し、同じパスワードを保持することをお勧めします。構成が完了すると、 Windowsはリモートコントロールアプリとペアリングする準備が整います。
Kodiの(Kodi)リモート(Remote)としてスマートフォン(Smartphone)を構成する
KodiリモコンアプリはAndroidおよびiOSデバイスと互換性があります(Android)。以下の手順に従って、それぞれのKodiRemoteを構成します。
AndroidでKodiRemoteをセットアップする
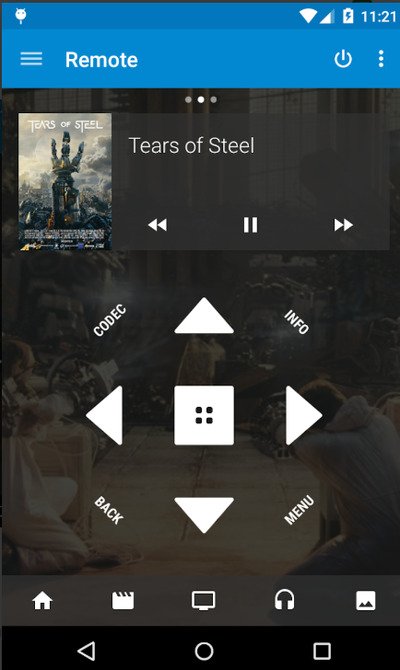
Koreは(Kore)Kodiの公式リモコンで、使いやすく、 Androidデバイスから直接KodiTV(Kodi)を制御できます。Koreアプリを使用すると、映画の再生、字幕の変更、現在のプレイリストの管理、通常のプレイリストの制御、およびそれらの管理を非常に簡単に行うことができます。さらに、Koreアプリを使用して、ライブラリのメンテナンスの一環としてKodiをクリーンアップおよび更新できます。(Kodi)
(Download)こちらからAndroid(Android)デバイス用の公式KodiRemote(Official Kodi Remote)アプリをダウンロードしてください。( here.)
Androidデバイスで、Koreアプリを開きます。
- アプリはセットアップガイドを表示します。
- [次へ(Next)]をクリックして、構成モードに移動します。
手動構成モードで、IPアドレス、 Mac(Mac)アドレス、ユーザー名、パスワードなど、以前にメモした必要なシステムの詳細を入力します。
- [テスト( Test)]をクリックすると、アプリが自動的にKodiに接続します。
- [完了](Finish)をタップして、Androidデバイスをリモコンとして使用します。
- リモートアプリの矢印キーと中央のボタンをタップして、Kodiメニューに移動します。
YasteアプリはKoreアプリのもう1つのKodiRemote代替手段であり、Kodiリモート(Kodi Remote)センターの管理と制御に使用できます。こちらからこのアプリをダウンロードして(Download)ください。(here.)
iOSでKodiRemoteをセットアップする
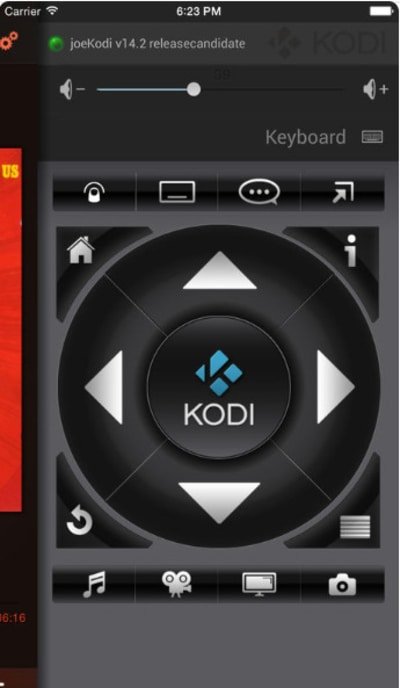
Official Kodi Remoteは、 (Official Kodi)Kodiメディアセンター(Center)を管理および制御するためのシンプルなアプリです。Kodiの音量、再生、アルバム、曲などを制御できます。また、利用可能な場合は、音楽の表紙や映画のポスターも表示されます。さらに、このアプリは複数のKodiインスタンスを管理するために使用され、ファイルを直接参照できます。
- (Download)iOSデバイス用の公式KodiRemoteアプリをここから(Official Kodi Remote)ダウンロードします。( here.)
- iOSデバイスで、OfficialKodiRemoteアプリを開きます。
- [ホストの追加(Add Host)]オプションをクリックして、説明(Description)、IPアドレス、ポート、Macアドレス、ユーザー名、パスワードなど、前にメモしたシステムの詳細を入力します。
- [保存(Save)]をタップすると、アプリは自動的にKodiに接続します。これで、iOSデバイスをKodi(Kodi)リモートとして使用できます。
リモートアプリの矢印キーと中央のボタンをタップして、Kodiメニューに移動します。
それで全部です。(That’s all.)
Related posts
Android phone or iPhoneをWindows 10 PCにリンクする方法
Microsoft Remote Desktopを使用してConnect Android~Windows 10
Windows 10から携帯電話を削除する方法(電話のリンクリンク)
スマートフォンでWindows10を自動的にロックする方法
Windows10の付箋をAndroidまたはiPhoneと同期する方法
Best iOS SimulatorsおよびWindows 10 PCのエミュレーター
Windows10で許可なくズーム会議を記録する方法
Androidスマートフォンを使用してWindows 10 Your Phone appを使用する方法
Bluetoothを使用してAndroidスマートフォンからWindows10にファイルを送信する
Control Windows 10の複数のモニター間のマウスの動き
Windows 10のControl Flow Guardとは何ですか - それをオンまたはオフにする方法
default printer Context Menu itemとしてSet Windows 10がありません
Windows 10(またはWindows 7)でリモートデスクトップを有効にする方法
Windows 10、AndroidおよびiOSでSkype Callsを記録する方法
Windows 10のRemote Desktop SessionでPasteをコピーできません
Unified Remoteを使用して、AndroidからWindowsPCをリモート制御する方法
Remote Desktop tab Remote Desktop tab Windows 10のEdge browserから欠けている
Windows 10ためBest Free Remote Desktop Software
Windows 10 PCからConnect iPhoneへのMicrosoft Remote Desktop
Windows10用の9つの最高のAndroidエミュレーター
