コンピュータ画面をズームアウトする方法
コンピューター画面をズームアウトする方法:コンピューター (How to Zoom out on Computer Screen: )画面(Computer)がズームインされるというこの問題に直面している場合、つまりデスクトップアイコンが大きく表示され、インターネットを閲覧しているときでもすべてが大きく表示される場合は、今日のように適切な場所にいます。問題を解決する方法。このエラーの特別な原因はありません。画面の解像度を変更したか、誤ってズームインしたことが原因である可能性があります。
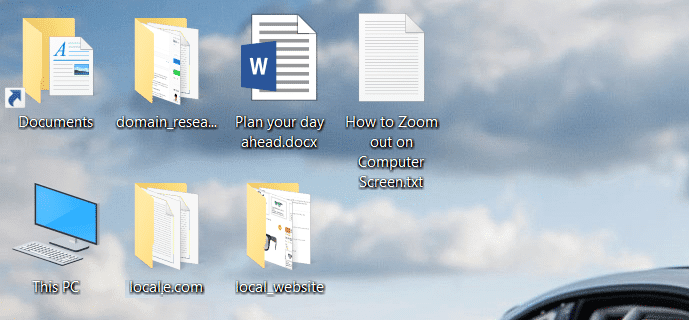
現在、この問題は、ズームアウトするか、このガイドに記載されているさまざまな修正を試すことで簡単に修正できます。問題は、ユーザーがこの機能について知らないということですが、心配する必要はありません。だから、時間を無駄にすることなく、以下のガイドの助けを借りて、コンピュータ画面(Computer Screen)でズームアウトする方法を見てみましょう。
コンピュータ画面をズームアウトする方法
何か問題が発生した場合に備えて、必ず 復元ポイントを作成してください。(create a restore point)
方法1:デスクトップアイコンのサイズを調整する(Method 1: Adjust the size of your desktop icons)
(Hold Ctrl)この問題を簡単に修正できるように、(easily fix this issue.)マウス(Mouse)ホイールを使用してデスクトップアイコンのサイズを調整するよりも、キーボードのCtrlキーを押したままにします。
注:(Note:)この問題を一度に修正するには、Ctrl + 0を押すと、すべてが正常に戻ります。
方法2:ディスプレイの解像度を変更する(Method 2: Change your display resolution)
1.WindowsWindows Key + Iを押して[設定](Settings)を開き、[システム]をクリックします。(System.)

2. [スケールとレイアウト]で、[テキスト、アプリ、その他のアイテムのサイズを変更する(Change the size of text, apps, and other items)]ドロップダウンから100% (Recommended) ]を選択します。
![[テキスト、アプリ、その他のアイテムのサイズを変更する]で、[DPIの割合]を選択します](https://lh3.googleusercontent.com/-_pvabPzjlgQ/YZHzUd_IqEI/AAAAAAAAUpc/1RLHkq0FbhMtaxtg5zDik4eci3LLdd_DQCEwYBhgLKtMDABHVOhyr7y2gxBVBsObTlZZdCKW7qCr3enBm2kIlRuf9geZnMhIK7RiSGnbdhGBeSZl3_pvol_-Cn2H5SN5aCoujT256RzLhKBKUNe2kWB7sYUEMB5zOV6UbM13aJoWkc8mDV5GLDTbuYFC-PEmjEkrMg2t8NGcwsWPUPi-fu1h3Bia3m9L4Q3zqoPz8Qj0g1oOkvh3pKIHYHefNQqzoXup_8_pE5xAlmd34gw0QMwplKZEUTWRjvU7yVuEMUZ_0RBOLsITa2NQyFTBMAi-CNJ47yXvYmNj41lwkDDoVmwJPlA8eYzbV6ia3XT7Uwzu83Xt3WvS2MR9HagKe60HUnTMIG3RE6TPFRSyVbbscH4Ocw92UNz3kp0o1rdFg5n3ZdwJJ99gjRKajL1h8OX5_sVTEgD0w4nDpYWx7qrSKmkUi9-G-qlrJ0U70o4kV1WzL6Nu5Kj7zgnxD_Um_Ufw2x4ZNu6gQFcz-INxjt3Ow31cgQVMaxQYym8hQBxbhfwrb7n0TaG1EJSdwmP__mshyQusE_Iqee6qZ-wOnmcy53B7z6Ny7wlwrVhAF67sLijB42OR4ChWGL_i0uRz2lD0MDIvVHJtP9MPgcybJpEFqhGlPTQww4cTIjAY/s0/PLAh_0wyAn9k5aTX_RawzbzEZ8w.png)
3.同様に、[解像度]で[(Resolution)推奨解像度(Recommended resolution.)]を選択します。
4. PCを再起動して、変更を保存します。
方法3:デスクトップアイコンのサイズに小さいアイコンを選択する(Method 3: Choose Small Icons for the size of desktop icons)
1.デスクトップの何もない領域を右クリックして、[表示]を選択します。( View.)
2.[表示]メニューから[小さいアイコン(Small icons)]または[中程度のアイコン(Medium icons)]をクリックします。
![右クリックして、ビューから[小さいアイコン]を選択します](https://lh3.googleusercontent.com/-O00FSTQ3b0E/YZHspyGF_cI/AAAAAAAAT6I/-lv1IGWfeFI9MgJAXKI8MW91TJ9_J_gnwCEwYBhgLKtMDABHVOhyr7y2gxBVBsObTlZZdCKW7qCr3enBm2kIlRuf9geZnMhIK7RiSGnbdhGBeSZl3_pvol_-Cn2H5SN5aCoujT256RzLhKBKUNe2kWB7sYUEMB5zOV6UbM13aJoWkc8mDV5GLDTbuYFC-PEmjEkrMg2t8NGcwsWPUPi-fu1h3Bia3m9L4Q3zqoPz8Qj0g1oOkvh3pKIHYHefNQqzoXup_8_pE5xAlmd34gw0QMwplKZEUTWRjvU7yVuEMUZ_0RBOLsITa2NQyFTBMAi-CNJ47yXvYmNj41lwkDDoVmwJPlA8eYzbV6ia3XT7Uwzu83Xt3WvS2MR9HagKe60HUnTMIG3RE6TPFRSyVbbscH4Ocw92UNz3kp0o1rdFg5n3ZdwJJ99gjRKajL1h8OX5_sVTEgD0w4nDpYWx7qrSKmkUi9-G-qlrJ0U70o4kV1WzL6Nu5Kj7zgnxD_Um_Ufw2x4ZNu6gQFcz-INxjt3Ow31cgQVMaxQYym8hQBxbhfwrb7n0TaG1EJSdwmP__mshyQusE_Iqee6qZ-wOnmcy53B7z6Ny7wlwrVhAF67sLijB42OR4ChWGL_i0uRz2lD0MDIvVHJtP9MPgcybJpEFqhGlPTQww4cTIjAY/s0/MHh93IdnQyG1Uns2NERj-1b3wuU.png)
3.これにより、デスクトップ(Desktop)アイコンが通常のサイズに戻ります。
4. PCを再起動して、変更を保存します。
方法4:PCを以前の時間に復元する(Method 4: Restore your PC to an earlier time)
1.Windowsキー+Rを押し、「sysdm.cpl」と入力して、Enterキーを押します。

2. [システムの保護(System Protection)]タブを選択し、[システムの復元]を選択します。( System Restore.)

3. [次へ]をクリックして、目的のシステムの復元ポイント(System Restore point)を選択します。

4.画面の指示に従って、システムの復元を完了します。
5.再起動後、コンピュータの画面を簡単にズームアウト(zoom out on computer screen easily.)できる場合があります。
おすすめされた:(Recommended:)
- Windows10でエントリポイントが見つからないというエラーを修正(Fix Entry Point Not Found Error in Windows 10)
- YouTubeグリーンスクリーンビデオ再生を修正(Fix YouTube Green Screen Video Playback)
- Windows10でMicrosoftSecurityEssentialsをアンインストールします(Uninstall Microsoft Security Essentials in Windows 10)
- Windows10のインストールがエラーC1900101-4000Dで失敗する問題を修正(Fix Windows 10 install Fails With Error C1900101-4000D)
これで、コンピュータ画面でズームアウトする方法を(How to Zoom out on Computer Screen)正常に学習できましたが、この投稿に関してまだ質問がある場合は、コメントのセクションでお気軽に質問してください。
Related posts
Fix Screen Goes Computerがオンになったときに寝る
コンピュータ画面がランダムにオフになる問題を修正
Fix Computerは複数回再起動されるまで起動しません
Fix Computer iPhoneを認識していない
Windows 10でSleep ModeにFix Computer Wo n'tゴー
Your Computerスピードを高めるための15のヒント
Fix Computerの方法は自動的に消えます
Fix WORKER_INVALID Blue Screen Error Windows 10
Fix Your ComputerがMemory problemがあります
Fix Windows Computer警告なしで再起動します
Computer Shuts Down Randomly?修正するための15 Ways
ComputerのRAMのBad Memoryをテストします
Windows 10のAdjust Screen Brightnessへの5 Ways
DeathのBlue ScreenのWindows 10からCreate Dump Filesを設定します
あなたのComputerからdesktop.ini Fileを削除する方法
Theme、Windows 10のTheme、Lock Screen & Wallpaperを変更する方法
Fix Background Images Anniversary Updateの後にLock Screenに表示されない
Fix Firefox Black Screen Issueの方法
Allow or Prevent Devices Windows 10でComputerを鳴らす
Fix YouTube Green Screen Video Playback
