MULTIPLE_IRP_COMPLETE_REQUESTSエラーを修正
MULTIPLE_IRP_COMPLETE_REQUESTSエラーの修正: バグチェック値が0x00000044で(Fix MULTIPLE_IRP_COMPLETE_REQUESTS Error: )ブルースクリーン(Blue Screen)オブデス(Death)のMultiple_ IRP _Complete_Requestsに直面している場合、これは、ドライバーがすでに完了しているIRP (I / O要求パケット)の完了を要求しようとしたことを示します。そのため、競合が発生し、エラーメッセージが表示されます。つまり、基本的にはドライバーの問題であり、ドライバーは自身のパケットを2回完了しようとします。
主な問題は、2つの別々のデバイスドライバーが両方ともパケットを所有し、パッケージを完了しようとすると信じているが、一方だけが成功し、もう一方は失敗し、MULTIPLE_IRP_COMPLETE_REQUESTSBSODエラーが発生することです。したがって、時間を無駄にすることなく、以下のトラブルシューティングガイドを使用してMULTIPLE_IRP_COMPLETE_REQUESTSエラーを修正(Fix MULTIPLE_IRP_COMPLETE_REQUESTS Error)する方法を見てみましょう。
上級者向けのヒント: LogMeIn Hamachi(LogMeIn Hamachi)、Daemonツールなどの仮想ドライブ(Virtual Drive)ソフトウェアを使用している場合は、それらをアンインストールしてドライバーを完全に削除すると、この問題の修正に役立ちます。
MULTIPLE_IRP_COMPLETE_REQUESTSエラーを修正(Fix MULTIPLE_IRP_COMPLETE_REQUESTS Error)
何か問題が発生した場合に備えて、必ず 復元ポイントを作成してください。(create a restore point)
方法1:イベントビューアを使用する(Method 1: Use Event Viewer)
1.Windowsキー+Rを押してから、 eventvwr.mscと入力し、Enterキーを押して(eventvwr.msc)イベントビューア(Event Viewer.)を開きます。

2.イベントビューア(Event Viewer)で、次のパスに移動します。
Event Viewer (Local) > Windows Logs > System

3.ブルースクリーン(Blue Screen)オブデス(Death)エントリまたはMULTIPLE_IRP_COMPLETE_REQUESTSを探し、エラーの原因となったドライバを確認します。
4.問題のあるドライバーが見つかった場合は、Windows Key + Rdevmgmt.mscと入力し、Enterキーを押します。

5.問題のあるデバイスドライバを右クリックして、[アンインストール]を選択します。(Uninstall.)

6. PCを再起動して変更を保存し、 MULTIPLE_IRP_COMPLETE_REQUESTSエラー(Fix MULTIPLE_IRP_COMPLETE_REQUESTS Error.)を修正できるかどうかを確認します 。
方法2:BSODエラーのトラブルシューティング(Method 2: Troubleshoot BSOD Error)
1.ここからBlueScreenViewをダウンロードします(Download BlueScreenView from here)。
2. Windows(Windows)アーキテクチャに従ってソフトウェアを抽出またはインストールし、それをダブルクリックしてアプリケーションを実行します。
3. MULTIPLE_IRP_COMPLETE_REQUESTS(バグチェック文字列)を選択し、「(MULTIPLE_IRP_COMPLETE_REQUESTS (Bug Check String))ドライバーが原因(caused by driver)」を探します。
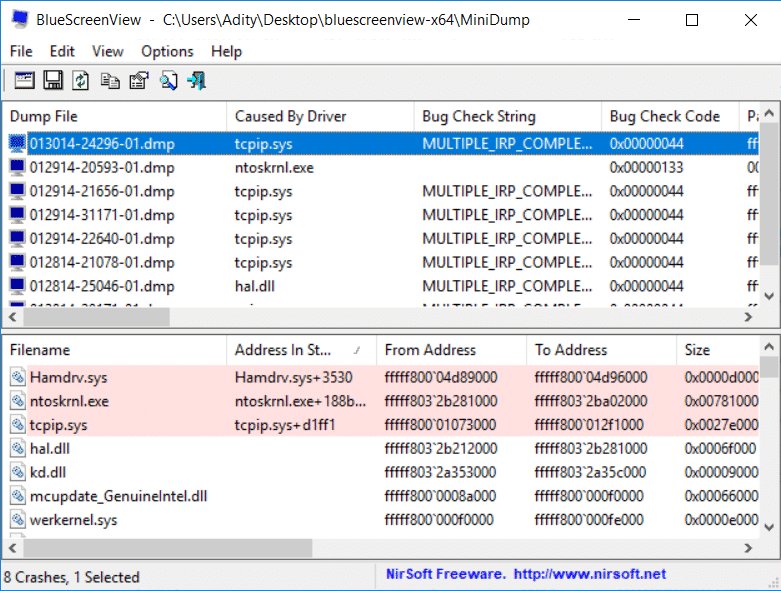
4. Googleは、問題の原因となっているソフトウェアまたはドライバーを検索し、根本的な原因を修正します。
5.製造元のWebサイトから利用可能な最新のドライバーをダウンロードしてインストールします。(Install)
6.これで問題が解決しない場合は、デバイスドライバをアンインストールしてみてください。(uninstalling the device drivers.)
方法3:システムファイルチェッカーとDISMツールを実行する(Method 3: Run System File Checker and DISM Tool)
1.WindowsWindows Key + Xコマンドプロンプト(管理者)( Command Prompt(Admin).)をクリックします。

2.次に、cmdに次のように入力し、Enterキーを押します。
Sfc /scannow sfc /scannow /offbootdir=c:\ /offwindir=c:\windows (If above fails then try this one)

3.上記のプロセスが完了するのを待ち、完了したらPCを再起動します。
4.もう一度cmdを開き、次のコマンドを入力して、それぞれの後にEnterキーを押します。
a) Dism /Online /Cleanup-Image /CheckHealth b) Dism /Online /Cleanup-Image /ScanHealth c) Dism /Online /Cleanup-Image /RestoreHealth

5. DISMコマンドを実行し、終了するのを待ちます。
6.上記のコマンドが機能しない場合は、以下を試してください。
Dism /Image:C:\offline /Cleanup-Image /RestoreHealth /Source:c:\test\mount\windows Dism /Online /Cleanup-Image /RestoreHealth /Source:c:\test\mount\windows /LimitAccess
注:(Note:) C:RepairSourceWindowsを修復元の場所(Windows(Replace)インストール(Windows Installation)またはリカバリディスク(Recovery Disc))に置き換えます。
7. PCを再起動して変更を保存し、 MULTIPLE_IRP_COMPLETE_REQUESTSエラー(Fix MULTIPLE_IRP_COMPLETE_REQUESTS Error.)を修正できるかどうかを確認します 。
方法4:ドライバー検証ツールを実行する(Method 4: Run Driver Verifier)
この方法は、通常はセーフモードではなくWindowsにログインできる場合にのみ役立ちます。次に、必ずシステムの復元ポイントを作成してください。

Method 5: Run Memtest86+
1.USBフラッシュドライブをシステムに接続します。(USB)
2.USBKey用のWindowsMemtest86Auto-installerをダウンロードしてインストール します(Memtest86)(Windows Memtest86 Auto-installer for USB Key)。
3.ダウンロードした画像ファイルを右クリックし、「ここに抽出(Extract here)」オプションを選択します。
4.解凍したら、フォルダーを開き、Memtest86+ USB Installerを実行します。
5. MemTest86(MemTest86)ソフトウェアを書き込むために、接続されているUSBドライブを選択します(これにより、 (USB)USBドライブがフォーマットされます)。

6.上記のプロセスが終了したら、エラーMULTIPLE_IRP_COMPLETE_REQUESTSを示しているPCに(MULTIPLE_IRP_COMPLETE_REQUESTS)USBを挿入します。
7. PCを再起動し、USBフラッシュドライブからの起動が選択されていることを確認します。
8.Memtest86は、システムのメモリ破損のテストを開始します。

9.すべてのテストに合格した場合は、メモリが正しく機能していることを確認できます。
10.いくつかの手順が失敗した場合、Memtest86はメモリの破損を検出します。これは、 MULTIPLE_IRP_COMPLETE_REQUESTSエラー(MULTIPLE_IRP_COMPLETE_REQUESTS Error)が不良/破損したメモリが原因であることを意味します。
11. MULTIPLE_IRP_COMPLETE_REQUESTSエラー( Fix MULTIPLE_IRP_COMPLETE_REQUESTS Error)を修正するには、不良メモリセクターが見つかった場合にRAMを交換する必要があります。
方法6:BIOSを更新します(Method 6: Update your BIOS)
BIOSアップデートの実行は重要なタスクであり、問題が発生した場合はシステムに深刻な損傷を与える可能性があるため、専門家による監督をお勧めします。
1.最初のステップはBIOSバージョンを識別することです。これを行うには、 Windows Key + Rを押し、 「msinfo32 」(引用符なし)と入力し、Enterキーを押して(msinfo32)システム情報(System Information)を開きます。

2. [システム情報( System Information)]ウィンドウが開いたら、 BIOS Version/DateBIOSバージョンを書き留めます。

3.次に、製造元のWebサイトにアクセスします。たとえば、私の場合はDellなので、 DellのWebサイト(Dell website)にアクセスしてから、コンピュータのシリアル番号を入力するか、自動検出オプションをクリックします。
4.表示されたドライバのリストから、BIOSをクリックして、推奨されるアップデートをダウンロードします。
注:(Note:)BIOSの更新中は、コンピューターの電源を切ったり、電源から切断したりしないでください。コンピューターに害を及ぼす可能性があります。更新中、コンピュータが再起動し、一時的に黒い画面が表示されます。
5.ファイルがダウンロードされたら、 Exe(Exe)ファイルをダブルクリックして実行します。
6.最後に、 BIOS(BIOS)を更新しました。これにより、 MULTIPLE_IRP_COMPLETE_REQUESTSエラー(Fix MULTIPLE_IRP_COMPLETE_REQUESTS Error.)も修正される場合があり ます。
おすすめされた:(Recommended:)
- Windows10でのWORKER_INVALIDブルースクリーンエラーを修正(Fix WORKER_INVALID Blue Screen Error on Windows 10)
- Windows10でドライバーの自動ダウンロードを停止する(Stop Automatic Driver Downloads on Windows 10)
- Windows10での検索結果のデフォルトフォルダービューの変更(Change Default Folder View of Search Results on Windows 10)
- Windows10によるRealtekオーディオドライバーの自動インストールを停止します(Stop Windows 10 from automatically installing Realtek Audio Drivers)
これで、 MULTIPLE_IRP_COMPLETE_REQUESTSエラー(Fix MULTIPLE_IRP_COMPLETE_REQUESTS Error)が正常に修正されましたが、この投稿に関してまだ質問がある場合は、コメントのセクションで質問してください。
Related posts
Windows 10のFix Error 0X80010108
Fix Application Error 0xc0000005の方法
Fix Windows Update Error Code 0x80072efe
Fix Application Load Error 5:0000065434の方法
Fix BAD_SYSTEM_CONFIG_INFO Error
Fix Google Drive Access Denied Errorの方法
Fix Destination Folder Access Denied Error
Fix Windows Store Cache May Be破損したError
Fix Developer Mode package Error code 0x80004005のインストールに失敗しました
Fix Device Windows 10のMigrated Errorではありません
Fix Windows Update Error 0x80070020
Fix PAGE_FAULT_IN_NONPAGED_AREA Error
Fix Windows Update Error 80246008
Fix Windows Update Error 0x80080005
Fix Unable Network Adapter Error Code 28をインストールするには
Fix Windows Store Error Code 0x803F8001
Windows 10にFix Media Disconnected Error
Fix Windows Installer Access Denied Error
Fix U-Verse Modem Gateway Authentication Failure Error
Fix Ca Connect ConnectはMicrosoft EdgeのPage Errorにしっかりしています
