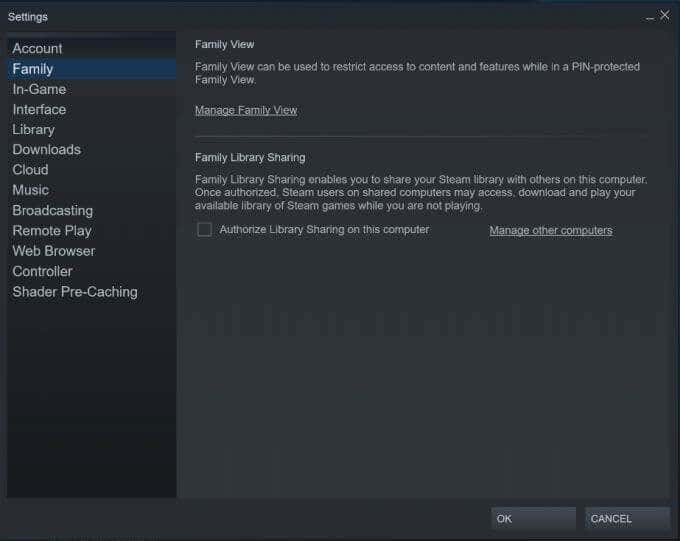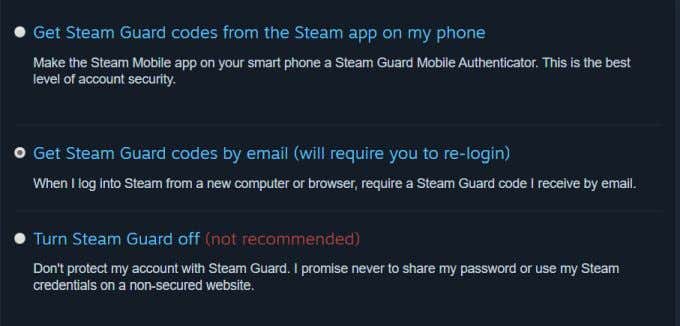Steamには素晴らしいゲームがたくさんあるので、他の友達や家族と共有できるのは理にかなっています。ありがたいことに、Steamにはこのオプションがあり、それを行う方法はいくつかあります。ただし、確実に機能させるには、特定のプロセスに従う必要があります。
ゲームは複数のデバイスやアカウントで共有できるため、友人や家族がライブラリに簡単にアクセスできるようになります。以下に概説する手順とヒントに従うと、すぐにライブラリ共有を設定して、友達が自分のアカウントでゲームをプレイできるようになります。

ライブラリ共有を設定する方法(How to Set Up Library Sharing)
Steamでゲームを共有するには、まずユーザー名とパスワードを知っていることと、友達や家族が自分のアカウントにログインするために使用するコンピューターにアクセスできることを確認する必要があります。これにより、デバイスでゲームをプレイできるようになります。次の手順に従って、ゲームを共有してください。
- Steamデスクトップアプリを開き、自分のアカウントにログインします。
- Steam >設定(Settings)>ファミリー(Family)に移動します。
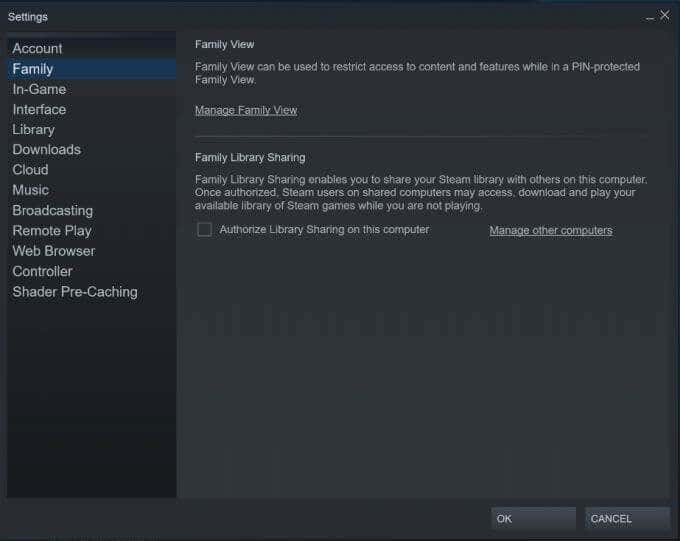
- このコンピューターで ライブラリ共有を承認(Authorize Library Sharing)するがチェックされていることを確認してください。

- あなたのアカウントからログアウト(Log)し、他の人に自分のSteamアカウントに再度ログインしてもらいます。これで、ライブラリから共有できるすべてのゲームをプレイできるようになります。
この方法でゲームを共有することにより、ライブラリ共有(Library Sharing)用に最大10の異なるデバイスを承認し、最大5つの異なるアカウントでゲームを共有できます。承認されると、ライブラリからコンピュータにゲームをダウンロードできます。
ゲームライブラリへのアクセスをリクエストする(Requesting Access to a Game Library)
コンピューターを共有していて、複数のSteamアカウントを使用している場合、 (Steam)Steamゲームのリストに他のアカウントのゲームが表示されることがあります。別のアカウントからゲームへのアクセスをリクエストする場合は、簡単な方法があります。
- アカウントで、Steam上の別のアカウントのライブラリからゲームを見つけて選択し、[再生(Play)]をクリックします。

- ゲームの所有者に、ライブラリへのアクセスを要求する電子メールが送信されます。
- 所有者にリンクをクリックして、コンピューター上のゲームライブラリへのアクセスを許可してもらいます。彼らがこれを行うと、あなたは彼らのゲーム をダウンロードしてプレイできるようになるはずです。(to download)
Steamガードを有効にする(Enabling Steam Guard)
アカウントを介して他の人とゲームを共有する場合は、事前にアカウントが保護されていることを確認する必要があります。Steamガード(Steam Guard)は、アカウント内でオンにして、すべてを安全に保つことができるサービスです。他のデバイスでアカウントにログインしたり、Steamライブラリを共有したりする前に、これをオンにする必要があります。
- (Make)Steamデスクトップアプリ でSteamアカウントにログインしていることを確認してください。
- ユーザー名をクリックして、[アカウントの詳細](Account Details) > [SteamGuardの管理(Manage Steam Guard)]に移動します。

- (Choose)Steamガード(Steam Guard)コードを電話またはメールで送信するかどうかを選択します。これは2要素認証用であり、アカウントを安全に保つことができます。
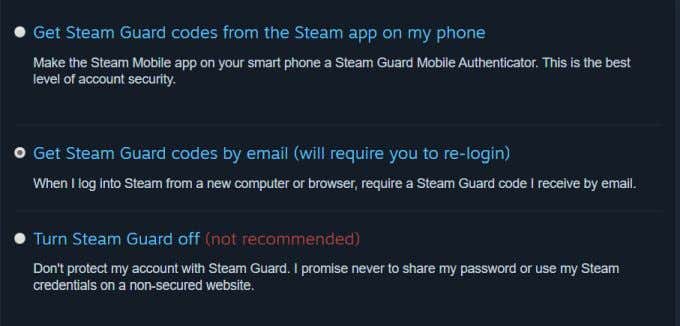
別のデバイスでアカウントをすでに承認している場合は、現在使用しているデバイス以外のデバイスでもアカウントの承認を取り消すことができます。これは、他のデバイスで ライブラリ共有を取り消す場合に便利なツールです。(Library Sharing)
Steamライブラリ共有のヒント(Tips for Steam Library Sharing)
ライブラリ(Library)共有を使用してSteamでゲームを共有する場合、共有がスムーズに機能し、問題が制限されるようにするために、覚えておく必要のあることがいくつかあります。
- 他のアカウントから共有ゲームにアクセスするには、インターネットに接続する必要があります。
- 一部のゲームは共有できない場合があります。これは、ゲームをプレイするためにサブスクリプションまたはサードパーティのアカウントが必要なことが原因である可能性があります。
- 2人のユーザーが同時に同じゲームをプレイすることはできません。2人のユーザーが1つのゲームをプレイしようとした場合、ゲームを所有するプライマリアカウントが優先的にゲームをプレイします。他のユーザーは、ゲームを購入するかゲームを終了するように求められます。
- 特定のゲームだけを共有することはできません。ライブラリ全体を他のアカウントと共有する必要があります。
- 所有していない共有ゲームをプレイしているアカウントは、プライマリゲームの所有者が購入したDLCにもアクセスできますが、ゲストプレーヤーは、まだ所有していないゲームの DLCを購入することはできません。(DLC)
- リージョン制限のあるコンテンツを外部リージョンと共有することはできません。
ライブラリ共有が機能しないのはなぜですか?(Why Isn’t Library Sharing Working?)
Steamのライブラリ共有(Library Sharing)機能にはいくつかの問題があることが知られているため、Steamを機能させるのに問題がある可能性があります。ただし、これを解決し、他のデバイスでゲームを動作させるために試すことができるいくつかの修正があります。
デバイスを再承認する
Steamでゲームを共有しようとするときに問題を解決できる1つの方法は、プライマリ共有アカウントで以前に承認されたデバイスにログインし、デバイスの承認を解除してから、ログアウトすることです。次に、他の人に自分のアカウントにログインしてもらい、ゲームをプレイします。その後、ゲームへのアクセスを再度要求する必要があります。デバイスを再認証するには、上記の手順に従ってゲームへのアクセスをリクエストしてください。
ウイルス対策ソフトウェアを無効にする
許可されたデバイスがウイルス対策ソフトウェアを実行している場合は、アカウントが新しいゲームをプレイできない可能性があります。したがって、これを修正するには、ウイルス対策ソフトウェアを無効にすることができます。次に、Steamライブラリに移動し、ゲームを右クリックして、[プロパティ(Properties)] >[ローカルファイル(Local Files)] >[ゲームキャッシュの整合性の検証(Verify Integrity of Game Cache)]を選択して、ゲームの整合性を検証します。
これにより、ゲームをコンピューターで安全にプレイできるようになり、ウイルス対策ソフトウェアによってゲームのプレイが妨げられることはありません。
Steamファイルを再配置
試すべきもう1つの修正は、Steamのファイルの場所を変更することです。これを行うには、PCのSteamインストールフォルダーに移動します。次に、 SteamApps(SteamApps)、Userdata、Steam.exeを除くすべてのファイルを削除します。次に、インストールフォルダをコピーして新しい場所に貼り付けます。

次に、 Steam(Steam)アプリを開いてアカウントにログインし、プレイしたいゲームにアクセスしてみます。
他に問題がないことを確認してください
(Remember)複数の人が同時に1つのゲームをプレイすることはできません。また、特定のゲームではまったくプレイできない場合があることを忘れないでください。他の修正を試す前に、これらの制限を必ず除外してください。
Steamライブラリを共有する(Sharing Your Steam Library)
ライブラリ共有(Sharing)は、友達や家族がお気に入りのゲームをプレイできるようにするための優れた方法です。上記のすべての手順を実行すると、すぐに機能するようになります。これにより、ゲームをプレイするために1つのデバイスでゲームを複数回購入する必要がなくなり、 (buy a game)Steamでゲームを共有することで、友達がプレイしたいと思うかもしれません。
How to Share Games on Steam
With so many greаt games on Steam, it would make sense to have the ability to share them with other friends or family. Thankfully, Steam does have this option, and there are a few ways you can do it. To make sure it works, though, you’ll have to follow a specific process.
Your games can be shared across multiple devices and accounts, making it easy to allow friends or family access to your library. If you follow the steps and tips outlined below, you should have library sharing set up in no time and your friends can get to playing your games on their accounts.

How to Set Up Library Sharing
To share games on Steam, you’ll first want to make sure you know your username and password, and that you have access to your friend’s or family member’s computer that they use to log into their own account. This will ensure that they can play your games on their device. Follow these steps to share your games.
- Open the Steam desktop app and log into your own account.
- Go to Steam > Settings > Family.
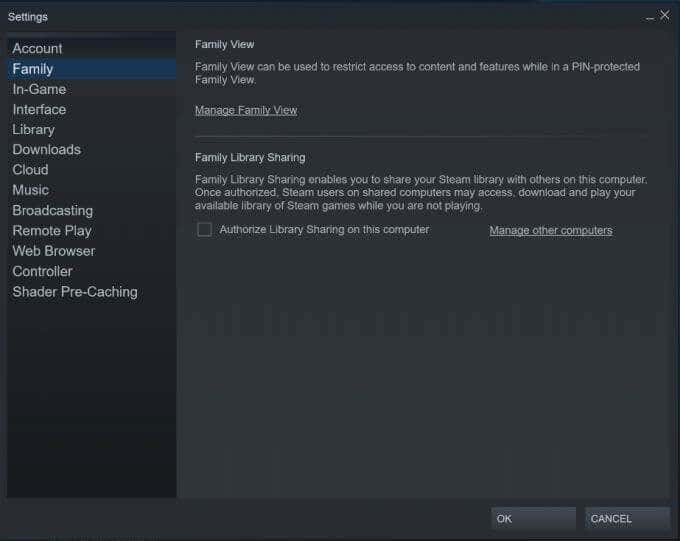
- Make sure Authorize Library Sharing on this computer is checked.

- Log out of your account, and have the other person log back into their own Steam account. They should now be able to play any games that are available for sharing from your library.
By sharing your games this way, you can authorize up to 10 different devices for Library Sharing and can share games with up to five different accounts. Once authorized, they can download games from your library onto their computer.
Requesting Access to a Game Library
If you’re sharing a computer and using multiple Steam accounts, you may see games from the other’s account on the list of Steam games. If you want to request access to games from another account, there’s an easy way to do so.
- On your account, find a game from another account’s library on Steam and select it, then click Play.

- An email will be sent to the owner of the game requesting access to their library.
- Have the owner click on the link to authorize access to their game library on your computer. Once they’ve done this, you should be able to download and play their games.
Enabling Steam Guard
If you’re going to be sharing games with others through your account, you’ll want to make sure your account is protected beforehand. Steam Guard is a service you can turn on within your account to ensure everything stays secure. Before logging into your account on other devices or sharing your Steam library, you’ll want to turn this on.
- Make sure you’re logged into your Steam account on the Steam desktop app.
- Click on your username and go to Account Details > Manage Steam Guard.

- Choose whether you want Steam Guard codes sent to you by phone or email. This is for two-factor authentication and will allow you to keep your account secure.
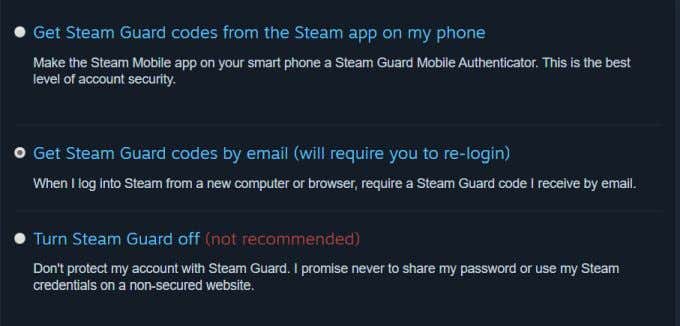
If you’ve already authorized your account on another device, you also have the ability to deauthorize it on any other device besides the one you’re currently using it on. This is a handy tool if you ever want to revoke Library Sharing on other devices.
Tips for Steam Library Sharing
When using Library Sharing to share games on Steam, there are a few things you’ll want to keep in mind in order to make sure the sharing works smoothly and to limit issues.
- You’ll need to be connected to the internet in order to access any shared games from others accounts.
- Some games may be unavailable for sharing. This could be due to the game needing a subscription or third-party account for it to be played.
- Two users can’t be playing the same game at the same time. In the event that two users try to play one game, the primary account that owns the game will get priority in playing the game. The other user will be prompted to either buy or exit the game.
- You can’t share only specific games, the entire library has to be shared to other accounts.
- An account playing a shared game they don’t own will also have access to any DLC bought by the primary game owner, but the guest player can’t purchase DLC for a game they don’t already own.
- Region-restricted content can’t be shared to outside regions.
Why Isn’t Library Sharing Working?
Steam’s Library Sharing feature is known to have some issues, so it’s entirely possible you may be having trouble getting it to work. However, there are some fixes you can try in order to resolve this and get your games working across other devices.
Reauthorize a Device
One method that may fix an issue when trying to share games on steam is to log into a previously authorized device on the primary sharing account, deauthorize the device, then log back out. Then, have the other person log into their account and go to play the game. They will then have to request access for the game again. Follow the steps above for requesting game access in order to reauthorize the device.
Disable Antivirus Software
If the authorized device is running antivirus software, it’s possible it may be preventing an account from playing a new game. So to fix this, you can disable the antivirus software. Then, verify the integrity of the game by going to it in the Steam library, right-clicking it and selecting Properties > Local Files > Verify Integrity of Game Cache.
This will ensure that the game is safe to play on the computer and the antivirus software will not prevent you from playing the game.
Relocate Steam Files
Another fix to try is changing the location of Steam’s files. To do this, go to the Steam installation folder on your PC. Then delete all files except for SteamApps, Userdata, and Steam.exe. Then copy and paste the installation folder into a new location.

Now, open the Steam app and log into your account, and try to access the game you want to play.
Make Sure There Are No Other Issues
Remember that multiple people can’t be playing one game at the same time, and also that certain games you may just be unable to play at all. Be sure to rule out these limitations before trying any other fixes.
Sharing Your Steam Library
Library Sharing is a great way to allow your friends and family to play your favorite games. If you follow all the steps above, you should be able to get it working in no time. This eliminates the need to buy a game multiple times on one device in order to play it, and you can help friends out by sharing a game on Steam they may be wanting to play.