TP-LinkWi-Fi6ルーターのファームウェアを更新する2つの方法-
ファームウェア(Firmware)は、ハードウェアをメーカーの意図したとおりに機能させる特殊なソフトウェアです。それがなければ、ワイヤレスルーターやメッシュWi-Fiシステムなど、私たちの電子機器は何もしません。製造元は新しいファームウェアバージョンを使用してバグを修正し、パフォーマンスとセキュリティを向上させるため、Wi-Fiルーターのファームウェアをアップグレードすることは重要です。したがって、TP-Link Wi-Fi 6ルーターを使用していて、最新の改善点を常に把握したい場合は、ファームウェアをアップグレードする方法を次に示します。
TP-LinkWi-Fi6ルーターのファームウェアをアップグレードする方法
TP-Linkルーターによって管理されているネットワークに接続されているPCで、Webブラウザーを開き、tplinkwifi.netまたは192.168.0.1に移動します。次に、管理者パスワードを入力し、ログインを押します(LOG IN)。

パスワードを入力してログインを押します
ヒント:(TIP:)TP-linkファームウェアが希望の言語でない場合は、 TP- LinkWi-Fi6ルーターの言語を変更する方法(how to change the language on your TP-Link Wi-Fi 6 router)は次のとおりです。
ログインすると、ネットワークマップといくつかの基本設定が表示されます。[詳細設定(Advanced)]に移動し、[システム(System)]をクリックまたはタップしてから、左側の列にある[ファームウェアのアップグレード]をクリックします。(Firmware Upgrade)右側にファームウェア関連のすべての設定が表示されます。ルーターのファームウェアをオンラインでアップグレードして、ルーターに最新バージョンを自動的にダウンロードさせるか、手動でアップグレードすることができます。
![[詳細設定]>[システム]>[ファームウェアのアップグレード]に移動します](https://lh3.googleusercontent.com/-oeiKMpkyWF0/YZMneQECkdI/AAAAAAAAfuE/iwFU_rdEhTQnKYxt3Nu6y7vPG5H2JUF0ACEwYBhgLKtMDABHVOhz0Yv1aeBYkerQCB_m-YeLyTFOl3JarAk7ZvmmbmTWvUt9Yo5rcaOx8EetpKoEL5zdi6suJqUPqAMnxCNuWFELSyYPq9TGqd1jnPKxLLCNEoDi-ct7BqNP-qrbr-_RAl4PoEh475JURNwrog8TvSNIAwgKm8fv1N7Y0r_6nG4wQkDL6C8yGOReu2_Ysux0VBDtLMOjJWsbF9oOg8knIx0aNUu7iH9x6OAe5nc8qRJ9JAfDdFJmfsyBLbmby05oQAwRcYF061FhRQc169j-3E3ddF3CAISoZaxsVDG9lFLs98mBoKFMmsRq6iJFORCnOlZ4IsGocFYnRrZdUe-I4bTCtkcQ9hyQN2aHc_JtkDgLTnMCjw2C-kmdV5lhmq6SURgSQhsiwskhB0jsfLSu6fKpSmvjKtAimgTsvdxHIumJhgyKx-3RFlngT5244xJqqroLbFRwtwF6y_J_UJd60TlpZ9rUuI2n6rMQ6gXfesIgyHREDRQh69fCGUlcpsq2rkfglCulysq_MpkoHq7kYDJJ8xPwL3fJFE5QV81NicQe3qg9AZ13NyW4zD5VEu6yFe7b5GAzmw1OvfPHjCTW3Oj-ksy5LpuID3J49jsi5z10wzfrNjAY/s0/rpQz2VlULxYrt4zeKeTTOIOemLA.png)
Advanced > System > Firmware Upgradeに移動します
[オンラインアップグレード](Online Upgrade)セクションには、TP-Link Wi-Fi 6ルーターにインストールされているファームウェアのバージョン、特定のルーターのハードウェアバージョン、および最新のファームウェアのバージョンが表示されます。最新のファームウェアによって導入された変更の詳細が必要な場合は、[新着(What’s New)情報]リンクをクリックまたはタップしてください。自動オンラインアップグレードを続行するには、[アップグレード]をクリックまたはタップします(Upgrade)。

最新のファームウェアバージョンの詳細を見る
注:(NOTE:)新しいファームウェアの詳細が表示されない場合は、アップグレード(Upgrade)の代わりに表示される[更新の確認(Check For Updates)]ボタンを押して、最新バージョンを手動で確認できます。
手動でファームウェアを更新する場合は、TP-Linkのサポート(TP-Link’s support)Webサイトから、正確なルーターモデルとそのハードウェアバージョンについて、必要なファームウェアバージョンをダウンロードしてください。別のモデルまたは別のハードウェアバージョンのファームウェアをインストールすることはできないため、これらの詳細に注意してください。(Please)これらの詳細は、各TP-LinkWi-Fi6ルーターの下部にあるステッカーにも印刷されています。
必要なファームウェアバージョンがある場合は、[ローカルアップグレード(Local Upgrade)]セクションで、[参照]をクリックまたはタップし(Browse)、ファームウェアを選択して、[開く(Open)]をクリックまたはタップし、[アップグレード(Upgrade)]をクリックします。

ファームウェアを手動でアップグレードする
オンラインファームウェアアップグレードを実行している場合でも、ローカルファームウェアアップグレードを実行している場合でも、アップグレードが完了するまでに約3分かかり、TP-Linkルーターが再起動することを通知するプロンプトが表示されます。[アップグレード]を(Upgrade)クリック(Click)またはタップして続行します。

ファームウェアの更新には数分かかります
何が起こっているかを通知する進行状況ウィンドウが表示されます。

ファームウェアアップデートの進捗状況
(Wait)TP-Link Wi-Fi 6ルーターが新しいファームウェアをインストールし、再起動して、以前のバージョンからすべての設定を移行するのを待ちます。完了したら、再度ログインしてネットワークの使用を再開できます。ファームウェアのアップグレード中は、Wi-Fiとインターネットは機能しません。
Tetherアプリを使用してTP-LinkWi-Fi6ルーターのファームウェアをアップグレードする方法
AndroidおよびiOS用のTetherアプリ(Tether app)を使用したい場合は、スマートフォンまたはタブレットから直接オンラインファームウェアアップグレードを行うことができます。アプリで、ルーターを選択し、[ツール]、 [(Tools,)システム(System)]の順にタップします。
![テザーアプリで、[ツール]>[システム]に移動します](https://lh3.googleusercontent.com/-i79ERd-l4bk/YZMDHFtrR4I/AAAAAAAAf_c/Iby5AT2IUw0O6dsNwpe0Ve4vbWWfniFzQCEwYBhgLKtMDABHVOhz0Yv1aeBYkerQCB_m-YeLyTFOl3JarAk7ZvmmbmTWvUt9Yo5rcaOx8EetpKoEL5zdi6suJqUPqAMnxCNuWFELSyYPq9TGqd1jnPKxLLCNEoDi-ct7BqNP-qrbr-_RAl4PoEh475JURNwrog8TvSNIAwgKm8fv1N7Y0r_6nG4wQkDL6C8yGOReu2_Ysux0VBDtLMOjJWsbF9oOg8knIx0aNUu7iH9x6OAe5nc8qRJ9JAfDdFJmfsyBLbmby05oQAwRcYF061FhRQc169j-3E3ddF3CAISoZaxsVDG9lFLs98mBoKFMmsRq6iJFORCnOlZ4IsGocFYnRrZdUe-I4bTCtkcQ9hyQN2aHc_JtkDgLTnMCjw2C-kmdV5lhmq6SURgSQhsiwskhB0jsfLSu6fKpSmvjKtAimgTsvdxHIumJhgyKx-3RFlngT5244xJqqroLbFRwtwF6y_J_UJd60TlpZ9rUuI2n6rMQ6gXfesIgyHREDRQh69fCGUlcpsq2rkfglCulysq_MpkoHq7kYDJJ8xPwL3fJFE5QV81NicQe3qg9AZ13NyW4zD5VEu6yFe7b5GAzmw1OvfPHjCTW3Oj-ksy5LpuID3J49jsi5z10wzPrNjAY/s0/VwqEP_HdsnAAgbMeO6rpoFglZAY.png)
テザーアプリ(Tether)で、Tools > System]に移動します
次に、 FirmwareUpdate(Firmware Update)をタップします。このエントリの横にすでに赤い点が表示されている場合は、TP-LinkWi-Fi6ルーターで利用できる新しいファームウェアがあることを意味します。
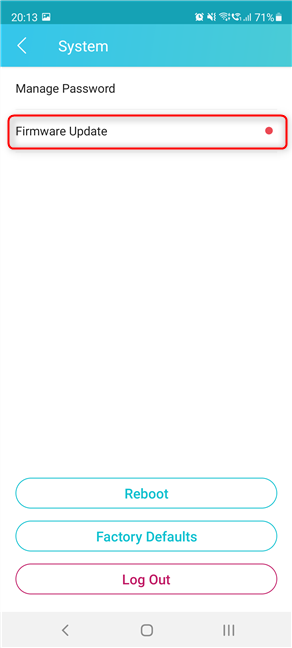
ファームウェアアップデートをタップします
最新のファームウェアバージョン、それがもたらす改善、およびそれが修正するバグについての詳細が表示されます。
[更新(Update,)]をタップすると、ルーターが再起動し、インターネット接続が一時的に失われることが通知されます。先に進むには、もう一度[更新](Update)をタップします。
![最新情報を確認し、[更新]を押します](https://lh3.googleusercontent.com/-ixdhHDW3qIo/YZF1qznygwI/AAAAAAAAKDY/DWAdC7R9QWI0yqnLo-lnGsO3LqhjhBMawCEwYBhgLKtMDABHVOhysbsXm9iUvKTwZLDdan-9yqjqjEee0tchsgrdNO6LfVDGwSyjuFjQw9AjHSo8z2aLpulv6NSkWDLe0tBOzY8wzzbiJWJ0gg_Gvi3fExsctxqjzfcduPYM9aEU6Lru9642geMu2f0Agt45jM8impxHx9MtIkSEHhpD2fw1ayJVnLufiWbXoLu1LGfkJmeeBdgxL8BvvlVn3llCVjiNlRvnSHJ3SLjThUxg8breERRAOSsit_424xqo7rOhhRrHi11p16deJ6Ig6a_w-d6ul2miH0emmeHSbek2s2cdLVvYc-LmhZPWSj3MQkISYoiSjOaBHOFcBX1_bj8gnzupeskBRyjUG2SJpNnn9hfjEMQpcJygMWTTfQpnyXT6f_0sXq86dAE1KkPp4XlGxNsGJjtXv-s1lqG8izEL4C_SwqfgotANXfgn01Siy1vvbEZ9VQX0dLBwaFca4c-VIkd2DE4ARwFSgALlHKSC6kHnCRiYhbW7r_qQvSCGVtPF0UKE6_kQ7zkLLvFFLEaaKvfi_tqX8ayIdJOpm9jjlXKaBLDlLTmISr3aHm0oBQ5XefBIf4qmcBi7vDBlebtFevxIHP0kfBXc-dx1ZXLkOKnUSIbgwuODGjAY/s0/Bw6VpI8808qres7716N5ydk7UKI.png)
最新情報を確認し、[更新]を押します
最新バージョンのダウンロード、ファームウェアの更新、 TP-LinkWi-Fi6(TP-Link Wi-Fi 6)ルーターの再起動を含むファームウェア更新プロセスの進行状況が表示されます。

ファームウェアアップデートの進捗状況
数分後、プロセスが完了し、テザーアプリ(Tether)、ルーター、Wi-Fi、インターネット接続の使用を再開できます。

ファームウェアが更新されました
これでファームウェアの更新は完了です。
TP-Link Wi-Fi 6ルーターのファームウェアを正常にアップグレードしましたか(Did)?
これで、 TP-Link(TP-Link) Wi-Fi 6ルーターのファームウェアをアップグレードする方法がわかり、最新のバグ修正と改善の恩恵を受けることができます。ルーターのファームウェアをアップグレードしてから、すべてがスムーズに機能したかどうかをお知らせください。また、このプロセスについて質問がある場合は、以下にコメントすることを躊躇しないでください。
Related posts
Windows 11のホットスポットの作り方
Wi-Fiネットワークにwireless printerをインストールする方法
どのように私は工場出荷時の設定に私のASUS routerをリセットするのですか? (4ウェイ)
Windows 11でWi-Fiを有効または無効にするにはどうすればよいですか。
TP-Link Wi-Fi 6ルータにtime scheduleを設定する方法
ASUS Smart Connectとは何ですか?オンまたはオフにする方法!-
無線ルーターの選び方:考慮すべき10のこと!
ASUSルーターまたはASUSLyraメッシュWiFiのセキュリティを最大化するための8つのステップ
Review ASUS RT-AX68U:Wi-Fi 6用の古典的な再設計!
ASUS Lyra vs. ASUS Lyra Trio vs. ASUS Lyra Mini:価格、パフォーマンス、機能!
Wi-Fi 6は、ルータだけでなく、エコシステムです。
分析:独自のASUS AiMeshを作成する場合のWiFiの速度はどれくらいですか?
TP-Link Wi-Fi 6ルータでPPPoE接続を構成する
TP-Link OneMesh Wi-Fi 6ルータと範囲エクステンダを設定する方法
TP-Link Archer AX6000レビュー:Wi-Fi 6の可能性を解き放ちます!
わずか5回のクリックで、Windows10ネットワーク設定とアダプターをリセットします
ASUS TUF-AX5400 review:ゲーマー用のWi-Fi 6ルーター!
レビューTP-LinkDecoM5 v2:美しい全宅WiFiシステム!
Windows 10の飛行機モード:オフまたはオンにする3つの方法!
ASUSルーターまたはLyraメッシュシステムでWiFi速度を向上させるための8つのステップ
