Windows10でMicrosoftEdgeブラウザーをInPrivateモードで起動する方法
MicrosoftEdgeおよびInternetExplorerブラウザーには、シークレットモード(InPrivate browsing mode)と呼ばれる機能があります。インプライベートブラウジング(InPrivate Browsing)モードでは、ブラウザが閲覧履歴、Cookie、およびその他のデータを保存するかどうかを制御できます。このモードでは、ブラウジングセッションが完了すると、ブラウザに個人データが保存されないようにします。このチュートリアルでは、 Edge(Chromium)およびInternetExplorerブラウザーのInPrivateモードに切り替える方法について説明します。
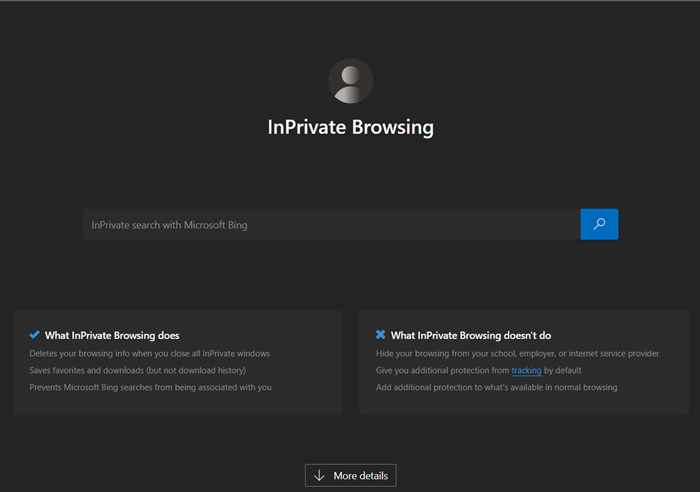
InPrivateモードでブラウジングしている間、次のことが行われます。
- 新しいCookieは保存されません
- 新しい(New)履歴エントリは記録されません
- (New)プライベートブラウジング(Private Browsing)ウィンドウを閉じると、新しいインターネット(Internet)一時ファイルが削除されます
- フォームデータは保存されません
- パスワードは保存されません
- アドレスバーに入力されたアドレスは保存されません
- 検索ボックスに入力されたクエリは保存されません
- 訪問したリンクは保存されません。
EdgeブラウザでInPrivateウィンドウを開きます

InPrivateブラウジングは、 (InPrivate Browsing)Edgeブラウザーがブラウジングセッションに関するデータを保存するのを防ぐのにも役立ちます。これには、Cookie、インターネット(Internet)一時ファイル、履歴、およびその他のデータが含まれます。ツールバーと拡張機能はデフォルトで無効になっています。
- MicrosoftEdgeブラウザを起動します。
- [設定(Settings)など]メニューに移動してクリックします。
- ここでは、他のオプションと一緒に「新しいInPrivateウィンドウ」(New InPrivate window’)オプションが一覧表示されます。
- Edgeブラウザの「InPrivate」モードでブラウジングを開始するオプションを選択します。
- 完了したら、ブラウザを閉じて終了します。一時的なインターネット(Internet)ファイル、履歴、およびその他のデータは、終了時に保存されません。
InPrivateモードで参照するには、 Edgeで(Edge)Ctrl+Shift+Nをクリックします。新しいプライベートウィンドウが開きます。
プライベートモードで(Private Mode)Edgeを起動するためのショートカットを作成する
常にinPrivateモードでEdgeを使用して参照する場合は、次のコマンドライン引数を使用してデスクトップショートカットを作成できます。(desktop shortcut)
msedge.exe -inprivate
これを[スタート](Start)検索ボックスにコピーして貼り付け、Enterキー(Enter)を押すと、このモードでEdgeも起動します。
Microsoft Edgeは、 (Microsoft Edge)Turn on InPrivateDesktopShortcutedge://flags/という名前のフラグも提供するようになりました。
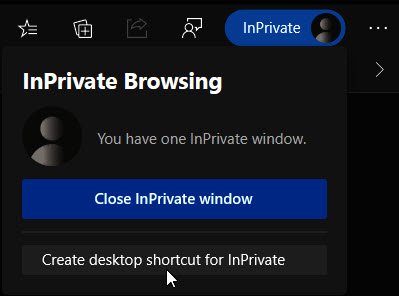
有効にすると、デスクトップショートカットを作成してEdge(Edge)をInPrivateモードで開くことができるクイックリンクが表示されます。
ヒント(TIP):Windowsレジストリを編集することで、MicrosoftEdgeを常にInPrivateモードで起動させる(make Microsoft Edge always start in InPrivate mode by editing the Windows Registry)ことができます。
InternetExplorerのプライベートモード
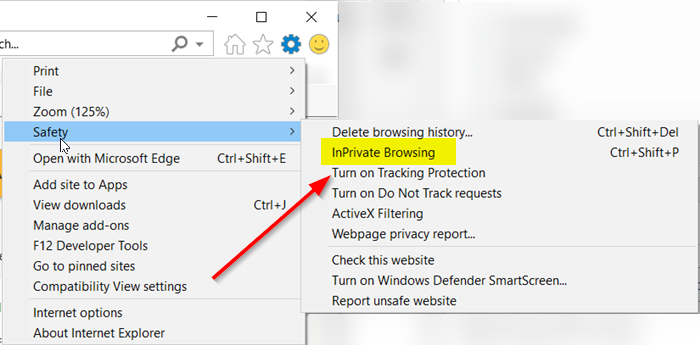
- InternetExplorerブラウザを起動します。
- マウスカーソルを「ツール(Tools)」(歯車アイコンとして表示)に移動します。
- それを選択し、「安全(Safety)」セクションまでスクロールダウンします。
- サイド矢印を押して、安全メニューを展開します。
- ここで、表示されるオプションのリストから、「プライベートブラウジング(InPrivate browsing)」オプションを選択します。
InPrivateモードで参照するには、IEで[ツール(Tools)]タブをクリックして[ InPrivateブラウジング(InPrivate Browsing)]を選択するか、Ctrl+Shift+Pをクリックします。新しいウィンドウが開き、アドレスバーに次のように表示されます。
プライベートモード(Mode)でIEを起動するためのショートカットを作成します
常にinPrivateモードでInternetExplorerを使用して参照する場合は、次のコマンドライン引数を使用してデスクトップショートカットを作成できます。
iexplore.exe -private
これを[検索の開始](Start)ボックスにコピーして貼り付け、Enterキー(Enter)を押すと、IEもこのモードで起動します。
Hope this helps!
関連記事:(Related reads:)
- Firefox、Chrome、Operaでプライベートブラウジングを開始する方法(How to start Private Browsing in Firefox, Chrome, Opera)
- Chrome、Firefox、Edge、InternetExplorerでプライベートブラウジングを無効にする方法。
Related posts
InPrivate modeで開いMicrosoft Edge browserへのショートカットを作成します
Microsoft Edge or Internet ExplorerでAuto Refreshを無効にする方法
InPrivate modeで常にMicrosoft Edgeを起動する方法
Windows 10のGroup Policyを使用して、IEからMicrosoft Edgeへのリダイレクト・サイト
InPrivate and Incognitoについて。プライベートブラウジングは何ですか? Which browserは最高ですか?
Assign Backspace key Microsoft Edgeでページを戻してください
Microsoft Edge browserを使用してweb page URLを共有する方法
Microsoft Edge Webサイトプッシュ通知をオフにする方法
Windowsの10にMicrosoft Edge homepageを設定または変更する方法
WebサイトをMicrosoft EdgeでTaskbarに固定する方法
Microsoft Edge toolbarからExtensionsメニューボタンを削除する方法
TabsをMicrosoft Edgeを備えた他のデバイスに送信する方法
Microsoft Edge browserでMedia Autoplayを制限する方法
Windows 10のMicrosoft EdgeでGoogle SafeSearchを強制する方法
Microsoft EdgeでVertical TabsでTitle Barを隠す方法
Microsoft Edge browserがハングアップ、フリーズ、クラッシュしたり、機能していません
ブラウザがプライベートブラウジングを改善する7つの方法(シークレット、InPrivateなど)
Microsoft EdgeでVideo Autoplayを無効または停止する方法
Microsoft Edge browserにChrome Themesをインストールする方法
Windows 10にMicrosoft EdgeにSystem Print Dialog有効
