Windows10のエクスプローラーの破損時にヒープ終了をオフにする方法
Windows 10で破損ポリシーのヒープ終了(Heap Termination on corruption )を無効にした場合、ファイルエクスプローラー(File Explorer)プロセスは破損時にすぐに自動的に終了しません。その間、特定のレガシーアプリケーションが機能することが許可されます。ただし、ファイルエクスプローラー(File Explorer)は最終的に終了する可能性があります。
Windows x64、ファイルエクスプローラー(File Explorer)を使用している場合、ポリシーはデフォルトで有効になっています。このように、破損するとすぐに終了します。
ポリシー「 破損時のヒープの終了」 (Heap Termination on corruption, )は、ヒープが終了していないため、少し誤解を招く可能性があります。これは、ファイルエクスプローラー(File Explorer)が破損していることを認識すると終了するプロセスです。したがって、ポリシーを有効にして、 破損時にヒープの終了をオフにすると、(Turn off Heap Termination on corruption)ファイルエクスプローラー(File Explorer)が破損したときにすぐに終了するのを停止します。
このポリシーを有効にする理由は、エクスプローラーに、(Explorer)ファイルエクスプローラー(File Explorer)の破損後に回避するために使用されていた古い拡張機能に下位互換性の譲歩を与えるためです。このように、 Windowsx64のエクスプローラー(Explorer)はWindowsx86(Windows x64)のエクスプローラーと同様に機能します(Windows x86)。
(Turn)Explorerの破損時にヒープ終了を(Heap Termination)オフにする
これらは、 Windows(Windows)システムの破損時にヒープ(Heap)終了をオフにすることができる2つの方法です。
- グループポリシーエディターによる
- レジストリエディタによる
1]グループポリシーエディターによる
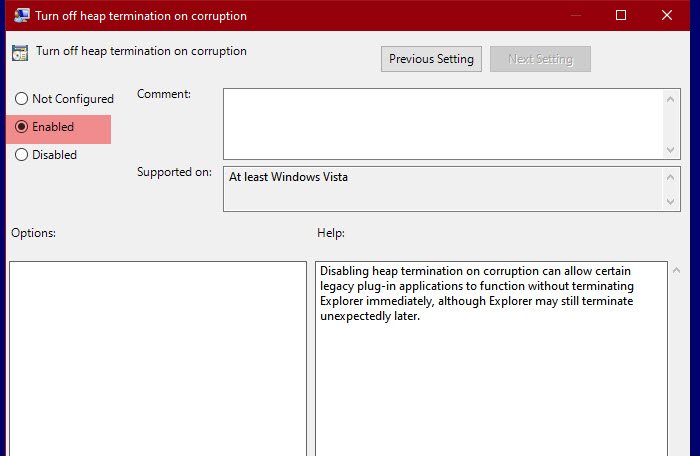
ヒープの終了をオフにするには、 グループポリシーエディター(Group Policy Editor)を使用します。ポリシーを変更するだけでよいので、同じことを行うのが最も簡単な方法です。
したがって、これを行うには、 Win + R, を押し、 「gpedit.msc」 と入力し、 Enterキーを押して(Enter)グループポリシーエディター(Group Policy Editor)を開きます。次に、次の場所に移動します。
Computer Configuration > Administrative Templates > Windows Components > File Explorer
ポリシーのリストから「破損時にヒープの終了をオフ(Turn off heap termination on corruption)にする」を探します。それをダブルクリックして開き、[ 有効(Enabled )]を選択して、[適用]>[OK]をクリックします。
破損時にヒープの終了を無効にすると、 Explorer(Explorer)をすぐに終了せずに、特定のレガシープラグインアプリケーションを機能させることができますが、 Explorerは後で予期せず終了する場合があります。
これで、ファイルエクスプローラー(File Explorer)はすぐには終了しません。
読む: (Read)Windows10で(Windows 10)ロケーション(Location)スクリプトをオンまたはオフにする方法。
2]レジストリエディタによる

グループポリシーエディター(Group Policy Editor)はWindows10Home(Windows 10) (またはWindows )では使用できませんが、 (Windows)FireExplorer(Home)の終了を停止できないわけではありません(Fire)。レジストリエディタ(Registry Editor)を使用して、同じポリシーを変更できます。
Win + R, レジストリエディタ (Registry Editor )を 開き 、「 regedit 」(“regedit”)と入力して、 Enterキー(Enter)を押します。次の場所に移動します。
Computer\HKEY_LOCAL_MACHINE\SOFTWARE\Policies\Microsoft\Windows\Explorer
「Explorer」キーが見つからない場合は、Windowsを右クリックし、「(Windows)New > Key 「キー」を選択して「Explorer」という名前を付けます。
Explorer を右クリックして 、[New > DWORD(32ビット)値(Value)]を選択します 。新しく作成した値に「NoHeapTerminationOnCorruption 」という名前を付け、(NoHeapTerminationOnCorruption)値データ (Value data )を1に設定して 、[OK ]をクリックします 。(OK.)
このようにして、ファイルエクスプローラーの(File Explorer)ヒープ終了(Heap Termination)を無効にします。
次を読む:(Read Next: )ファイルエクスプローラーはWindows10では開きません。(File Explorer will not open in Windows 10.)
Related posts
Windows 10のFile ExplorerでレガシーSearch Boxを有効にする方法
Make Explorer TaskbarショートカットWindows 10でお気に入りのフォルダを開きます
すべてのWindowsを最大化またはフルスクリーンでWindows 10の全画面をオープンにする方法
Q-Diris Quad Explorer replacement Windows 10のためのフリーウェア
File Explorer Windows 10でNew folderを作成するときにクラッシュまたはフリーズします
DesktopからDesktopのWindows 10のInternet Explorer iconを取り外します
Windows 10にSysInternals Process Explorer toolを使用する方法
Windows10のファイルエクスプローラーからリボンを削除または非表示にする方法
File ExplorerでFile ExplorerでHelpを取得する方法
ExplorerはWindows 10のWindows PE Modeで更新されません
Windows 10でFile Explorer Ribbonを無効または削除する方法
Windows 10からInternet Explorerをアンインストールする方法
Windows 10のファイルとフォルダの並べ替え方法、グループ、フィルターFile Explorer
Windows 10のフォルダのview templateを変更する方法File Explorer
Windows 11にWindows 10 Explorer & Context Menuバックを取得する方法
Windowsの10 File Explorer応答しませんか? 8 Waysはそれを修正します!
Internet Explorer Windows 10のアンインストール方法
Windows 10でバッテリーを長持ちさせるブラウザはどれですか?
Windows10でフォルダー内のすべてのファイルの名前を変更する方法
Windows 10のQuick Access Toolbar:あなたが知る必要があるのはすべて
