WindowsPCのWindowsタスクまたはサービスホストのホストプロセスとは
コンピューターでパフォーマンスの問題が発生した場合は、最初にタスクマネージャー(Task Manager)を開いてから、最も多くのリソースを使用しているアプリケーションまたはコンポーネントを探します。タスクマネージャ(Task Manager)に精通している場合は、「 Windowsタスク(Host Process for Windows Tasks)のホストプロセス」または「サービスホスト(Service Host)」プロセスがリソースを消費することにも気付いているはずです。これらのプロセスと、ホスト(Host)プロセスが動作を停止した場合、またはCPU、ディスク(Disk)、またはメモリ(Memory)の使用量が多い場合に何ができるか。
(Host Process)Windowsタスク(Windows Tasks)またはサービスホスト(Service Host)のホストプロセス
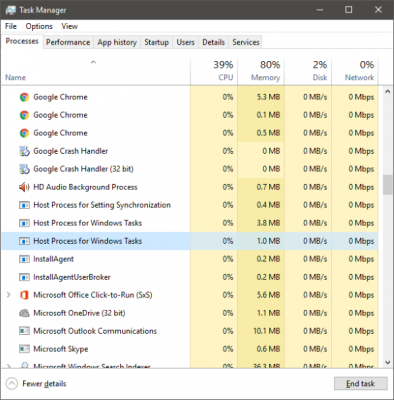
Windowsは基本的に、そのサービス(Services)のために機能しています。バックグラウンドで実行される多数のサービスにより、日常のタスクと操作が容易になります。これらのサービスの一部はEXEファイルにコンパイルされており、それ自体で完全です。これらのサービスは、タスクマネージャー(Task Manager)に表示されます。ただし、一部のサービスはDLLファイルで記述されており、直接実行することはできません。Microsoftは、プログラミングの観点から保守と更新が容易なDLLファイルに移行しました。DLLサービスには、ホストプロセス、それらを実行できるEXEが必要であり、これが(EXE)Windowsの「taskhost」です。
Windows 11/10のTaskhostは、 System32フォルダーにあるコアファイルであり、Windows7の「 (Windows 7)taskhost.exe(taskhostw.exe)」から「taskhostw.exe(taskhost.exe)」に名前が変更されています。他の場所でこの名前のファイルを見つけた場合、それはウイルスである可能性が高く、セキュリティソフトウェアでチェックすることをお勧めします。
各「 Windowsタスクのホストプロセス(Host Process)」は、バックグラウンドで何らかのサービスを実行している「タスクホスト」のインスタンスです。Windowsタスクマネージャ(Windows Task Manager)では、実行中のサービスを正確に表示できませんが、他のツールでは表示できます。
(Host Process)Windows サービスの(Services)ホストプロセスが動作を停止したか、高リソースを消費しました
「動作が停止しました」というメッセージボックスが表示された場合は、次のトラブルシューティングの提案を試すことができます。
- タスクスケジューラ(Task Scheduler)を開きます。左側のウィンドウで、[タスクスケジューラ(Task Scheduler)ライブラリ]> [Microsoft]>[Windows]>[RAC]をクリックします。次に、[(Next)表示]メニュー(View Menu)をクリックし、[非表示のタスク(Show Hidden Tasks)を表示]を選択します。中央のペインで、[ RACタスク(RAC Task)]を右クリックし、[無効(Disable)にする]をクリックします。これが役立つかどうかを確認してください。そうでない場合は、行った変更を元に戻します。
- イベントビューア(Event Viewer)を開き、左側のペインで赤いマークが付いている最新のアプリケーションイベントログを選択します。イベントをダブルクリック(Double-click)すると、イベントの詳細が表示されます。ここで役立つ情報を見つけたかどうかを確認してください。Windows用の(Windows)ホスト(Host)プロセスが動作を停止したというメッセージが表示された場合は、役立つ可能性があります。
- クリーンブート(Perform Clean Boot)を実行し、問題を手動でトラブルシューティングします。
このプロセスが高いリソースを使用していることに気付く場合があります。これで、これはプロセス自体ではなく、基盤となるサービスが原因であることが理解できます。また、 Windows(Windows)の起動時にリソースの消費量が多いことに気付く場合があります。これは、タスクホストがすべてのDLL(DLL)ファイルをロードし、それらを実行するようにスケジュールしているためです。完了すると、使用量は低い値に落ち着き、残りの時間はかなり低いままになります。
タスクマネージャ(Task Manager)では、基盤となるサービスを表示できないことは前述しました。ただし、 Microsoftの(Microsoft)Process Explorerを使用して、タスクホストの下にあるサービスを表示できます。ポータブルユーティリティであり、ダウンロード後すぐに実行できます。このツールを使用して、タスクホストに関連付けられているすべての詳細を表示できます。
左側のペインで「taskhostw.exe」を見つける(Find ‘)と、下部のペインですべての詳細を読むことができます。taskhostによってロードされたDLL(DLL)ファイルのリストを表示する別の方法は、cmdウィンドウで次のコマンドを入力することです。
tasklist /M /FI "IMAGENAME eq taskhostw.exe
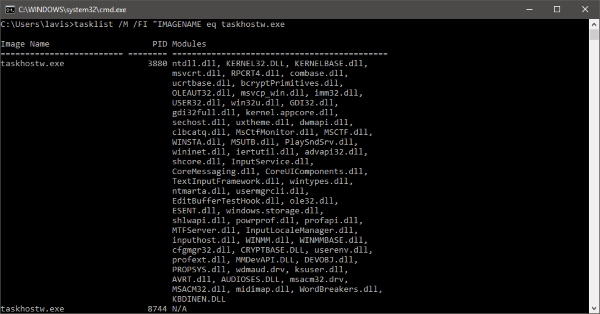
このコマンドは、 Windowsスタートアップ(Windows Startup)でこのプロセスによってロードされたすべてのDLLファイルを一覧表示します。リストを確認すると、 Windows(Windows)のコア機能を提供するいくつかの重要なファイルが見つかります。
つまり、一言で言えば、Taskhostはダイナミックリンクライブラリをロードして実行する機能を提供するコアWindowsプロセスです。(core Windows process)さまざまなDLL(DLL)ファイルをホストしているため、通常よりも多くのリソースを消費する場合があります。プロセスが応答を停止したり、多くのリソースを使用しているような問題に直面している場合。Process Explorer、パフォーマンスモニター(Performance Monitor)、およびリソースモニター(Resource Monitor)を使用して、問題のトラブルシューティングを手動で試みてください。
これらのプロセス、ファイル、またはファイルタイプについて知りたいですか?(Want to know about these processes, files or file types?)
Windows.edbファイル(Windows.edb files) | csrss.exe | Svchost.exe | StorDiag.exe | MOM.exe | ApplicationFrameHost.exe | ShellExperienceHost.exe | winlogon.exe | atieclxx.exe | Conhost.exe | mDNSResponder.exe。
Related posts
Service Host:Windows 10の診断Policy Service 100%Disk Usage
Fix High CPU Usage Service Host:ローカルシステム
Service Host SysMain High CPU and Memory usageを引き起こす
ShellExperienceHost.exe or Windows Shell Experience Host
Fix File Picker UI Host PickerHost.exeはWindows 11/10で応答していません
Windows 11/10でApplication Process IDを見つける方法
Windows 10のTask ManagerでProcess Priorityを設定できません
シェルインフラストラクチャのホストプロセスとは何ですか?安全ですか?
何Windows 10にsplwow64.exeプロセスであり、私はそれを無効にすることはできますか?
Windows 11/10のMicrosoft Office Click-To-Run High CPU usage
Fix COM Surrogate Windows 10の高CPU or Disk usage
GSvr.exeの高CPU usageの問題を修正する方法Windows 10
Windows 10のModern Setup Host High CPU or Memory usage
File type or Process ExclusionをWindows Securityに追加する方法
Device Census(devicecensus.exe)ファイルはWindows 10ですか?
サービスホストの修正:診断ポリシーサービスのCPU使用率が高い
Windows 10のStartupCheckLibrary.dllが起動する問題がありました
Windows 10でXboxStat.exeによってFix High CPU Usage
Process Tamer:Windows PCでHighまたは100%CPU utilizationを管理する
Windows 10 Task ManagerのIdentity_Helper.exe processとは
