Windows11/10のコントロールパネルでシステムプロパティを開く方法
コントロールパネル(Control Panel)のシステム(System)アプレットは、コンピュータのハードウェアとオペレーティングシステムに関する情報を提供します。Microsoftは(Microsoft)コントロールパネル(Control Panel)アプレットを段階的に廃止し、徐々に設定(Settings)アプリに移行しようとしているため、Windows 11/10システムアプレットも欠落(System applet too appears to have gone missing)しているように見えます。
ここで、コントロールパネル(Control Panel)を開き、[システムとセキュリティ(System and Security,)]を選択し、[システム(System)]をクリックすると、従来のシステム(System)アプレットは表示されません。

代わりに、[設定]の次の[バージョン情報](Settings)ページ(About)が表示されます。

これも、システム(System)に関する基本的な情報を提供します。
Windows 11/10コントロールパネル(Control Panel)でシステム(System) プロパティ(Properties)を開く方法

- コントロールパネル(Control Panel)を開き、
- [システムとセキュリティ]を(System and Security,)選択し、
- 次に、[システム(System)]を右クリックし、[開く(Open)]を選択します。
- 今すぐシステム(System) プロパティ(Properties)を開く場合は、[システム]を(System)右クリック(right-click)して、[開く(Open)]を選択する必要があります。
- 従来のシステムプロパティ(System Properties)アプレットが表示されます。
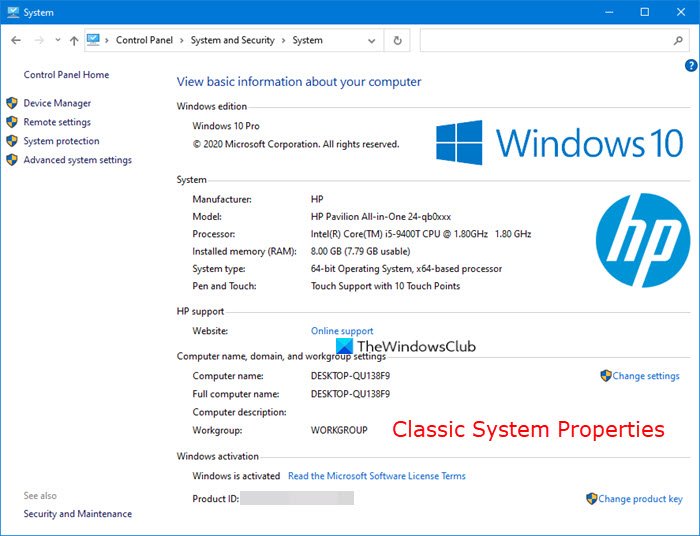
システムコントロール(System Control)パネルアプレットを開く別の方法があります
このPC(This PC)フォルダを開き、空きスペースの任意の場所を右クリックします。

[プロパティ](Properties)を選択すると、従来の[システムプロパティ(System Properties)]アプレットが表示されます。
あなたはそれを開くさらに別の方法があります!
[実行(Run)]ボックスを開き、次のコマンドを入力して、 Enterキー(Enter)を押します。
explorer shell:::{BB06C0E4-D293-4f75-8A90-CB05B6477EEE}
Windows 11では、同じ設定(Settings)パネルが開きます。

次に、[システムの詳細設定(Advanced system settings)]リンクをクリックして開きます。
必要に応じて、このパスを使用してデスクトップショートカットを作成することもできます。
次を読む: (Read next)Windows11/10の5つの組み込みシステム情報ツール。
Related posts
System Control Panel SystemはWindows 10のどこですか
Windows 10でServices.mscをServices.mscに削除または追加する方法
Device Managerは空白であり、Windows 11/10では何も表示されません
Windows 10でControl Panelを開く方法
Registry EditorをWindows 10にControl Panelに追加する方法
Fix SYSTEM SERVICE EXCEPTION Blue Screen Windows 10
App accessのApp accessをApp accessにしたりする方法をWindows 10にしたりする方法
NVIDIA Control Panel Windows 10にありません
Windows 10 System Image backupを修復するためのRun DISM Offline
Windows 11およびWindows 10で開いControl Panelの17個の方法
Fix System Windows 11/10のCPU usageを割り込みます
Windows10のWinXメニューにコントロールパネルとコマンドプロンプトを追加します
NVIDIA Control PanelがWindows 10を開かないように修正する方法
コントロールパネルからのファイル履歴の操作:できることとできないこと!
Windows 10にColor and AppearanceをColor and Appearanceに追加する方法
EFIとは何ですか? EFI System PartitionをWindows 11/10で識別する方法は?
Rapid Environment Editor:Windows 10の環境Variables Editor
System Restore error 0x80070002、STATUS_WAIT_2 Windows 10
Best Windows 10 PC用のParental Control software
Windows 10のAdd All Tasks and Disk Management~Control Panel
