無料のフォトスタンプリムーバーを使用すると、画像から透かしを削除できます
透かしのある写真がいくつかあり、透かしを削除したい場合は、無料フォトスタンプリムーバー(Free Photo Stamp Remover)と呼ばれるWindows用のこの無料ツールを使用できます。このシンプルで便利なツールを使用すると、画像から透かしを削除できます。有料版もありますが、無料版を使い続けることができます。
無料のフォトスタンプリムーバー(Photo Stamp Remover)は、透かしを隠すためにぼかしとスムージングのテクニックを使用しています。これは、透かしを取り除くための一般的で便利なトリックです。テキストのぼかしを増やすと、そのテキストは一定のレベルを過ぎると消えます。その後、その領域を滑らかにすると、そこには何も書かれていないように見えます。
画像から透かしを削除する
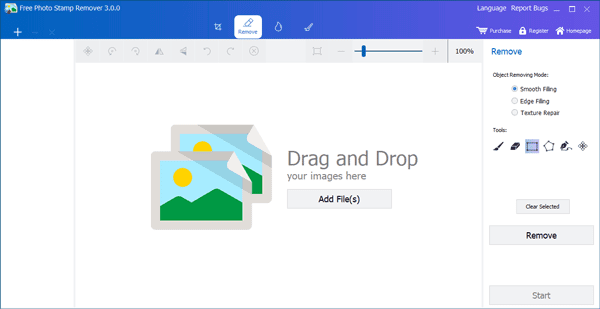
ダウンロードしてインストールしたら、開きます。最初にファイルを追加する必要があります。そのためには、[ファイルの追加(Add File(s))]ボタンをクリックして画像をインポートし、右側の[オブジェクトの削除モード]の下にある[(Object Removing Mode )スムーズな塗りつぶし(Smooth Filling )]オプションが選択されていることを確認します。
その後、[ツール(Tools )]メニューから長方形をクリックし、画像から削除するテキスト/透かしを選択します。選択したら、[削除(Remove )]ボタンをクリックします。

画像から透かしを削除するには2〜3秒かかります。このツールは慎重に使用する必要があります。そうしないと、実際の画像の一部が削除される可能性があります。それが理由です; ブラシ(Brush )オプションを試すことができます。透かしのごく一部を選択し、それに応じて削除することができます。これは問題を引き起こしません。
透かしのない画像を保存するには、[スタート(Start )]ボタンをクリックし、ファイルを保存するフォルダーを選択して、名前を付けます。
透かしが削除中に問題を引き起こしている場合、または画像に白い斑点が残っている場合は、部分全体を一度に削除しないでください。一度に小さなピースを試してください。また、一度に複数の色を選択しないようにしてください。透かしに2つの異なる色がある場合は、それらを1つずつ選択して削除します。
このソフトウェアが使用する手法では、透かしがノイズの多い背景に書き込まれている場合、透かしを残さずに透かし全体を一度に削除することはできません。
このソフトウェアの他の機能-
- 切り抜き(Crop)–画像を切り抜く必要がある場合は、切り抜き(Crop)と表示されている最初のタブに移動する必要があります。そこから、アスペクト比を選択したり、高さと幅で画像を切り抜いたりすることができます。
- 透かし(Watermark)–画像があり、透かしを追加したい場合は、透かしと呼ばれる3番目のタブに移動します(Watermark)。そこから、テキスト透かし(Text Watermark)とロゴ透かし(Logo Watermark)を選択できます。
- 図形(Shapes)–直線、長方形、円、矢印を追加したり、画像に何かを描画したりする場合は、図形(Shapes)と呼ばれる最後のタブに移動できます。そこから、追加するものを選択できます。
無料のフォトスタンプリムーバーのダウンロード
無料のフォトスタンプリムーバー(Photo Stamp Remover)は無料のツールです。ただし、一括編集などの機能を提供する有料版もあります。ただし、無料版が提供する機能に満足している場合は、こちら(here)(here)からダウンロードできます。Windows 10/8/7で利用できます。
関連記事:(Related reads:)
- Windows用の最高の無料透かしソフトウェア(Best Free Watermark software for Windows)
- オンラインで無料で画像に透かしを追加するための最高のツール。(Best tools to add Watermark to Image online free.)
Related posts
Best Photo Cartoon onlineツールとソフトウェアZ8919808
Photo Makeup Makeupを追加するための編集者Windows PC
PhotopusはWindows PCのための無料の写真編集ソフトウェアです
DigiKamはWindows 11/10のための無料のphoto management softwareです
Best Windows 10 PC用Sketch softwareへのSketch software
Reopen最近閉じたフォルダ、ファイル、プログラム、Windows
Best Windows 10のためのBarcode Scanner software
Windows 10のためのこれらのフリーコンバータを使用したMP4へのConvert AVCHD
LONG Path Fixer toolはPath Tooの長いエラーを修正します
Windows 10のための無料Duplicate File Finder and Remover software
Best無料ISO Mounter software Windows 10用
Create BzztのWebフレンドリーな画像! Windows PC用のImage Editor
Chameleon software気象条件に応じてWallpaperを変更します
VirtualDJがWindows 10 PCのための無料の仮想DJ softwareです
Windows 10のNew Context Menuからの編集、Add、Remove
Create Windows 10のためのPeperNoteの単純なメモ
Comet(Managed Disk Cleanup):Windows Disk Cleanup Toolの代替案
WatchデジタルテレビとProgDVBでRadioを聴く
空のFolder Cleaner:Windows 10のDelete Empty Folders and Files
Document Converter、PDF、DOCX、DOCX、RTF、TXT、HTMLファイル
