安全上の理由から、運転中のスマートフォンの使用は禁止されており、一部の国では法律で罰せられています。重要な電話に出ている間、あなたはもはやあなたと他の人の安全を危険にさらす必要はありません。AndroidOSとiOSのユーザー向けにそれぞれGoogleに(Google)よるAndroidAutoとApple(Apple CarPlay)によるAppleCarPlay(Apple)の導入に感謝します。これで、音楽の再生やナビゲーションソフトウェアの使用に加えて、携帯電話を使用して電話やテキストメッセージを送受信できるようになりました。しかし、CarPlayが突然機能しなくなった場合はどうしますか?(But, what do you do if CarPlay stops working suddenly?)Apple CarPlayをリセットする方法と、AppleCarPlayが機能しない問題を修正する方法については以下をお読み(Apple CarPlay)ください。

プラグイン時にAppleCarPlayが機能しない問題を修正(Fix Apple CarPlay)する方法
(CarPlay)Appleの(Apple)CarPlayを使用すると、基本的に運転中にiPhoneを使用できます。それはあなたのiPhoneとあなたの車の間のリンクを形成します。次に、カーインフォテインメントデバイスにiOSのような簡略化されたインターフェイスを表示します。ここから特定のアプリケーションにアクセスして利用できるようになりました。CarPlayコマンドは、iPhoneのSiriアプリケーションによってガイドされます。その結果、 CarPlay(CarPlay)の指示を中継するために道路から注意をそらす必要はありません。したがって(Hence)、iPhoneで特定のタスクを安全に実行できるようになりました。
AppleCarPlay(Fix Apple CarPlay)が機能しない問題を修正するために必要な要件
CarPlayが機能しない問題を修正する前に、 Appleデバイスとカーエンターテインメントシステムが必要な要件を満たしていることを確認することをお勧めします。では、始めましょう!
チェック1:あなたの車はAppleCarPlayと互換性がありますか(Check 1: Is your Car Compatible with Apple CarPlay)
ますます多くの車両ブランドとモデルがAppleCarPlayに準拠しています。現在、 CarPlay(CarPlay)をサポートする500以上の車種があります。
アップル(Apple)の公式ウェブサイトにアクセスして確認すると、CarPlayをサポートする車のリストが(the list of cars that supports CarPlay.)表示されます。
チェック2:iPhoneはAppleCarPlayと互換性がありますか(Check 2: Is your iPhone Compatible with Apple CarPlay)
次のiPhoneモデル(iPhone models)はAppleCarPlayと互換性があります。
- iPhone 12、iPhone 12 Pro、iPhone 12 Pro Max、およびiPhone 12 Mini
- iPhoneSE2およびiPhoneSE
- iPhone 11 Pro Max、iPhone 11 Pro、およびiPhone 11
- iPhone Xs Max、iPhone Xs、およびiPhone X
- iPhone8PlusおよびiPhone8
- iPhone7PlusおよびiPhone7
- iPhone 6s Plus、iPhone 6s、iPhone 6 Plus、およびiPhone 6
- iPhone 5s、iPhone 5c、およびiPhone 5
チェック3:お住まいの地域でCarPlayを利用できますか(Check 3: Is CarPlay Available in your Region)
CarPlay機能はまだサポートされておらず、すべての国でサポートされています。Appleの公式Webサイトにアクセスして確認すると、CarPlayがサポートされている国と地域のリストを表示できます。(the list of countries and regions where CarPlay is supported.)
チェック4:Siri機能が有効になっている(Check 4: Is Siri feature Enabled)
(Siri)CarPlay機能を動作させるには、 Siriを有効にする必要があります。iPhoneのSiri(Siri)オプションのステータスを確認するには、以下の手順に従ってください。
1.iOSデバイスの[設定](Settings)に移動します。
2.ここで、図のようにSiriと検索(Siri & Search)をタップします。

3. CarPlay機能を使用するには、次のオプションを有効にする必要があります。
- 「HeySiri」をリッスンする(Listen for “Hey Siri”)オプションをオンにする必要があります。
- Press Home/Side Button for Siri]オプションを有効にする必要があります。
- [ロック時にSiriを許可(Allow Siri When Locked)する]オプションをオンにする必要があります。
明確にするために与えられた写真を参照してください。

また読む:(Also Read:) iPhoneの凍結またはロックアップを修正する方法(How to Fix iPhone Frozen or Locked Up)
チェック5:電話がロックされている場合、CarPlayは許可されますか(Check 5: Is CarPlay Allowed, When Phone is Locked)
上記の設定を確認した後、iPhoneがロックされているときにCarPlay機能が機能することを許可されているかどうかを確認してください。そうしないと、オフになり、 AppleCarPlayがiOS13(Apple CarPlay)で機能しないか、 AppleCarPlayがiOS14(Apple CarPlay)で機能しないという問題が発生します。iPhoneがロックされているときにCarPlayを有効にする方法は次のとおりです。
1.iPhoneの[設定](Settings )メニューに移動します。
2.[一般]をタップします。(General.)
3.次に、CarPlayをタップします。(CarPlay. )
4.次に、あなたの車( Your Car.)をタップします。
![[一般]をタップしてから、[CarPlay]をタップします](https://lh3.googleusercontent.com/-_US-wd3wWnI/YZILeL9VSOI/AAAAAAAAXRs/UqPHKPSVN2EiRoBCj_kNU6o3aCo8gmoRQCEwYBhgLKtMDABHVOhyr7y2gxBVBsObTlZZdCKW7qCr3enBm2kIlRuf9geZnMhIK7RiSGnbdhGBeSZl3_pvol_-Cn2H5SN5aCoujT256RzLhKBKUNe2kWB7sYUEMB5zOV6UbM13aJoWkc8mDV5GLDTbuYFC-PEmjEkrMg2t8NGcwsWPUPi-fu1h3Bia3m9L4Q3zqoPz8Qj0g1oOkvh3pKIHYHefNQqzoXup_8_pE5xAlmd34gw0QMwplKZEUTWRjvU7yVuEMUZ_0RBOLsITa2NQyFTBMAi-CNJ47yXvYmNj41lwkDDoVmwJPlA8eYzbV6ia3XT7Uwzu83Xt3WvS2MR9HagKe60HUnTMIG3RE6TPFRSyVbbscH4Ocw92UNz3kp0o1rdFg5n3ZdwJJ99gjRKajL1h8OX5_sVTEgD0w4nDpYWx7qrSKmkUi9-G-qlrJ0U70o4kV1WzL6Nu5Kj7zgnxD_Um_Ufw2x4ZNu6gQFcz-INxjt3Ow31cgQVMaxQYym8hQBxbhfwrb7n0TaG1EJSdwmP__mshyQusE_Iqee6qZ-wOnmcy53B7z6Ny7wlwrVhAF67sLijB42OR4ChWGL_i0uRz2lD0MDIvVHJtP9MPgcybJpEFqhGlPTQww4cTIjAY/s0/lUAvyOpnCuE3J72j7r6UgLeTztU.png)
5. [ロック中にCarPlayを許可(Allow CarPlay While Locked )する]オプションをオンにします。
![[ロック中にCarPlayを許可する]オプションをオンに切り替えます](https://lh3.googleusercontent.com/-9Mjmj_RQp38/YZGz0b3GUzI/AAAAAAAATfA/QHyGd0z1fcYYHt-6QbyE8J-U1Zrzd7BnwCEwYBhgLKtMDABHVOhxbJnhIqJP4jzjIWLMrnl7QBKGTw1b96TCsrSUcbf3DbyB7futpU1bI-cu7nrG_giV34r4PhiZF9C5DLYy3b9UG64e3MH8G4HuUjvOKUhb4td2E1YBlsu7tiwrMe_DS_8-_oZb4c9J7w5nPuamn0uxx8fT-fxDHkqul11QOMlud93xCjDkz8y1v6U-hWvPabeaXsOYXfWy_l1bq1EmkjpBuYWThceW_j3hRdq_H0OU8Q2VCdFktk9xfiDXwZrn1dv0Y3mtkGlh_S9bX8riDiD6ZB5rsQ6DtZKVphaNq4TvFvq0L_v7uD6iUnhXDu6zMs-xTs-9WoSqEb_VFm2joIGyK9msdb3DGw1_5ibt4WHRkoXEjmqcno2NUuxg8oeg8c3Jc6dIjTvHgWSDWXW373PWMMgYgx_M2SAirprA-stxMZmqNYC6GsumyvNASYajAfA_PXXv6ClwPYm5SoXgqIF80--xSY7kHKz9_yaHExBsOpaZ-hxDr378mgtyem1wJPxfxakeYxrAYpFhrYNKtYAiIllxrjy-pKqUF24xEYmpZH5zjjf2Wlhd0YCWJI6XmQLwGcELfQnhKSq1WNZPRlvw70IokAEmVTqMHMlrd4zgwiNTHjAY/s0/IOkJWZisMZ055SpdLjqgP8mIqEU.png)
チェック6:CarPlayは制限されていますか(Check 6: Is CarPlay Restricted)
CarPlay機能は、機能が許可されていない場合は機能しません。したがって、プラグイン時にApple CarPlayが機能しない問題を修正するには、次の手順に従ってCarPlayが制限されているかどうかを確認します。
1.ホーム画面から(Home screen)[設定](Settings)メニューに移動します。
2.スクリーンタイム( Screen Time. )をタップします。
3.ここで、[コンテンツとプライバシーの制限]をタップします( Content & Privacy Restrictions )
4.次に、[許可されたアプリ]をタップします( Allowed Apps)
5.与えられたリストから、CarPlayオプションがオンになっていることを確認します。
チェック7:iPhoneはカーインフォテインメントシステムに接続されていますか(Check 7: Is iPhone connected to Car Infotainment System)
注:(Note:) メニュー(Menu)またはオプションは、iPhoneおよびカーインフォテインメントシステムのモデルによって異なる場合があります。
有線のCarPlay(wired CarPlay)を使用したい場合は、
1.車両のCarPlayUSBポートを探します。CarPlayまたはスマートフォン(CarPlay or smartphone icon)のアイコンで識別できます。このアイコンは通常、温度コントロールパネルの近くまたは中央のコンパートメント内にあります。
2.見つからない場合は、タッチスクリーンのCarPlayロゴ(CarPlay logo)をタップするだけです。
CarPlay接続がワイヤレス(wireless)の場合、
1.iPhoneの設定(Settings)に移動します。
2.[一般]をタップします。( General.)
3.最後に、CarPlayをタップします。( CarPlay. )
![[設定]、[一般]、[CarPlay]の順にタップします](https://lh3.googleusercontent.com/-37pyXHnzLhE/YZEQexYP-xI/AAAAAAAAG7g/a_GeEWQaaJMoILFCUxHWJs4TO5DL-OsEACEwYBhgLKtMDABHVOhyxHaX9fPu7MRJnePcU5CX5XFFJjmDP8ssqBuNrH196SSHVPc45k3-6bS4UNNLx78XUASKnsal9GTYWhXV0Y14dJ7gLDX48Xp7xh6XmJofxoHxt-NieaZ96hhxOVG7akaEPUGCG06SiDLfR3OOHKDr9HV47dddUg52s7cK0MT8b4_5uQj7mWgYpjFnDNNdS5bbLqj1dVnAtWC9pwXNrhR20rdyAat93b1c8_EU9cQ2Lcc1qIqKXtNDjX94lpgYvw3qq3qbnU1A7vIBKqmkznt2nr3q8YfRvZwDhZ5t6LAaX3sNwrA2jgeJPyHhNBF2TlTCn2Bql7_F8xvjwjziWgaH149pLuEAYA8VX97P5B3b8UFSusV5s3g9oQRXh0TEL9oMnbEJULOibaLhMmr9yqskMcNBdQkKNfR0IP9dy4Eo5KQcJBAL9B2zMebvOX3Rlrf4Cb7PMNechMrLQh4edqJfJgZ0qWZpWmIkl90PhKJKlfn5siWc6SgbLHUjpVmMPFxSnZoTC9SjeuMXu8iYH86JTFFtFnTzeavw8bhXIAVvjrKbWQe8SMZBYOX3X3MZi_wS55nKXLSxickiVBl_FMDEqYjTp2-I_QhmPraDuXFMw39bFjAY/s0/5SMHgR2YE64CilbTc8xH43CWJ30.png)
4.ワイヤレスモードでペアリングを試みます。(pairing)
CarPlay機能をスムーズに実行するために必要なすべての要件が満たされ、iPhoneで目的の機能が有効になっていることを確認したら、 CarPlayを使用してみてください。それでもAppleCarPlay(Apple CarPlay)が機能しないという問題が発生する場合は、以下の解決策を実装して修正してください。
方法1:iPhoneとカーインフォテインメントシステムを再起動します(Car Infotainment System)
以前にiPhoneでCarPlay(CarPlay)を使用できたのに突然動作しなくなった場合は、iPhoneまたはカーインフォテインメントソフトウェアのいずれかが誤動作している可能性があります。これは、iPhoneをソフトリブートし、カーインフォテインメントシステムを再起動することで解決できます。
所定の手順に従ってiPhoneを再起動します。
1.Side/Power + Volume Up/Volume Down ボタンを同時に押し続けます。
2. [スライドして電源を切る](Slide to Power Off )コマンドが表示されたら、ボタンを放します。
3.スライダーを右に(right)ドラッグ(Drag)して、プロセスを開始します。30秒待ちます。(Wait)

4.次に、Appleロゴ(Apple Logo)が表示されるまでPower/Side button続けます。iPhoneが再起動します。
車に取り付けられているインフォテインメントシステム(Infotainment System)を再起動するには、ユーザーマニュアル(user manual)に記載されている手順に従ってください。
これらのデバイスを両方とも再起動した後、iPhoneでCarPlayを使用して、プラグインの問題が解決したときにAppleCarPlayが機能しないかどうかを確認してください。(Apple CarPlay)
また読む:(Also Read:) iPhone7または8を修正する方法がオフにならない(How to Fix iPhone 7 or 8 Won’t Turn Off)
方法2:Siriを再起動する
Siriアプリケーションのバグの問題を除外するには、Siriをオフにしてからオンに戻すと、作業が完了します。与えられた手順に従うだけです。(Simply)
1.ホーム画面の(home screen)設定(Settings)アイコンをタップします。
2.次に、図のようにSiriと検索(Siri & Search)をタップします。

3.[HeySiriを許可(Allow Hey Siri)する]オプションをオフに切り替えます。
4.しばらくしてから、[HeySiriを許可(Allow Hey Siri )する]オプションをオンにします。
5.次に、iPhoneは、「 Hey Siri(Hey Siri) 」と繰り返し言ってセットアップするように促し、あなたの声が認識されて保存されるようにします。指示どおりに行います。
方法3:Bluetoothをオフ(Turn Bluetooth Off)にしてからオンにする
効果的なBluetooth通信は、iPhoneでCarPlayを使用するための最も重要な要件の1つです。これには、iPhoneのBluetoothを車のインフォテインメントシステムの(System)Bluetoothに接続する必要があります。車とiPhoneの両方でBluetooth(Restart Bluetooth)を再起動して、接続の問題を解決します。AppleCarPlayをリセットする方法は次のとおりです。
1. iPhoneで、[設定]( Settings )メニューに移動します。
2.Bluetoothをタップします。( Bluetooth.)

3.Bluetoothオプションを数秒間オフに切り替えます。(Bluetooth )
4.次に、オンにして(ON)Bluetooth接続を更新します。
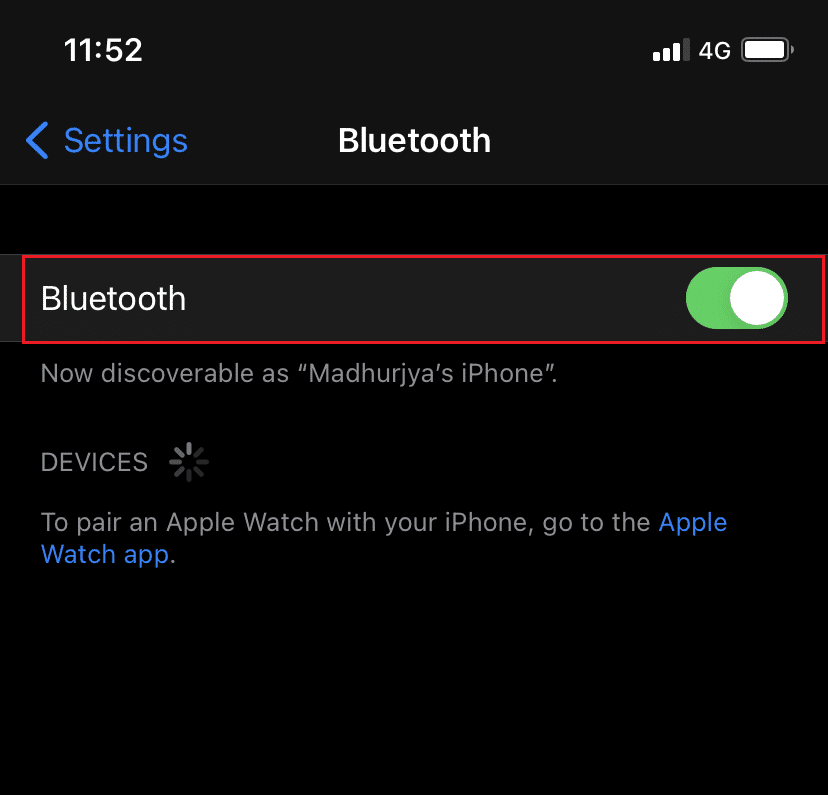
方法4:機内モードを有効にしてから無効にする(Disable Airplane Mode)
同様に、機内モード(Airplane Mode)をオンにしてからオフにして、iPhoneのワイヤレス機能を更新することもできます。プラグを差し込んだときにAppleCarPlay(Apple CarPlay)が機能しない問題を修正するには、次の手順に従います。
1. [設定](Settings )メニューに移動します
2.機内モード(Airplane Mode.)をタップします。
3.ここで、機内モード(Airplane Mode)をオンに切り替えてオンにします。これにより、 Bluetooth(Bluetooth)とともにiPhoneワイヤレスネットワークがオフになります。

4. iPhone(Reboot the iPhone)を機内(Airplane)モードで再起動して、キャッシュスペースを解放します。
5.最後に、飛行機モード(Airplane Mode )をオフに切り替えて無効にします。
(Retry)iPhoneと車のペアリングを再試行してください。AppleCarPlayが機能していないかどうかを確認します問題が解決されました。
また読む:(Also Read:) Windows10がiPhoneを認識しない問題を修正する(Fix Windows 10 Not Recognizing iPhone)
方法5:機能不全のアプリを(Malfunctioning Apps)再起動する
iPhoneのいくつかの特定のアプリでCarPlayの問題が発生している場合、これは接続に問題はないが、前述のアプリに問題があることを意味します。これらの影響を受けるアプリを閉じて再起動すると、AppleCarPlayが機能しない問題を修正できる場合があります。
方法6:iPhoneのペア(Pair)リングを解除して、もう一度ペアリングします
上記の解決策で上記の問題を解決できない場合は、この方法で2つのデバイスのペアリングを解除し、その後ペアリングします。多くのユーザーがこれから頻繁に恩恵を受け、iPhoneとカーエンターテインメントシステム間のBluetooth接続が破損します。Apple CarPlayをリセットし、 Bluetooth接続を更新する方法は次のとおりです。
1.設定( Settings )アプリを 起動します。
2. Bluetooth( Bluetooth)をタップして、オンになっていることを確認します。
3.ここで、Bluetoothデバイスのリストを表示できます。マイカー(My Car )、つまりカーBluetoothを見つけ(Locate)てタップします。
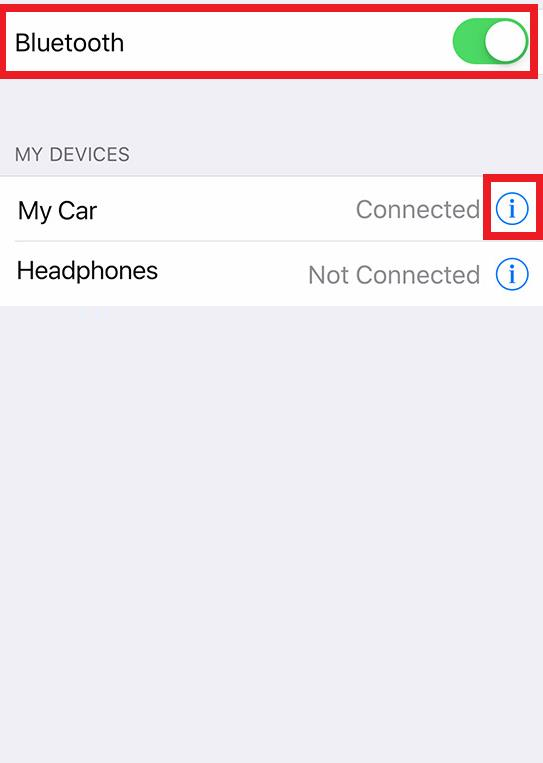
4.上で強調表示されているように、(情報)(Information)) i アイコン(icon)をタップします。
5.次に、 [このデバイス( Forget This Device )を削除]をタップして2つを切断します。
6.ペアリング解除を確認するには、画面(onscreen prompts)の指示に従います。
7. iPhoneと他のBluetoothアクセサリのペアリングを解除して、 (other Bluetooth accessories)CarPlayの使用中に干渉しないようにします。
8.保存したすべてのBluetoothアクセサリをiPhoneからペアリング解除して無効にした後、方法1(Method 1.)の説明に従って、iPhoneとケアシステムを再起動します。(reboot)

9.方法3(Method 3)の手順に従って、これらのデバイスを再度ペアリングします。
AppleCarPlayの問題はこれまでに解決されているはずです。そうでない場合は、次の修正を試してネットワーク設定をリセットしてください。
方法7:ネットワーク設定をリセットする
(Network)iPhoneとCarPlay(CarPlay)間のリンクを妨げるネットワーク関連のエラーは、ネットワーク設定をリセットすることで修正できます。これにより、 CarPlay(CarPlay)のクラッシュを引き起こした既存のネットワーク設定とネットワーク障害がクリアされます。次のようにネットワーク(Network)設定をリセットしてAppleCarPlayをリセットする方法は次のとおりです。
1.iPhoneの設定に移動します(Settings)
2.[一般(General)]をタップします。
3.次に、以下に示すように、[リセット]をタップします。(Reset)

4.ここで、図のように[ネットワーク設定のリセット]を選択します(Reset network settings)。
![[ネットワーク設定のリセット]を選択します。 AppleCarPlayが機能しない問題を修正](https://lh3.googleusercontent.com/-5pBhAmJVf-I/YZHWYxHCZ9I/AAAAAAAATgw/wnDYu7vsUG8jY6vxjy0Ayeo8o8nK1m4UQCEwYBhgLKtMDABHVOhxbJnhIqJP4jzjIWLMrnl7QBKGTw1b96TCsrSUcbf3DbyB7futpU1bI-cu7nrG_giV34r4PhiZF9C5DLYy3b9UG64e3MH8G4HuUjvOKUhb4td2E1YBlsu7tiwrMe_DS_8-_oZb4c9J7w5nPuamn0uxx8fT-fxDHkqul11QOMlud93xCjDkz8y1v6U-hWvPabeaXsOYXfWy_l1bq1EmkjpBuYWThceW_j3hRdq_H0OU8Q2VCdFktk9xfiDXwZrn1dv0Y3mtkGlh_S9bX8riDiD6ZB5rsQ6DtZKVphaNq4TvFvq0L_v7uD6iUnhXDu6zMs-xTs-9WoSqEb_VFm2joIGyK9msdb3DGw1_5ibt4WHRkoXEjmqcno2NUuxg8oeg8c3Jc6dIjTvHgWSDWXW373PWMMgYgx_M2SAirprA-stxMZmqNYC6GsumyvNASYajAfA_PXXv6ClwPYm5SoXgqIF80--xSY7kHKz9_yaHExBsOpaZ-hxDr378mgtyem1wJPxfxakeYxrAYpFhrYNKtYAiIllxrjy-pKqUF24xEYmpZH5zjjf2Wlhd0YCWJI6XmQLwGcELfQnhKSq1WNZPRlvw70IokAEmVTqMHMlrd4zgwiNTHjAY/s0/j_8sORzANi7Eu4-vgCZEM8U2gb0.png)
5.プロンプトが表示されたら、パスコード(passcode )を入力します。
6. [リセット(Reset)]オプションをもう一度タップして確認します。リセットが完了すると、iPhoneは自動的に再起動し、デフォルトのネットワークオプションとプロパティをアクティブにします。
7.Wi -FiとBluetoothの(Enable Wi-Fi & Bluetooth)リンクを有効にします。
次に、iPhone Bluetoothを車のBluetoothとペアリングし、 (Bluetooth)AppleCarPlayが機能していないことを確認します。問題は解決しました。
また読む:(Also Read:) AppleIDのセキュリティの質問をリセットする方法(How to Reset Apple ID Security Questions)
方法8: USB制限モード(USB Restricted Mode)をオフにする
USB制限モードは、 (USB Restricted Mode)iOS 11.4.1でリリースされた他の追加機能とともにデビューし、iOS12モデルで保持されています。
- これは、一定期間後にUSBデータリンクを自動的に無効に(disables USB data links)する新しい保護メカニズムです。
- これにより、既存および潜在的なハードウェアベースのマルウェアがiOSパスワードにアクセスするのを防ぐことができます。
- これは、Appleが開発した強化された保護レイヤーであり、 (enhanced layer of protection)USBデバイスを利用して(USB)Lightningポートを介してiPhoneパスワードをハッキングするパスワードハッカーからiOSユーザーデータを保護します。
その結果、iOSデバイスと、スピーカードック、 USB(USB)充電器、ビデオアダプター、CarPlayなどのLightningベースのガジェットとの互換性が制限されます。特に有線接続を使用している場合にAppleCarPlayが機能しないなどの問題を回避するには、 USB制限モード(USB Restricted Mode)機能を無効にするのが最善です。
1.iPhoneの設定を開きます。(Settings.)
2.メニューを下にスクロールして、[ TouchIDとパスコード]または[ FaceIDとパスコード(Touch ID & Passcode )]をタップします( Face ID & Passcode)
3.プロンプトが表示されたら、パスコード(passcode)を入力します。与えられた写真を参照してください。

4.次に、[ロック時にアクセスを許可( Allow Access When the Locked )する]セクションに移動します。
5.ここで、[ USBアクセサリ](USB Accessories)を選択します。このオプションはデフォルトでOFFに設定されています。これは、 (OFF, )USB制限モード(USB Restricted Mode)がデフォルトでアクティブになっていることを意味します。

6. USBアクセサリ(USB Accessories)スイッチを切り替えてオンにし、USB制限モードを無効にします。( USB Restricted Mode.)
これにより、iPhoneがロックされている場合でも、Lightningベースのアクセサリを永久に機能させることができます。
注:(Note:)これを行うと、iOSデバイスがセキュリティ攻撃にさらされます。したがって、 (Hence)CarPlayの使用中はUSB制限モード(USB Restricted Mode)を無効にすることをお勧めしますが、 CarPlayが使用されなくなったときに再度有効にします。
方法9:AppleCareに連絡する
上記の方法のいずれでも、プラグインの問題でApple CarPlayが機能しない問題を修正できない場合は、 (Apple CarPlay)Appleサポートに連絡するか、 (Apple Support )AppleCareにアクセスしてデバイスをチェックする必要があります。
よくある質問(FAQ)(Frequently Asked Questions (FAQ))
Q1。Apple CarPlayがフリーズするのはなぜですか?(Q1. Why does my Apple CarPlay freeze?)
これらは、AppleCarPlayがフリーズする一般的な原因です。
- iPhoneの収納スペース(Storage Space)がいっぱいです
- Bluetooth接続の問題
- 古いiOSまたはCarPlayソフトウェア
- 接続ケーブルの不良
- USB制限モードが有効になっている
Q2。なぜ私のAppleCarPlayはカットし続けるのですか?(Q2. Why does my Apple CarPlay keep cutting out?)
これは、 Bluetooth(Bluetooth)接続またはケーブルの不良の問題のようです。
- Bluetoothの設定は、オフにしてからオンにすることで更新できます。これは、この問題の修正に役立つ場合があります。
- または、接続しているUSB(USB)ケーブルを交換して、プラグを差し込んだときにAppleCarPlayが機能しない問題を修正します。
Q3。Apple CarPlayが機能しないのはなぜですか?(Q3. Why is my Apple CarPlay not working?)
Apple CarPlayが機能しなくなった場合は、次のようないくつかの理由が原因である可能性があります。
- iPhoneは更新されていません
- 互換性のない、または欠陥のある接続ケーブル
- Bluetooth接続のバグ
- iPhoneのバッテリー残量が少ない
おすすめされた:(Recommended:)
役立つ包括的なガイドを使用して、AppleCarPlayが機能しない問題(fix Apple CarPlay not working issue)を修正できたことを願っています。どの方法が効果的かをお知らせください。質問や提案がある場合は、コメントセクションにドロップしてください。
How to Fix Apple CarPlay Not Working
For safety reasons, it is prohibited to use a smartphone while driving, and it іs alѕo punishable by law in several countries. You no longer need to risk your & others’ safety anymore while attending an important call. All thanks to the introduction of Android Auto by Google and Apрlе CarPlay by Apple for Android OS & iOS users, respectively. You сan nоw use your mobile phone to make & receive calls & texts, in addition to playing music and using navigatiоn software. But, what do you do if CarPlay stops working suddenly? Read below to learn how to reset Apple CarPlay and how to fix Apple CarPlay not working issue.

How to Fix Apple CarPlay Not Working When Plugged-in
CarPlay by Apple essentially allows you to use your iPhone while driving. It forms a link between your iPhone and your car. It then displays a simplified iOS-like interface on your car infotainment device. You can now access and utilize specific applications from here. CarPlay commands are guided by the Siri application on your iPhone. As a result, you don’t have to take your attention away from the road to relay CarPlay instructions. Hence, it is now possible to perform certain tasks on your iPhone with safety.
Necessary Requirements to Fix Apple CarPlay Not Working
Before you begin to fix CarPlay not working, it is wise to check that the necessary requirements are being met by your Apple device & car entertainment system. So, let us begin!
Check 1: Is your Car Compatible with Apple CarPlay
A growing range of vehicle brands and models are Apple CarPlay compliant. There are presently over 500 car models that support CarPlay.
You can visit and check the official Apple website to view the list of cars that supports CarPlay.
Check 2: Is your iPhone Compatible with Apple CarPlay
The following iPhone models are compatible with Apple CarPlay:
- iPhone 12, iPhone 12 Pro, iPhone 12 Pro Max, and iPhone 12 Mini
- iPhone SE 2 and iPhone SE
- iPhone 11 Pro Max, iPhone 11 Pro, and iPhone 11
- iPhone Xs Max, iPhone Xs, and iPhone X
- iPhone 8 Plus and iPhone 8
- iPhone 7 Plus and iPhone 7
- iPhone 6s Plus, iPhone 6s, iPhone 6 Plus, and iPhone 6
- iPhone 5s, iPhone 5c, and iPhone 5
Check 3: Is CarPlay Available in your Region
The CarPlay feature is not yet, supported in all countries. You can visit and check the official Apple website to view the list of countries and regions where CarPlay is supported.
Check 4: Is Siri feature Enabled
Siri must be enabled if you want the CarPlay feature to work. To check the status of the Siri option on your iPhone, follow the steps given below:
1. Go to Settings on your iOS device.
2. Here, tap on Siri & Search, as shown.

3. In order to use the CarPlay feature, the following options should be enabled:
- The option Listen for “Hey Siri” must be turned on.
- The option Press Home/Side Button for Siri must be enabled.
- The option Allow Siri When Locked should be turned on.
Refer given pic for clarity.

Also Read: How to Fix iPhone Frozen or Locked Up
Check 5: Is CarPlay Allowed, When Phone is Locked
After ensuring the above settings, check whether the CarPlay feature is allowed to function while your iPhone is locked. Otherwise, it would turn off and cause Apple CarPlay not working iOS 13 or Apple CarPlay not working iOS 14 issue. Here’s how to enable CarPlay when your iPhone is locked:
1. Go to Settings Menu on your iPhone.
2. Tap on General.
3. Now, tap on CarPlay.
4. Then, tap on Your Car.

5. Toggle on the Allow CarPlay While Locked option.

Check 6: Is CarPlay Restricted
The CarPlay feature won’t work if it has not been allowed to function. Thus, to fix Apple CarPlay not working when plugged in, check if CarPlay is restricted by following the given steps:
1. Go to the Settings menu from the Home screen.
2. Tap on Screen Time.
3. Here, tap Content & Privacy Restrictions
4. Next, tap on Allowed Apps
5. From the given list, ensure the CarPlay option is turned on.
Check 7: Is iPhone connected to Car Infotainment System
Note: Menu or options may differ according to the model of the iPhone and car infotainment system.
If you wish to use a wired CarPlay,
1. Look for a CarPlay USB port in your vehicle. It can be identified by a CarPlay or smartphone icon. This icon is usually found near the temperature control panel or within the middle compartment.
2. If you cannot find it, simply tap the CarPlay logo on the touchscreen.
If your CarPlay connection is wireless,
1. Go to iPhone Settings.
2. Tap General.
3. At last, tap CarPlay.
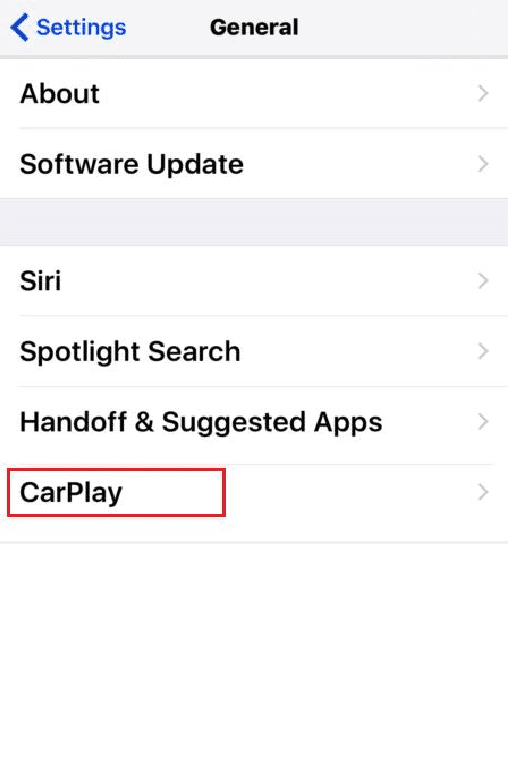
4. Attempt pairing in wireless mode.
Once you have made sure that all necessary requirements for the CarPlay feature to run smoothly are being met, and desired features are enabled on your iPhone, try using CarPlay. If you still encounter the issue of Apple CarPlay not working, proceed to implement the solutions listed below to fix it.
Method 1: Reboot your iPhone and Car Infotainment System
If you were previously able to use CarPlay on your iPhone and it stopped working abruptly, it’s possible that either your iPhone or your car infotainment software is malfunctioning. You can resolve this by soft-rebooting your iPhone and restarting the car infotainment system.
Follow the given steps to restart your iPhone:
1. Press-hold the Side/Power + Volume Up/Volume Down button simultaneously.
2. Release the buttons when you see a Slide to Power Off command.
3. Drag the slider to the right to initiate the process. Wait for 30 seconds.

4. Now, press and hold the Power/Side button until the Apple Logo appears. The iPhone will now restart itself.
To restart the Infotainment System installed in your car, follow the instructions provided in its user manual.
After restarting both of these devices, try using CarPlay on your iPhone to check if Apple CarPlay is not working when plugged-in problem has been resolved.
Also Read: How to Fix iPhone 7 or 8 Won’t Turn Off
Method 2: Restart Siri
To rule out the problem of bugs in the Siri application, switching Siri off and then back on should get the job done. Simply follow the given steps:
1. Tap on the Settings icon on the home screen.
2. Now, tap on Siri & Search, as depicted.

3. Toggle OFF Allow Hey Siri option.
4. After some time, turn ON Allow Hey Siri option.
5. Your iPhone would then prompt you to set it up by repeatedly saying “Hey Siri” so that your voice is recognized and saved. Do as instructed.
Method 3: Turn Bluetooth Off and then On
An effective Bluetooth communication is one of the most important requirements for using CarPlay on your iPhone. This entails connecting your iPhone Bluetooth to the Bluetooth of your car Infotainment System. Restart Bluetooth on both your car and your iPhone to solve connection problems. Here’s how to reset Apple CarPlay:
1. On your iPhone, go to the Settings menu.
2. Tap on Bluetooth.

3. Toggle the Bluetooth option OFF for a few seconds.
4. Then, turn it ON to refresh the Bluetooth connection.
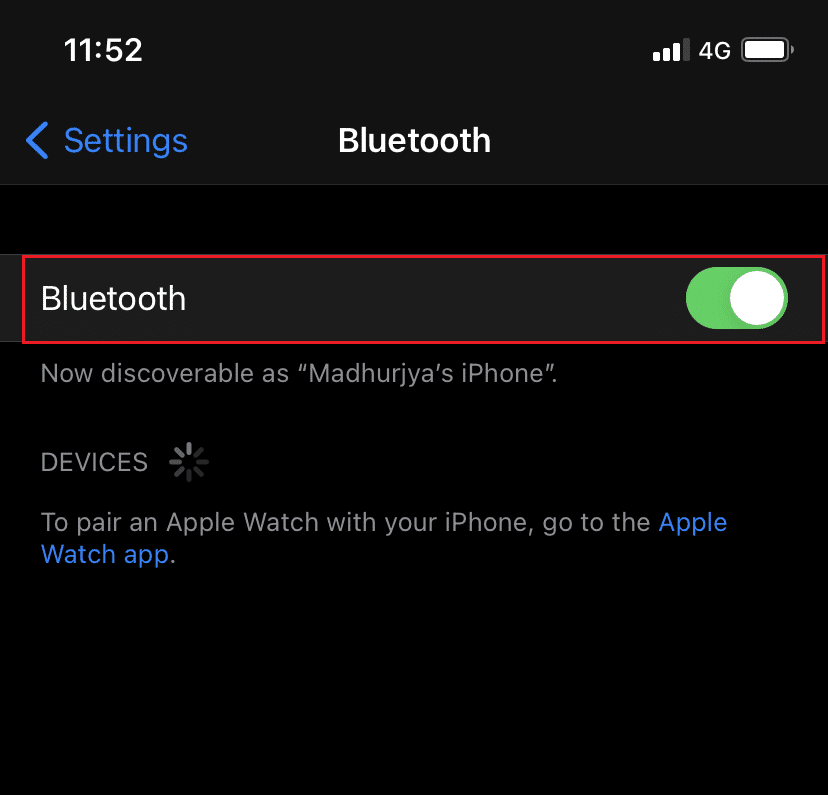
Method 4: Enable then Disable Airplane Mode
Similarly, you can also turn on Airplane Mode then off to refresh the wireless features of your iPhone. To fix Apple CarPlay not working when plugged in, follow these steps:
1. Go to the Settings menu
2. Tap on Airplane Mode.
3. Here, toggle ON Airplane Mode to turn it on. This will turn off the iPhone wireless networks, along with Bluetooth.

4. Reboot the iPhone in Airplane mode to free up some cache space.
5. Finally, disable Airplane Mode by toggling it OFF.
Retry pairing your iPhone and your car again. Verify if Apple CarPlay is not working issue is resolved.
Also Read: Fix Windows 10 Not Recognizing iPhone
Method 5: Reboot Malfunctioning Apps
If you’re experiencing CarPlay problems with just a few specific apps on your iPhone, this means that there’s no problem with the connection but with the said apps. Closing and restarting these affected apps might help fix Apple CarPlay not working issue.
Method 6: Unpair your iPhone and Pair it again
If the above-mentioned solutions couldn’t help fix the said issue, in this method, we will unpair the two devices and thereafter pair them. Many users benefitted from this as often, Bluetooth connection between your iPhone and the car entertainment system gets corrupt. Here’s how to reset Apple CarPlay and refresh the Bluetooth connection:
1. Launch the Settings app.
2. Tap on Bluetooth to ensure it’s turned ON.
3. Here, you can view the list of Bluetooth devices. Locate and tap on your My Car i.e. your Car Bluetooth.
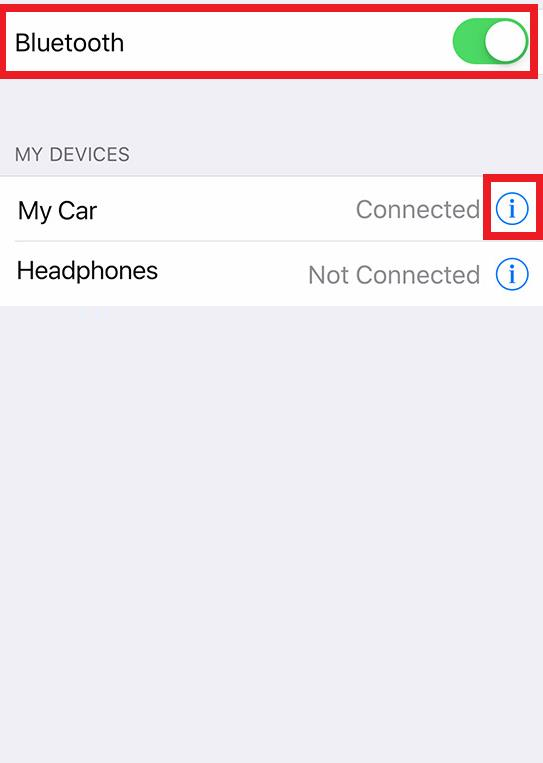
4. Tap the (Information) i icon, as highlighted above.
5. Then, tap on Forget This Device to disconnect the two.
6. To confirm unpairing, follow the onscreen prompts.
7. Unpair the iPhone with other Bluetooth accessories as well so that they don’t interfere while using CarPlay.
8. After unpairing and disabling all saved Bluetooth accessories from your iPhone, reboot it and the care system as explained in Method 1.

9. Follow the steps given in Method 3 to pair these devices again.
Apple CarPlay issue should be resolved by now. If not, try the next fix to reset network settings.
Method 7: Reset Network Settings
Network-related errors that hamper the link between your iPhone and CarPlay can be rectified by doing a network settings reset. This will clear the existing network settings and network failures that triggered CarPlay to crash. Here’s how to reset Apple CarPlay by resetting Network settings as follows:
1. Go to iPhone Settings
2. Tap on General.
3. Then, tap on Reset, as depicted below.

4. Here, select Reset network settings, as shown.

5. Enter your passcode when prompted.
6. Tap on the Reset option again to confirm. Once the reset is complete, your iPhone will reboot itself and activate the default network options and properties.
7. Enable Wi-Fi & Bluetooth links.
Then, pair your iPhone Bluetooth with your car Bluetooth and confirm that Apple CarPlay is not working problem is solved.
Also Read: How to Reset Apple ID Security Questions
Method 8: Turn Off USB Restricted Mode
USB Restricted Mode debuted alongside other additional features launched with iOS 11.4.1 and has been retained in iOS 12 models.
- It is a new protection mechanism that disables USB data links automatically after a certain period of time.
- This helps avoid existing and potential hardware-based malware from accessing iOS passwords.
- This is an enhanced layer of protection developed by Apple to safeguard iOS user data from password hackers who utilize USB devices to hack iPhone passwords through Lightning ports.
Consequently, it limits the iOS device compatibility with Lightning-based gadgets such as speaker docks, USB chargers, video adapters, and CarPlay. To avoid issues like Apple CarPlay not working, especially when using a wired connection, it would be best to disable the USB Restricted Mode feature.
1. Open iPhone Settings.
2. Scroll down the menu and tap Touch ID & Passcode or Face ID & Passcode
3. Enter your passcode when prompted. Refer the given pic.

4. Next, navigate to Allow Access When the Locked section.
5. Here, select USB Accessories. This option is set to OFF, by default which means that the USB Restricted Mode is activated by default.

6. Toggle the USB Accessories switch to turn it ON and disable USB Restricted Mode.
This would allow Lightning-based accessories to function forever, even when the iPhone is locked.
Note: Doing so exposes your iOS device to security attacks. Hence, it is recommended to disable USB Restricted Mode while using CarPlay, but enabling it again when CarPlay is no longer in use.
Method 9: Contact Apple Care
If none of the above-mentioned methods could fix Apple CarPlay not working when plugged in issue, you must contact Apple Support or visit Apple Care to get your device checked.
Frequently Asked Questions (FAQ)
Q1. Why does my Apple CarPlay freeze?
These are some common causes for Apple CarPlay to freeze:
- The Storage Space of the iPhone is full
- Bluetooth connectivity issues
- Outdated iOS or CarPlay Software
- Defective Connecting Cable
- USB Restricted Mode is enabled
Q2. Why does my Apple CarPlay keep cutting out?
This seems like a problem of either Bluetooth connectivity or a faulty cable.
- You can refresh the Bluetooth settings by turning it off and then on. This might help fix this problem.
- Alternately, replace the connecting USB cable to fix Apple CarPlay not working when plugged in.
Q3. Why is my Apple CarPlay not working?
If your Apple CarPlay stopped working, it could be caused due to a number of reasons such as:
- iPhone not updated
- Incompatible or defective connecting cable
- Bluetooth connectivity bugs
- Low iPhone battery
Recommended:
We hope you were able to fix Apple CarPlay not working issue with our helpful and comprehensive guide. Let us know which method worked for you. If you have any queries or suggestions, drop them in the comment section.



![[一般]をタップしてから、[CarPlay]をタップします](https://lh3.googleusercontent.com/-_US-wd3wWnI/YZILeL9VSOI/AAAAAAAAXRs/UqPHKPSVN2EiRoBCj_kNU6o3aCo8gmoRQCEwYBhgLKtMDABHVOhyr7y2gxBVBsObTlZZdCKW7qCr3enBm2kIlRuf9geZnMhIK7RiSGnbdhGBeSZl3_pvol_-Cn2H5SN5aCoujT256RzLhKBKUNe2kWB7sYUEMB5zOV6UbM13aJoWkc8mDV5GLDTbuYFC-PEmjEkrMg2t8NGcwsWPUPi-fu1h3Bia3m9L4Q3zqoPz8Qj0g1oOkvh3pKIHYHefNQqzoXup_8_pE5xAlmd34gw0QMwplKZEUTWRjvU7yVuEMUZ_0RBOLsITa2NQyFTBMAi-CNJ47yXvYmNj41lwkDDoVmwJPlA8eYzbV6ia3XT7Uwzu83Xt3WvS2MR9HagKe60HUnTMIG3RE6TPFRSyVbbscH4Ocw92UNz3kp0o1rdFg5n3ZdwJJ99gjRKajL1h8OX5_sVTEgD0w4nDpYWx7qrSKmkUi9-G-qlrJ0U70o4kV1WzL6Nu5Kj7zgnxD_Um_Ufw2x4ZNu6gQFcz-INxjt3Ow31cgQVMaxQYym8hQBxbhfwrb7n0TaG1EJSdwmP__mshyQusE_Iqee6qZ-wOnmcy53B7z6Ny7wlwrVhAF67sLijB42OR4ChWGL_i0uRz2lD0MDIvVHJtP9MPgcybJpEFqhGlPTQww4cTIjAY/s0/lUAvyOpnCuE3J72j7r6UgLeTztU.png)
![[ロック中にCarPlayを許可する]オプションをオンに切り替えます](https://lh3.googleusercontent.com/-9Mjmj_RQp38/YZGz0b3GUzI/AAAAAAAATfA/QHyGd0z1fcYYHt-6QbyE8J-U1Zrzd7BnwCEwYBhgLKtMDABHVOhxbJnhIqJP4jzjIWLMrnl7QBKGTw1b96TCsrSUcbf3DbyB7futpU1bI-cu7nrG_giV34r4PhiZF9C5DLYy3b9UG64e3MH8G4HuUjvOKUhb4td2E1YBlsu7tiwrMe_DS_8-_oZb4c9J7w5nPuamn0uxx8fT-fxDHkqul11QOMlud93xCjDkz8y1v6U-hWvPabeaXsOYXfWy_l1bq1EmkjpBuYWThceW_j3hRdq_H0OU8Q2VCdFktk9xfiDXwZrn1dv0Y3mtkGlh_S9bX8riDiD6ZB5rsQ6DtZKVphaNq4TvFvq0L_v7uD6iUnhXDu6zMs-xTs-9WoSqEb_VFm2joIGyK9msdb3DGw1_5ibt4WHRkoXEjmqcno2NUuxg8oeg8c3Jc6dIjTvHgWSDWXW373PWMMgYgx_M2SAirprA-stxMZmqNYC6GsumyvNASYajAfA_PXXv6ClwPYm5SoXgqIF80--xSY7kHKz9_yaHExBsOpaZ-hxDr378mgtyem1wJPxfxakeYxrAYpFhrYNKtYAiIllxrjy-pKqUF24xEYmpZH5zjjf2Wlhd0YCWJI6XmQLwGcELfQnhKSq1WNZPRlvw70IokAEmVTqMHMlrd4zgwiNTHjAY/s0/IOkJWZisMZ055SpdLjqgP8mIqEU.png)
![[設定]、[一般]、[CarPlay]の順にタップします](https://lh3.googleusercontent.com/-37pyXHnzLhE/YZEQexYP-xI/AAAAAAAAG7g/a_GeEWQaaJMoILFCUxHWJs4TO5DL-OsEACEwYBhgLKtMDABHVOhyxHaX9fPu7MRJnePcU5CX5XFFJjmDP8ssqBuNrH196SSHVPc45k3-6bS4UNNLx78XUASKnsal9GTYWhXV0Y14dJ7gLDX48Xp7xh6XmJofxoHxt-NieaZ96hhxOVG7akaEPUGCG06SiDLfR3OOHKDr9HV47dddUg52s7cK0MT8b4_5uQj7mWgYpjFnDNNdS5bbLqj1dVnAtWC9pwXNrhR20rdyAat93b1c8_EU9cQ2Lcc1qIqKXtNDjX94lpgYvw3qq3qbnU1A7vIBKqmkznt2nr3q8YfRvZwDhZ5t6LAaX3sNwrA2jgeJPyHhNBF2TlTCn2Bql7_F8xvjwjziWgaH149pLuEAYA8VX97P5B3b8UFSusV5s3g9oQRXh0TEL9oMnbEJULOibaLhMmr9yqskMcNBdQkKNfR0IP9dy4Eo5KQcJBAL9B2zMebvOX3Rlrf4Cb7PMNechMrLQh4edqJfJgZ0qWZpWmIkl90PhKJKlfn5siWc6SgbLHUjpVmMPFxSnZoTC9SjeuMXu8iYH86JTFFtFnTzeavw8bhXIAVvjrKbWQe8SMZBYOX3X3MZi_wS55nKXLSxickiVBl_FMDEqYjTp2-I_QhmPraDuXFMw39bFjAY/s0/5SMHgR2YE64CilbTc8xH43CWJ30.png)



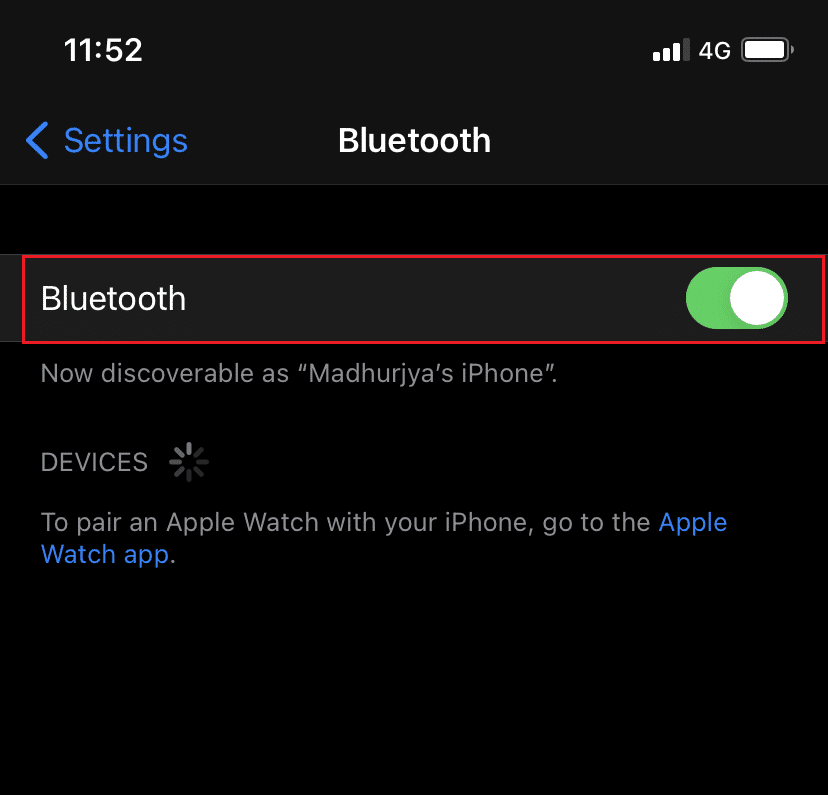

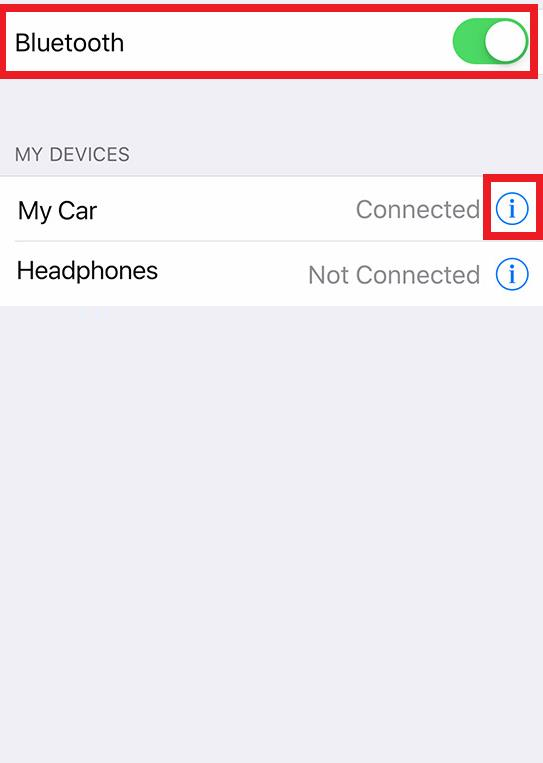


![[ネットワーク設定のリセット]を選択します。 AppleCarPlayが機能しない問題を修正](https://lh3.googleusercontent.com/-5pBhAmJVf-I/YZHWYxHCZ9I/AAAAAAAATgw/wnDYu7vsUG8jY6vxjy0Ayeo8o8nK1m4UQCEwYBhgLKtMDABHVOhxbJnhIqJP4jzjIWLMrnl7QBKGTw1b96TCsrSUcbf3DbyB7futpU1bI-cu7nrG_giV34r4PhiZF9C5DLYy3b9UG64e3MH8G4HuUjvOKUhb4td2E1YBlsu7tiwrMe_DS_8-_oZb4c9J7w5nPuamn0uxx8fT-fxDHkqul11QOMlud93xCjDkz8y1v6U-hWvPabeaXsOYXfWy_l1bq1EmkjpBuYWThceW_j3hRdq_H0OU8Q2VCdFktk9xfiDXwZrn1dv0Y3mtkGlh_S9bX8riDiD6ZB5rsQ6DtZKVphaNq4TvFvq0L_v7uD6iUnhXDu6zMs-xTs-9WoSqEb_VFm2joIGyK9msdb3DGw1_5ibt4WHRkoXEjmqcno2NUuxg8oeg8c3Jc6dIjTvHgWSDWXW373PWMMgYgx_M2SAirprA-stxMZmqNYC6GsumyvNASYajAfA_PXXv6ClwPYm5SoXgqIF80--xSY7kHKz9_yaHExBsOpaZ-hxDr378mgtyem1wJPxfxakeYxrAYpFhrYNKtYAiIllxrjy-pKqUF24xEYmpZH5zjjf2Wlhd0YCWJI6XmQLwGcELfQnhKSq1WNZPRlvw70IokAEmVTqMHMlrd4zgwiNTHjAY/s0/j_8sORzANi7Eu4-vgCZEM8U2gb0.png)


