電力を節約するために、特定のアイドル時間の後にハードディスクの電源を切ります
PowerCFGツールを使用して、ラップトップのバッテリーの状態とステータスを確認する方法を見てきました。エラーレポート(Error Report)には、エラーの多くの原因が表示される場合があります。そのうちのいくつかは、ラップトップのバッテリーを改善するために、簡単に修正できます。
バッテリーの電力を節約し、バッテリーの寿命を延ばす(conserve Battery Power and Extend Battery Life)方法については、すでに多くのヒントを見てきました。ラップトップバッテリーの使用と最適化ガイド(Laptop Battery Usage & Optimization Guide)を読んだことがある方もいらっしゃるかもしれません。
繰り返しになりますが、この(Again)電源自動トラブルシューティングソリューションを試したことがある方もいらっしゃるかもしれません。このソリューションは、電源設定を調整して、バッテリーの寿命を延ばし、電力使用量を削減するのに役立ちます。
Windows10でハードディスクをオフにする
しかし、もう1つできることがあります。それは、特定の期間完全に非アクティブになった後、ハードディスクの電源を切ることです。プラグを差し込んでいれば、バッテリーの寿命を延ばすことは間違いありませんが、電力を節約することはできます。バッテリーを使用している場合、これは電力使用量を節約し、バッテリーの寿命を延ばすのに役立ちます。前述のように、「Powercfg」を実行して、ラップトップの電力効率診断レポートを取得できます。
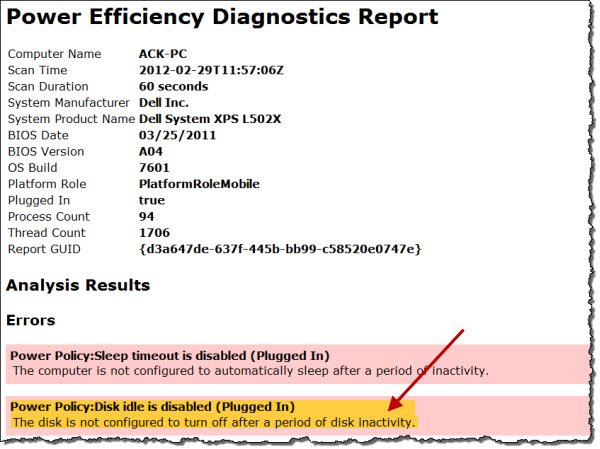
Windowsコンピューターがアイドル状態のとき、デフラグ、検索インデックス作成、ページング操作、イベントのログ記録、Windows Update(Windows Updates)の確認、自動復元ポイントの作成、スケジュールされたタスクのパフォーマンス、スーパーフェッチ(Superfetching)、3番目など、パフォーマンスを向上させるための一般的なメンテナンスタスクを実行するように設計されていますウイルス対策ソフトウェアでのそのようなパーティアクティビティ、ドライブまたはサービスのロード、DHCPまたはオートネット(Autonet)またはネットワーク(Network)検出など。これらは通常、コンピュータがアイドル状態のときに初めて実行され、数分かかる場合があります。
これらすべてが完了し、コンピュータが完全にアイドル状態になったら、ディスクアクティビティをオフにするように設定できます。ハードディスクの電源を切ると、バッテリーを伸ばすのに役立ち、バッテリー残量が少ないときに役立ちます。
実際、ここで心配することは何もありません。たとえば5分後にハードディスクの電源を切るように設定した場合でも、バックグラウンドメンテナンスタスクが実行されていると、シャットダウンしません。代わりに、システムはシャットダウンします。ハードディスクのアイドルタイマーをリセットします。
特定のアイドル時間後にハードディスクの電源を切るには、検索の開始に「電源オプション」と入力し、 (Power Options)Enterキー(Enter)を押します。コントロールパネル(Control Panel)アプレットが開いたら、 [プランの設定の編集または変更]を選択します。(Edit)次に、[詳細な電源設定の変更]をクリックします。(Change)
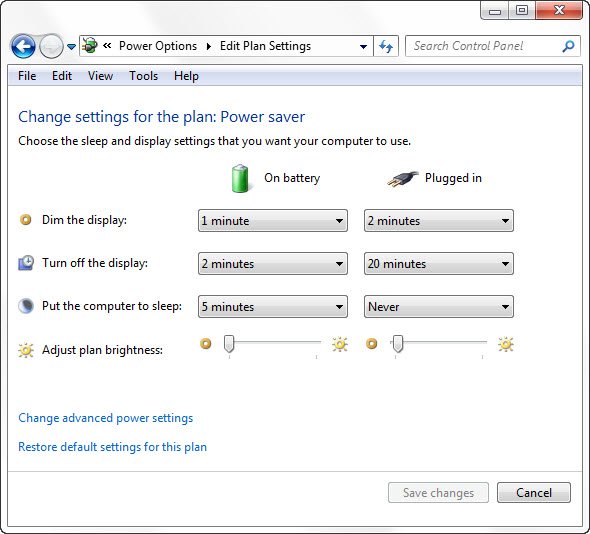
ここで、ハードディスク(Hard Disk)の下で、特定のアイドル時間の後にオフになるように設定できます。両方のオプションをクリック(Click)して、必要なものに設定します。「しない」をダブルクリックして、私の場合は30分に変更しました。したがって(Thus)、私はバッテリーを使用している間は10分、バッテリーを接続している間は30分に設定しました。自分で数値を決定して設定することができます。
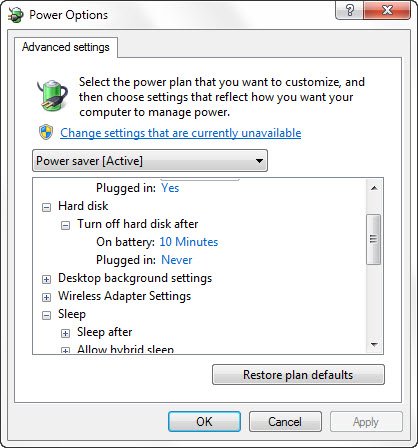
このような場合、ハードディスクの電源を入れるのに時間がかかるため、コンピュータをスリープ解除するときに数秒余分にかかる場合があります。
ディスクアイドル検出(Disk Idle Detection)、ディスクアイドル検出ポリシーの構成(Configuring Disk Idle Detection Policies)、およびPwrTest(Using PwrTest)を使用したディスクアイドル検出(Observe Disk Idle Detection)の監視、および一般にWindowsオペレーティングシステムでのディスクアイドル検出をサポートするインフラストラクチャについて詳しく知りたい場合は、 MSDNにアクセスしてください。
Windowsで利用可能なさまざまな電源プランの長所と短所 も興味があるかもしれません。
Related posts
Windows 10でハードディスクドライブをスワップする方法Hot Swap
Disk Signature Collision problemをWindows 10に修正する方法
Windows 10でHard Disk Cluster Sizeを変更する方法
AOMEI Partition Assistant Standard Edition Review & Free Download
Benchmark、Monitor Hard Disks、USB - CrystalDiskMark、CrystalDiskInfo
Stop Hard Drive Windows 11/10で寝ることから
HD Tune、ハードdisk performance、ベンチマーク、information software
Windows 10のためのベストハードDrive encryptionソフトウェア
Hybrid Drive vs SSD vs HDD:どちらが最適ですか?
Bad Sectorsとは何ですか? Bad Sectorsをどのように修理しますか?
Monitor SMART PassMark DiskCheckupを備えた属性をSMART属性
Set Hard Disk Timeout Windows 10のPowerCFG commandラインを使用する
Hard Drive Failure、Recovery、Repair、Causes、Prevention、Maintenance
IsMyHdOKがWindows 10無料Hard Disk Health Check softwareです
Windows 10でHard Disk Spaceを解放する10の方法
Windows11でハードディスクドライブをパーティション分割する方法
Quick Format Full Format - 違いは何ですか?
修正:New Hard DriveがDisk Managementに表示されていない(2021)
潜在的な失敗のためのMonitor & Check Hard Disk Healthへのフリーソフトウェア
なぜ私のハードdisk fail or crashはとても速く、明らかな理由はありませんでしたか?
