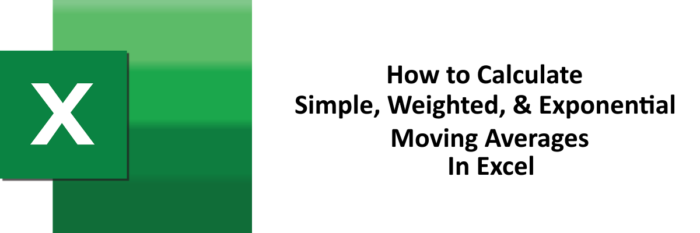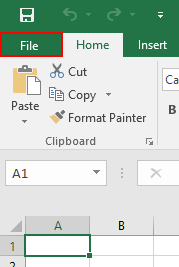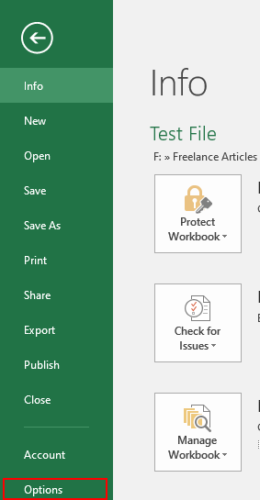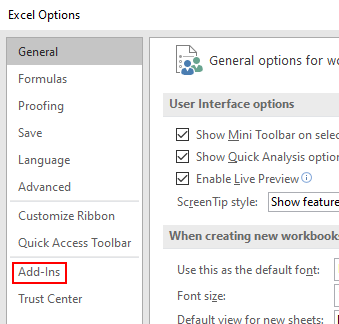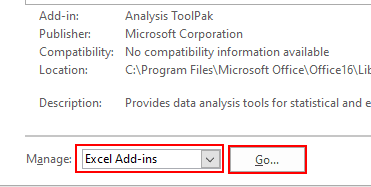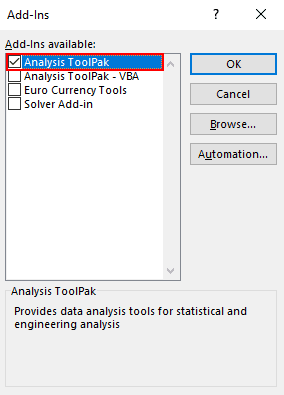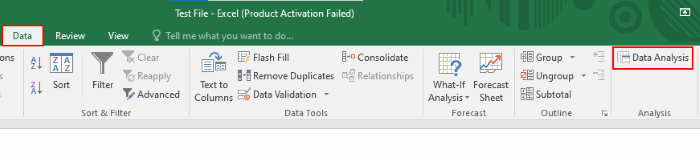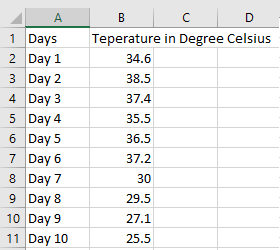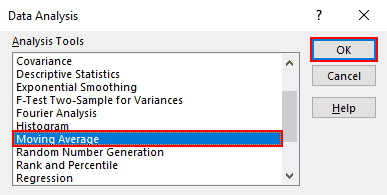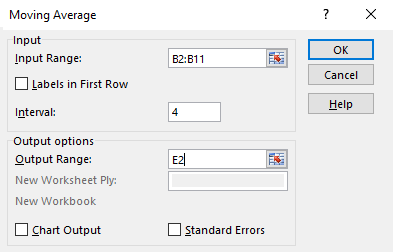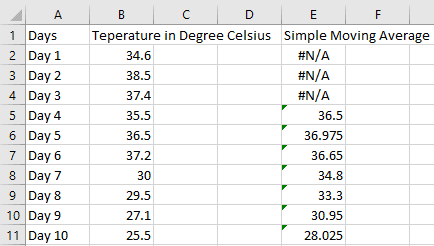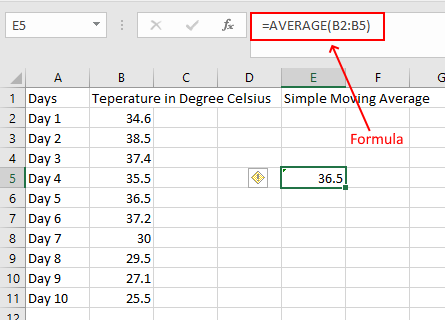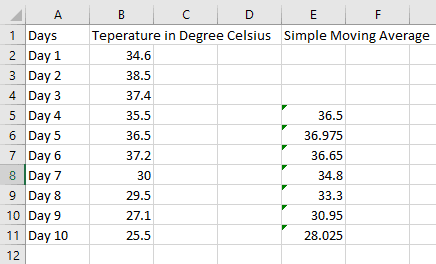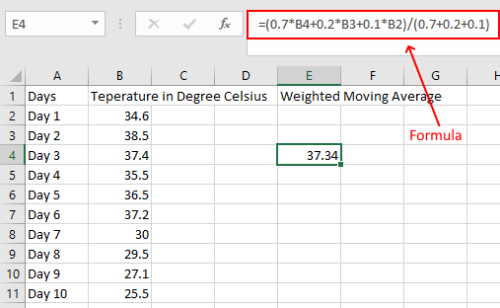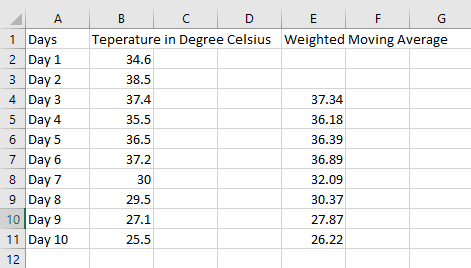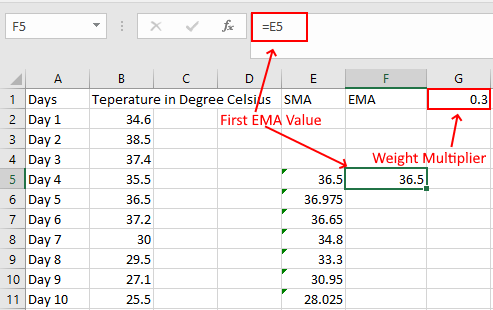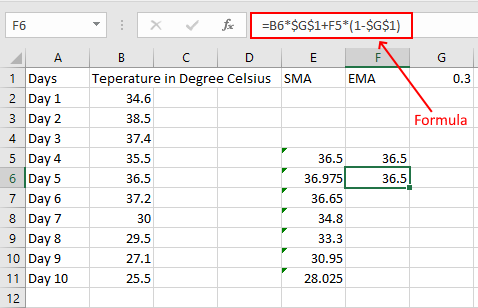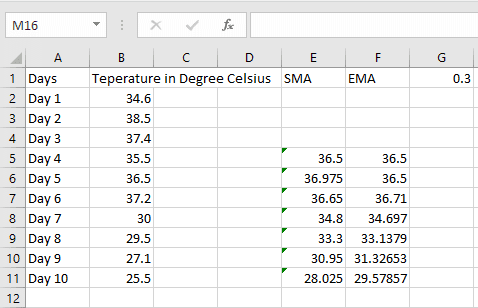あなたの学校生活では、平均とそれを計算する方法について学びました。平均を計算する式は非常に簡単です。指定されたデータのすべての値を加算し、その結果をデータの値の総数で割るだけです。移動平均(Moving average)も、実際のアプリケーションを持つ別のタイプの平均です。株式市場や販売など、さまざまな分野で活躍しています。
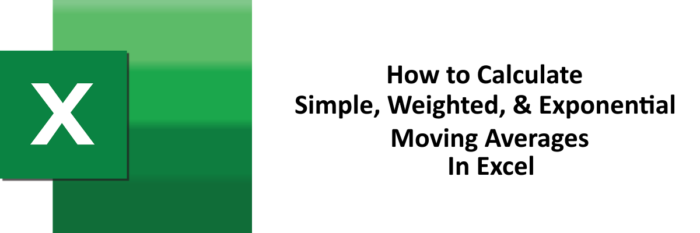
移動平均には、単純加重と指数の3つのタイプがあります。この記事では、 Excel(Excel)で3種類すべての移動平均を計算する方法について説明します。
読む(Read):ExcelのMIN、Max、およびAVERAGE関数の使用方法(How to use MIN, Max, and AVERAGE Functions of Excel)。
Excelで(Excel)移動平均(Moving Average)を計算する方法
2つの方法を使用してExcelで移動平均を計算します。1つの方法では、 MS Excel(MS Excel)の組み込みツールを使用し、もう1つの方法では、数式を使用します。
1]データ分析ツールパックの使用
この方法では、Excelのデータ分析ツールパックを使用して移動(Excel)平均(Data Analysis Tool Pack)を計算します。MS Excelには、単純な移動平均を計算するためのツールが付属しています。データ(Data)分析ツールパック(Analysis Tool Pack)はアドインです。つまり、デフォルトでは使用できない場合があります。このツールを入手するための手順をここにリストします。
1]「ファイル(File)」オプションをクリックします。
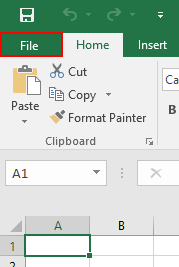
2]「オプション(Options)」を選択します。
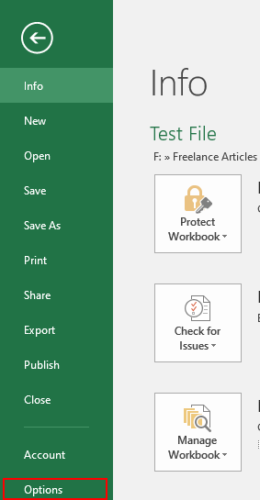
3]ダイアログボックスが開きます。「アドイン」を(Add-Ins)クリック(Click)します。
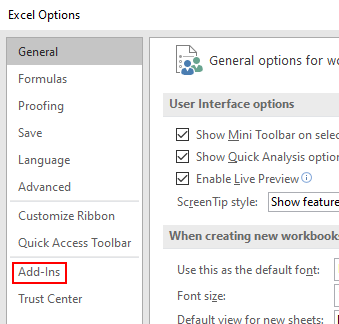
4]ダイアログボックスの右側のパネルで、下部にドロップダウンメニューが表示されます。ドロップダウンメニューで「Excelアドイン」を(Excel Add-ins)選択し、「実行」ボタンをクリックし(Select)ます(Go)。
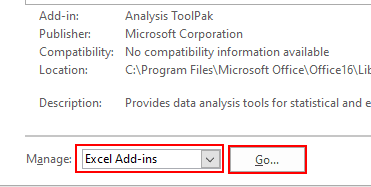
5]ここで、「Analysis ToolPack」を選択し、「OK」ボタンをクリックします。
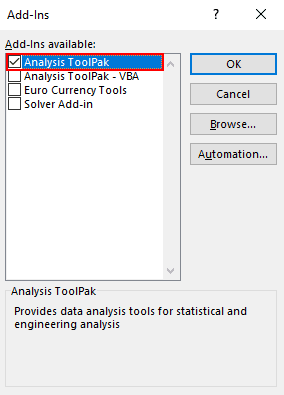
6]上記の手順により、MSExcelにデータ分析ツールがインストールさ(MS Excel)れ(Data Analysis Tool)ます。「データ(Data)」タブで表示できます。
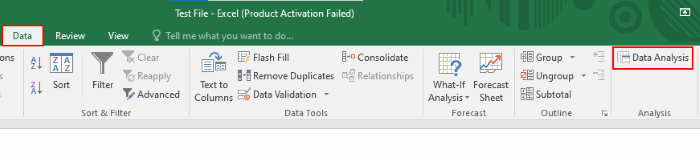
読む(Read):Excelで2つの数値の差のパーセンテージを計算する方法(How to calculate the percentage difference between two numbers in Excel)。
これで、単純移動平均を計算する準備が整いました。計算方法を示すために、月の最初の10日間のさまざまな温度のサンプルデータを作成しました。
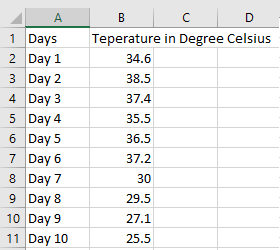
(Please)データ分析ツールパック(Data Analysis Tool Pack)を使用して単純移動平均を計算するには、以下の手順に従ってください。
1]上のスクリーンショットに示すように、[データ(Data)]タブをクリックし、[データ分析(Data Analysis)]オプションを選択します(手順6を参照)。
2]小さなダイアログボックスが開きます。ここで、[移動平均(Moving Average)]オプションを選択し、[OK]をクリックする必要があります。単純移動平均です。
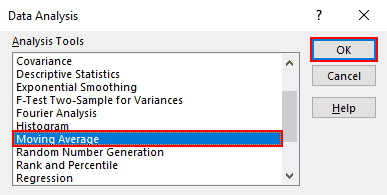
3]単純移動平均を計算するデータの入力範囲を入力する必要があります。サンプルデータには、セルB2からセルB11までのデータ範囲があります。したがって、範囲B2:B11に入りました。その後、「間隔(Interval)」を入力します。出力範囲には、出力範囲を取得するセルのアドレスを入力する必要があります。E2を選択しました。完了したら、[OK]をクリックします。
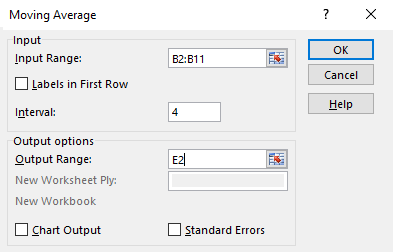
4]結果が得られます。以下のスクリーンショットでわかるように、最初の3行は#N/Aエラーを示しています。これは、「間隔(Interval)」に4を入力したためです。これは、4日間のSMAであることを示しています。
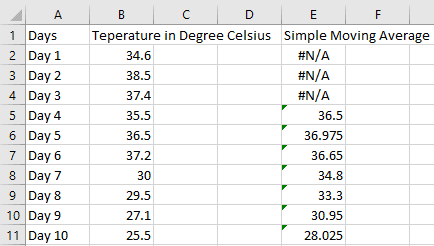
読む(Read):Excelで単利を計算する方法(How to Calculate Simple Interest in Excel)。
上記の方法1では、 Excel(Excel)のツールを使用して移動平均を計算しました。ただし、方法1を使用すると、単純な移動平均しか計算できません。方法2では、式を使用して3種類すべての移動平均を計算します。
2]式を使用した(Formula)単純移動平均(Simple Moving Average)(SMA)の計算(Calculation)
ここでは同じサンプルデータを使用します。
1] 4日間のSMAを計算する場合は、行5( (SMA)4日(Day 4)目)にあるセルに次の数式を入力する必要があります。数式を入力したら、「Enter」を押します。
=AVERAGE(B2:B5)
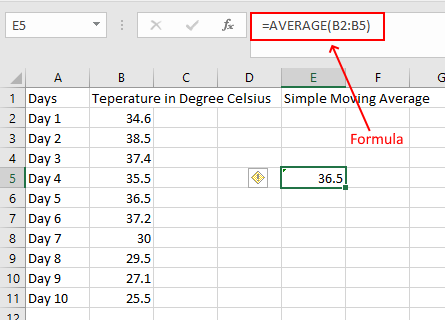
2]次に、選択したセルの右下隅にカーソルを置きます。カーソルが「プラス(Plus)」アイコンに変わったら、マウスの左クリックを押したまま、E11セルにドラッグします。これにより、数式が他のセルにコピーされます。

3]あなたはあなたの結果を得るでしょう。
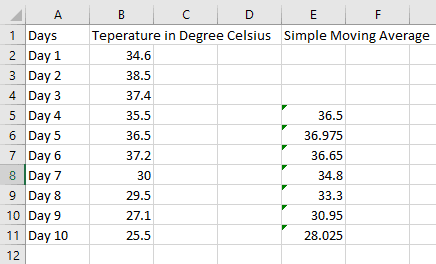
読む(Read):Excelで長方形、三角形、または円の面積を計算する方法(How to calculate the area of a Rectangle, Triangle, or Circle in Excel)。
3]式を使用した(Formula)加重移動平均(Weighted Moving Average)(WMA)の計算(Calculation)
加重移動平均を計算してみましょう。ここでも(Again)、同じサンプルデータを取得しています。WMAを計算するには、特定の値に重みを割り当てる必要があります。加重移動平均を計算する式は次のとおりです。
WMA = [(Latest value * weight) + (Previous value * weight) + ...] / (Sum of all weights)
ここでは、最新の値に70%、直前の値に20%、2番目の値の前の値に10%の重みが割り当てられた3ポイントのWMAを計算しています。(WMA)このデータによると、E4セルに次の数式を入力する必要があります。
=(0.7*B4+0.2*B3+0.1*B2)/(0.7+0.2+0.1)
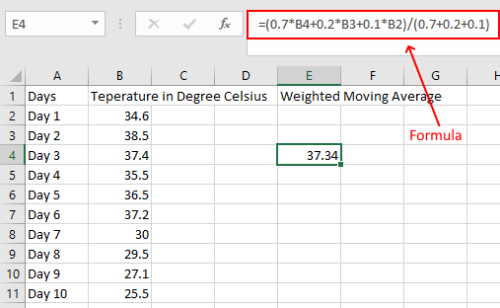
3点WMAを計算しているため、最初の2つのセルは空です。ここで、 SMA(SMA)計算で前に行ったように、セルを最後のセルにドラッグします。あなたはあなたの結果を得るでしょう。
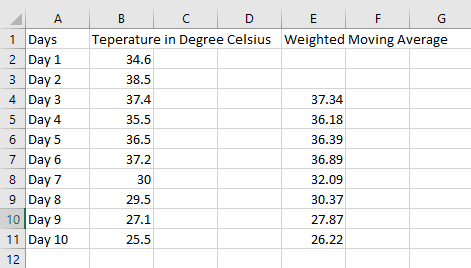
読む(Read):Excelで中央値を計算する方法(How to calculate Median in Excel)。
4]式を使用した(Formula)指数移動平均(Exponential Moving Average)(EMA)の計算(Calculation)
EMAを計算するには、最初のEMA値を取得する必要があります。これは、SMAと重み乗数または平滑化定数(K)を計算することによって取得されます。EMAを計算するための基本的な式は次のとおりです。
EMA = Latest Value or Today's Value * K + Yesterday EMA Value * (1 - K)
1] SMA(SMA)を計算したのと同じ表を見てみましょう。この例では、K = 0.3を採用しています。最初のEMA値は、最初のSMA値と同じです。ここでは、4日間のSMA値とEMA値を計算しています。
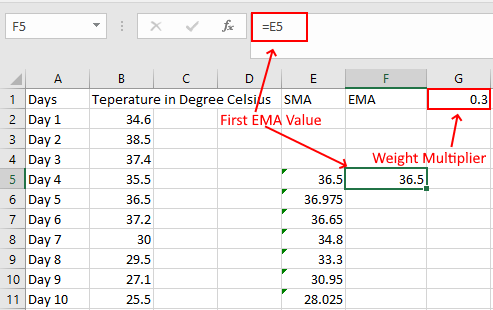
2]セルF6に次の数式を適用します。
=B6*$G$1+F5*(1-$G$1)
すべてのEMA(EMA)計算に同じ値のKが必要なため、上記の数式でセルGをロックしていることに注意してください。
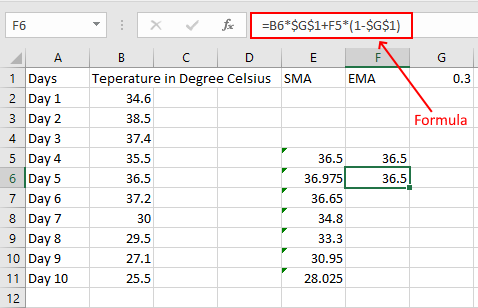
3]ここで、セルをドラッグ(Drag)して、数式を残りのセルにコピーします。
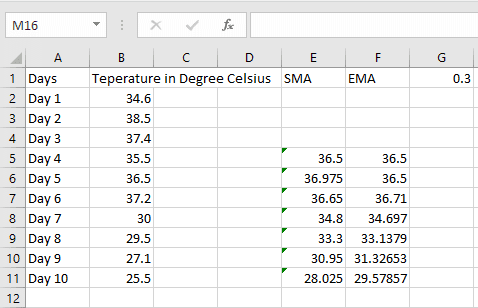
以上で、 MSExcel(MS Excel)で3種類すべての移動平均を計算しました。この記事を楽しんでいただけたでしょうか。
あなたも好きかもしれません(You may also like):Excelで成績平均点またはGPAを計算する方法(How to calculate Grade Point Average or GPA in Excel)。
Calculate Simple, Weighted, and Exponential Moving Average in Excel
In your school life, you have lеarned about average and the method to calculate it. The formula tо calculate the average is very simple. You juѕt have to add all the valueѕ in the given data and divide the result by the total number of values in the dаta. Moving average is also another type of average that has real-life applications. It has applications in many areas like the stock market, sales, etc.
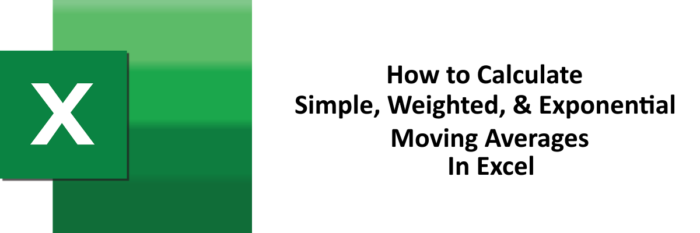
Moving average is of three types, simple weighted and exponential. In this article, we will explain the methods to calculate all three types of moving averages in Excel.
Read: How to use MIN, Max, and AVERAGE Functions of Excel.
How to calculate Moving Average in Excel
We will calculate the moving average in Excel using two methods. In one method, we will use a built-in tool of MS Excel and in the other method, we will use formulae.
1] Using Data Analysis Tool Pack
In this method, we will use the Data Analysis Tool Pack in Excel to calculate the moving average. MS Excel comes with a tool to calculate simple moving averages. The Data Analysis Tool Pack is an add-in, which means you may not have it by default. We are listing here the steps to get this tool.
1] Click on the “File” option.
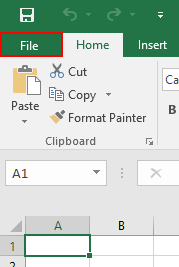
2] Select “Options.”
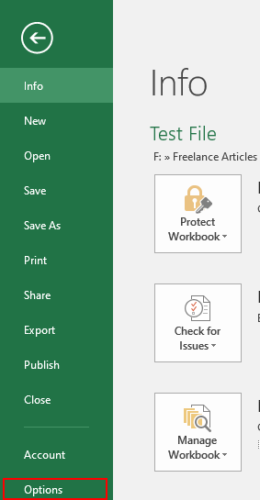
3] This will open a dialog box. Click on “Add-Ins.”
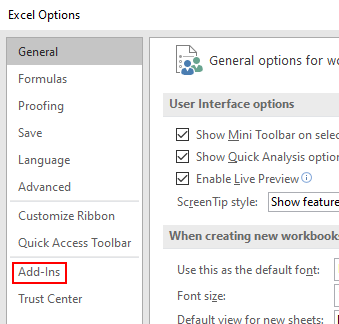
4] On the right panel of the dialog box, you will see a drop-down menu at the bottom. Select “Excel Add-ins” in the drop-down menu and click on the “Go” button.
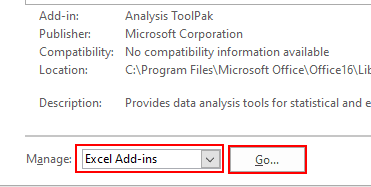
5] Now select “Analysis ToolPack” and click on the “OK” button.
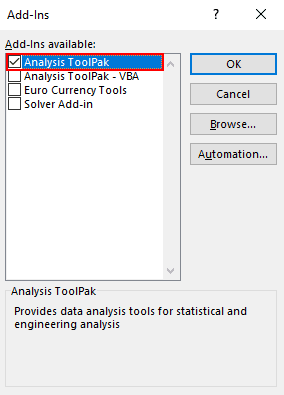
6] The above steps will install the Data Analysis Tool on MS Excel. You can view it in the “Data” tab.
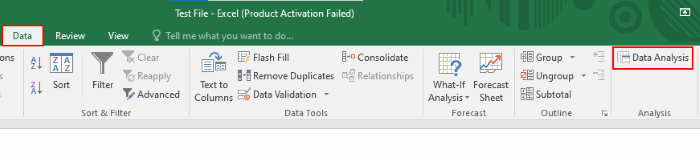
Read: How to calculate the percentage difference between two numbers in Excel.
Now you are ready to calculate the simple moving average. To show you the calculation method, we have created sample data of varying temperatures for the first 10 days in a month.
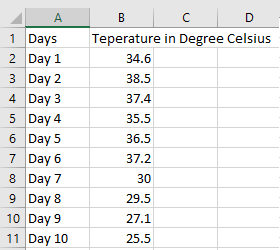
Please follow the below-listed steps to calculate the simple moving average using Data Analysis Tool Pack.
1] Click on the “Data” tab and select the “Data Analysis” option as shown in the above screenshot (see step 6).
2] A small dialog box will open, where you have to select the “Moving Average” option and click OK. It is the simple moving average.
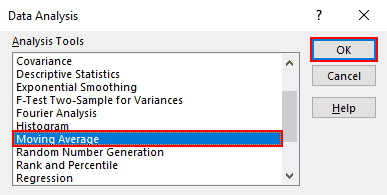
3] You have to enter the input range of the data for which you want to calculate the simple moving average. In our sample data, we have data ranges from cell B2 to cell B11. Therefore, we entered the range B2:B11. After that, enter the “Interval.” In the output range, you have to enter the address of the cell in which you want to get the output range. We selected E2. When you are done, click OK.
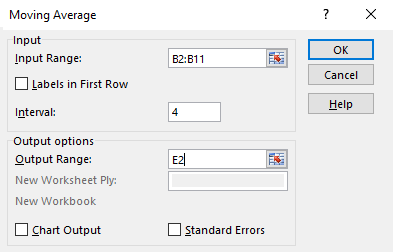
4] You will get the result. You can see in the below screenshot, the first three rows are showing #N/A error. This is because we have entered 4 in the “Interval,” which indicates that it is a 4 days SMA.
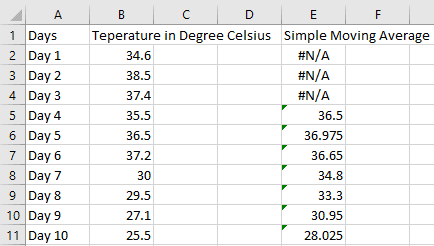
Read: How to Calculate Simple Interest in Excel.
In method 1 above, we have calculated the moving average with the help of a tool in Excel. But using method 1, we can calculate only the simple moving average. In method 2, we will calculate all three types of moving averages using formulae.
2] Calculation of Simple Moving Average (SMA) using Formula
We will take the same sample data here.
1] If you want to calculate the 4 days SMA, you have to enter the following formula in the cell that lies on row 5 (Day 4). After entering the formula, press “Enter.”
=AVERAGE(B2:B5)
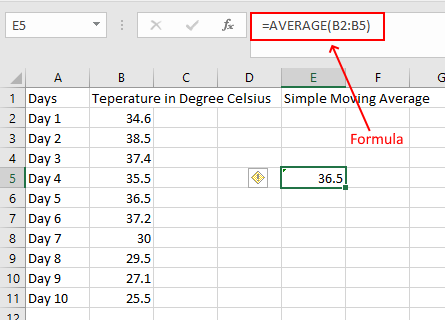
2] Now, hover your cursor on the bottom right corner of the selected cell. When your cursor changes to the “Plus” icon, press and hold the left click of your mouse and drag it to the E11 cell. This will copy the formula to the other cells.

3] You will get your result.
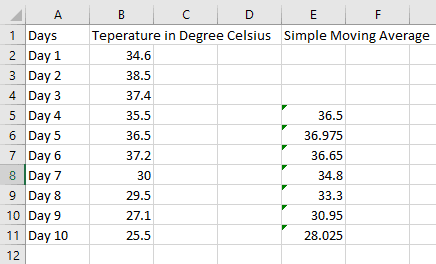
Read: How to calculate the area of a Rectangle, Triangle, or Circle in Excel.
3] Calculation of Weighted Moving Average (WMA) using Formula
Let’s calculate the weighted moving average. Again, we are taking the same sample data. To calculate the WMA, you should have the weights assigned to the particular values. The formula to calculate the weighted moving average is:
WMA = [(Latest value * weight) + (Previous value * weight) + ...] / (Sum of all weights)
We are calculating here 3 point WMA with 70% weight is assigned to the latest value, 20% to the value just before it, and 10% to the value before the second one. According to this data, you have to enter the following formula in the E4 cell.
=(0.7*B4+0.2*B3+0.1*B2)/(0.7+0.2+0.1)
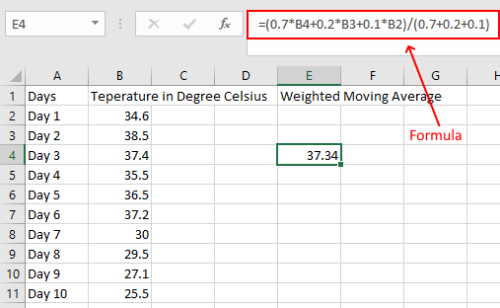
The first two cells are empty because we are calculating three-point WMA. Now, drag the cell to the last cell as we have done before in SMA calculation. You will get your result.
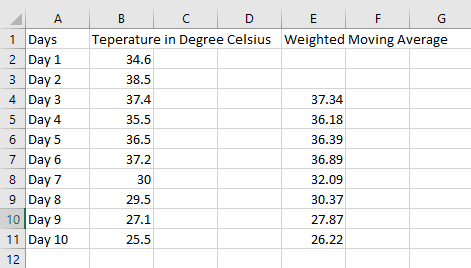
Read: How to calculate Median in Excel.
4] Calculation of Exponential Moving Average (EMA) using Formula
To calculate EMA, we should have the first EMA value, which we get by calculating the SMA and the weight multiplier or smoothing constant (K). The basic formula to calculate the EMA is as follows:
EMA = Latest Value or Today's Value * K + Yesterday EMA Value * (1 - K)
1] Let’s take the same table in which we have calculated the SMA. In this example, we have taken K = 0.3. The first EMA value is equal to the first SMA value. We are calculating here the 4 days SMA and EMA values.
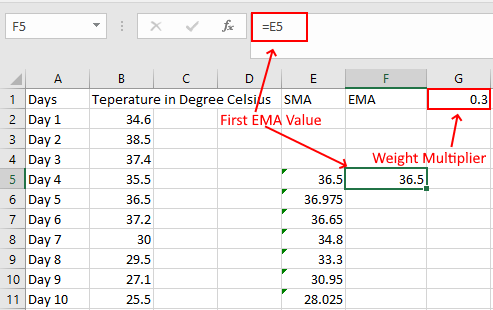
2] Now apply the following formula to the cell F6.
=B6*$G$1+F5*(1-$G$1)
Do note that, we have locked the cell G in the above formula because we need the same value of K for all EMA calculations.
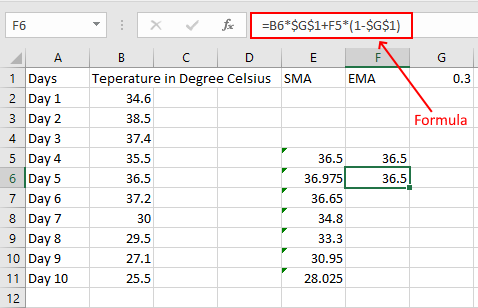
3] Now, Drag the cell to copy the formula to the remaining cells.
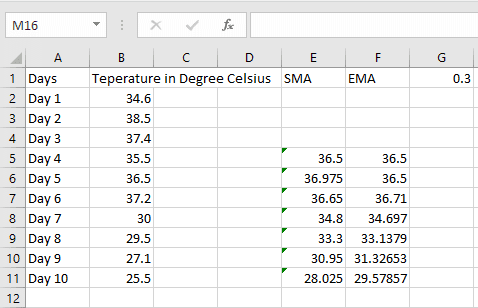
That’s it, we have calculated all three types of moving averages in MS Excel. We hope you enjoyed the article.
You may also like: How to calculate Grade Point Average or GPA in Excel.