EdgeがPDF/HTMLファイルの関連付けを乗っ取るのを阻止する
Microsoft Edge Chromiumは、 (Microsoft Edge Chromium)Windows10で(Windows 10)PDFファイルを開いて表示するためのデフォルトのPDFリーダー(PDF reader)として設定されています。そのため、 Windows 10で(Windows 10)PDFファイルを開こうとすると、 Edgeブラウザーで自動的に開かれますが、私の好みはAcrobatReaderです。さらに、設定を変更しようとすると、ブラウザはそれを乗っ取り、再び古い動作に戻ります。多くの人がこの動きに反対することはないでしょうが、私はそれがすべての人を対象としているわけではないと信じています。そこで、Edgeが(Edge)PDFビューアの関連付けを変更しないようにする方法は次のとおりです。

Edgeが(Stop Edge)PDF/HTMLの関連付けを乗っ取るのを阻止する
この変更は、ファイルの種類のファイルの関連(File Association)付けをリセットすることでトリガーされることが確認されています。これにより、Windows10のデフォルトが復元されます。しかし、ユーザーがPCを再起動するたびにPDFFileAssociations(FileAssociations)がリセットされるのはなぜですか。
FileAssociationの機能チームは、 Windows 10の保護メカニズムにより、ファイルの種類ごとにレジストリのUserChoice領域が直接変更されないようになっていると説明しています。そのため、レジストリにFileAssociationが構成されていない場合、またはアプリケーションがUserChoiceレジストリキーに誤って書き込んで関連付けを設定することによりハッシュを無効にした場合、そのファイルタイプのFileAssociationのリセットがトリガーされ、デフォルトのステータスが復元されます。したがって(Hence)、レジストリエントリを編集する必要があります。
これは、 MicrosoftEdge(Microsoft Edge)ブラウザに継続的に再割り当てされるPDF/HTMLファイルタイプの解決策です。
Microsoft Edge Chromium
PDFファイルをダウンロードせずに(PDF)Edgeブラウザーで自動的に開くことがわかった場合は、設定を微調整する必要があります。これにより、 Edge(Edge)ブラウザがデフォルトのPDFリーダーになるのを防ぎます。これがその方法です!
MicrosoftEdgeブラウザを開きます。
(Click Settings)右上隅にある[設定など]をクリックします。
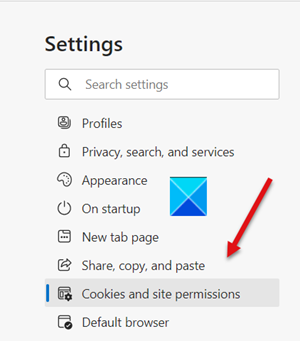
上の画像に示すように、[設定]を選択し、[ Cookieとサイトのアクセス許可]に移動します。(Cookies and site permissions)
右側に切り替えて、[すべての権限(All permission)]セクションまで下にスクロールします。
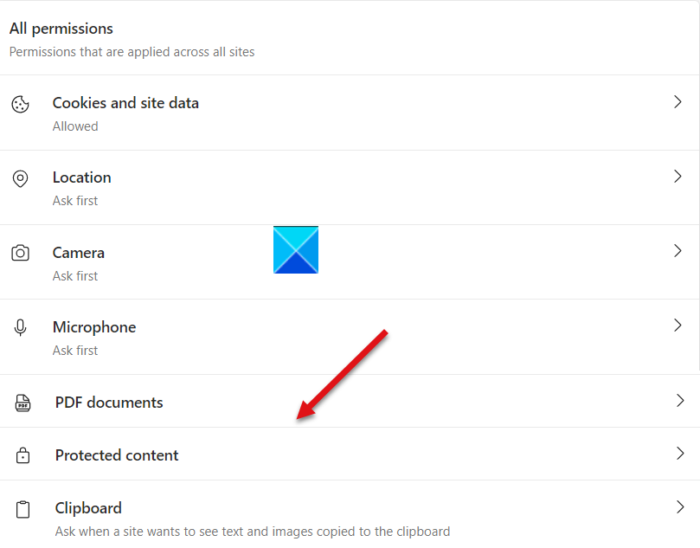
その下で、PDFドキュメント(PDF documents)エントリを見つけます。
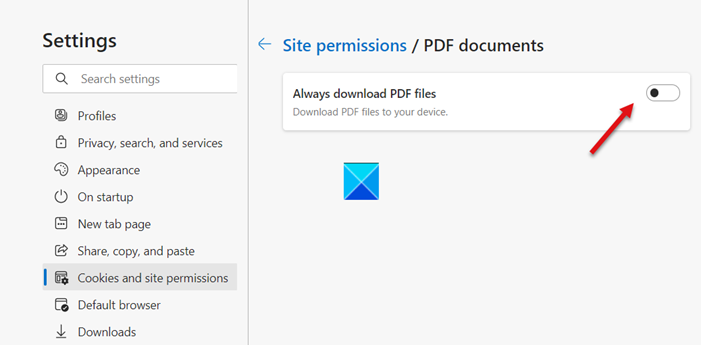
次に、[ PDFファイルを常にダウンロードする(Always download PDF files)]オプションのスイッチをオフ(Off)の位置に切り替えます。
完了したら、ブラウザを閉じて再起動します。
Microsoft Edge Legacy
[実行]ダイアログボックスを開き、[再編集]と入力して、[OK]ボタンを押します。次に、次のキーに移動します–
HKEY_CURRENT_USER\SOFTWARE\Classes\Local Settings\Software\Microsoft\Windows\CurrentVersion\AppModel\Repository\Packages\Microsoft.MicrosoftEdge_25.10586.0.0_neutral__8wekyb3d8bbwe\MicrosoftEdge\Capabilities\FileAssociations
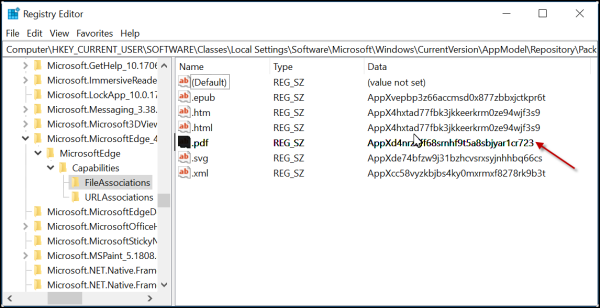
(Please)Microsoft.MicrosoftEdgeで始まるキーの下では、 Windowsのバージョンによってはアドレスが異なる場合があることに注意してください。
たとえば、私の場合は-
Microsoft.MicrosoftEdge_42.17134.1.0_neutral_8wekyb3d8bbwe
見つかったら、このキーとその下にある他のキーを展開します。次に、FileAssociationsを選択し、画面の右隅に表示されるエントリを確認します。
(Observe).pdf名に表示されるデータ(Data)文字列を注意深く観察してください。
この記事の執筆時点では、文字列はこれですが、場合によっては異なる場合があります-
AppXd4nrz8ff68srnhf9t5a8sbjyar1cr723

(Right-click)上記のエントリを右クリックし、表示されたメニューから[名前の変更(Rename)]オプションを選択します。
その後、名前の末尾にアンダースコア文字を追加し、Enterキー(Enter)を押して新しい名前を保存します。
完了したら、 [コントロールパネル](Control Panel)に移動し、 [デフォルトプログラム]アプレットを開いて変更を構成します。つまり、 PDFファイルのデフォルトアプリケーションとして別のアプリケーションを選択します。
今後、Edgeはデフォルトのアプリケーションとして自分自身を再インストールしないでください。

この設定を元の設定に変更して以前のエクスペリエンスを復元する場合は、キーの名前からアンダースコア文字を削除するだけです-
AppXd4nrz8ff68srnhf9t5a8sbjyar1cr723
Windowsで(Windows)レジストリ(Registry)キーの編集が許可されていない場合は、管理者としてregeditを実行し、レジストリキーの所有権を取得(take ownership of the Registry key)する必要があります。
お役に立てれば!
Related posts
Block or Stop Microsoft EdgeポップアップTips and Notifications
PDF PDFの文書のMicrosoft Edge browserでHighlight Text
Stop Microsoft Edge Windows 10のバックグラウンドで実行されています
Edge browserのPDFs for PDFsの2ページLayoutを有効にする方法
PDF Tool & Inking Featureの使用方法Microsoft Edge
Fix Microsoft Edge Installation & Update error codes
TabsをEdge、Chrome and Firefox browsersの間で同期する方法
Windows 10にEdge BrowserにPDF fileとしてWebページを保存する方法
EdgeのPDF for Digital Signatureの有効化と検証方法
Chrome or EdgeのSource ViewでLine Wrapを有効にします
Edge browserのAdd or Remove Vertical Tabs Button
削除:クイックアクセスのために、お気に入りバーにお気に入りを置きます
Windowsの10にMicrosoft Edge homepageを設定または変更する方法
Text Highlighter Microsoft Edgeで動作していません
Windows 10のMicrosoft EdgeでGoogle SafeSearchを強制する方法
Chrome、Firefox、Edge、Safariでデフォルトの組み込みPDFビューアを無効にする
Microsoft EdgeでPDF documentに署名する方法
Rotate PDF、Share PDF、Add Notes Microsoft Edge PDF Viewerを使用する
どのようにWindowsの10の再インストールやリセットMicrosoft Edge browserへ
MacのMicrosoft Edgeがクラッシュしていないか、問題を与えていない
