Windowsは、指定されたデバイス、パス、またはファイルにアクセスできません
いくつかのWindowsエラーは非常に一般的に発生します。あなたは時々それらに遭遇するかもしれません。.exeファイルを開くときに遭遇する可能性のあるそのようなエラーの1つは次のとおりです。
Windowsは、指定されたデバイス、パス、またはファイルにアクセスできません。アイテムにアクセスするための適切なアクセス許可がない可能性があります。
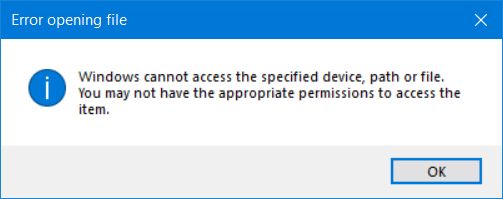
このエラーメッセージは、svchost.exe、zippy.exe、spoolsv32.exe、taskmgr.exe、sys.exe、rundll.exe、explorer.exe、csrss.exe、winupdate.exe、または任意の.exeプログラムなどのファイルに関連している可能性があります。Windowsコンピュータにインストールした可能性のあるソフトウェアのファイル。
悪意のある感染によりこれらのシステムファイルが破損した可能性があります。また、PCが悪意のあるプログラムの1つに感染したために、アンチウイルスがシステムファイルを削除した可能性があります。理由は多数あります。問題を引き起こしているのがシステムファイルの場合は、システムファイルチェッカー(System File Checker)を実行することをお勧めします。
指定されたパスへの読み取りまたは書き込み権限がありません
エラーを修正するために試みる可能性のあるいくつかのトラブルシューティング手順を次に示します。ただし、最初に、ファイルが現在アクセス可能な場所にないことを確認する必要があります。たとえば、ネットワークの場所や、現在PCに接続されていない外付けドライブなどです。また、ファイルが移動されているか、削除されました。
1]権限を確認します
ファイルを開く権限( permissions)があるかどうかを確認してください。必要に応じて管理者として実行(Run)し、それが役立つかどうかを確認します。それ以外(Else)の場合は、ファイルの所有権を取得(take ownership of the file)する必要があります。これを簡単に行うには、 UltimateWindowsTweaker(Ultimate Windows Tweaker)を使用できます。Ultimate Windows Tweakerを使用すると、 (Ultimate Windows Tweaker)Windows 11/10ファイル(Files)とフォルダー(Folders)の所有権を簡単(Take)に追加できます。
ヒント(Tip):RegOwnitを使用すると、Windowsレジストリキーの完全な制御と所有権を取得(take full control & ownership of Windows registry keys)できます。
2]ショートカットを確認してください
クリックしてファイルを開くショートカット(shortcut)の場合は、ターゲットファイルがまだ宛先にあるかどうかを確認することをお勧めします。はいの場合、ショートカット自体が破損している可能性があります。それを削除して、新しいショートカットを作成します。
3]ファイルが削除されていないことを確認します
(Browse)ファイルが移動された場合にこのエラーが発生する可能性があるため、ファイルの場所を参照して、ファイルが存在することを確認してください。
4]ショートカットが破損しています
ショートカットが破損している可能性があります。それを再作成して見てください。
5]場所を確認する
ネットワークドライブやリムーバブルドライブなど、現在利用できない場所にアクセスしようとしているかどうかを確認します。
6]このファイルは別のコンピューターからのものであり、このコンピューターを保護するためにブロックされている可能性があります

ファイルがインターネット(Internet)からダウンロードされている場合は、ファイルを右クリックして[プロパティ]を開きます。
[全般(General)]タブの下部に、[セキュリティ]の下に分類されていることが表示されます。このファイルは別のコンピューターからのものであり、このコンピューターを保護するためにブロックされている可能性があります(This file came from another computer and might be blocked to help protect this computer)。
ブロック解除(Unblock)をクリックします。Click Apply > OKをクリックします。これは役立つはずです。
関連(Related):Windows11/10でこのアクションを実行するには権限が必要です。
7]ウイルス対策ソフトウェアがファイルをブロックしているかどうかを確認します(Check)
また、ウイルス対策ソフトウェア(antivirus software)が何らかの理由でファイルをブロックしていないかどうかを確認することもできます。ファイルが安全であると確信している場合は、セキュリティソフトウェアを一時的に無効にしてから、ファイルを開いてみてください。
I hope something helps you!
Related posts
予期しないエラーがあなたにファイルの削除を保つことです
Missing DLLファイルエラーがWindows 11/10 PCで修正する方法
Remove Access Denied error Windowsでファイルやフォルダにアクセスするとき
Recover Personal Files Toolは、不足している個人用ファイルを回復します
Reopen最近閉じたフォルダ、ファイル、プログラム、Windows
Universal Viewerは、多くのフォーマットをサポートする無料のFile Viewerです
Hiberfil.sys、Pagefile.sysおよびNew Swapfile.sys file - Windows 10
Windows 10でWinHlp32.exeを備えた.hlpファイルを開きます。 Convert HLPからCHM
属性Changer:file & folder attributesを変更するためのフリーソフトウェア
GPX fileとは何ですか? Windows 10でGPX file Sを開いて表示する方法?
USB Flash DriveからCommand Prompt or Batch Fileを使用したRemove virus
ASD fileとどのようにMicrosoft Wordでそれを開くためには何ですか?
NTFS file Windows 10のアクセス許可をリセットする方法
Windows 10でPDFをMOBIに変換する方法
Split Byteを備えたSplit & Join Files Free File Splitter & Joiner software
Add PDF Link EditorでPDF Filesでハイパーリンクを削除または編集する
Windows 10でFiles or Foldersの名前を変更する方法
Windows 10にFiles and Folders削除する方法
Windows 11/10のFiles and Foldersの以前のバージョンを復元する方法
Error 0x800700AA、コピー時に要求されたリソースが使用されています
