PuTTYでコピーアンドペーストする方法(2022)
PuTTYは、市場で最も人気のあるオープンソースのターミナルエミュレーターおよびネットワークファイル転送アプリケーションの1つです。その幅広い使用法と20年以上の流通にもかかわらず、ソフトウェアの特定の基本機能は多くのユーザーにとって不明確です。そのような機能の1つは、コマンドをコピーして貼り付ける機能です。他のソースからのコマンドを挿入するのに苦労している場合は、PuTTYでコマンドをコピーして貼り付ける方法を(how to copy and paste commands in PuTTY.)理解するのに役立つガイドがあります。
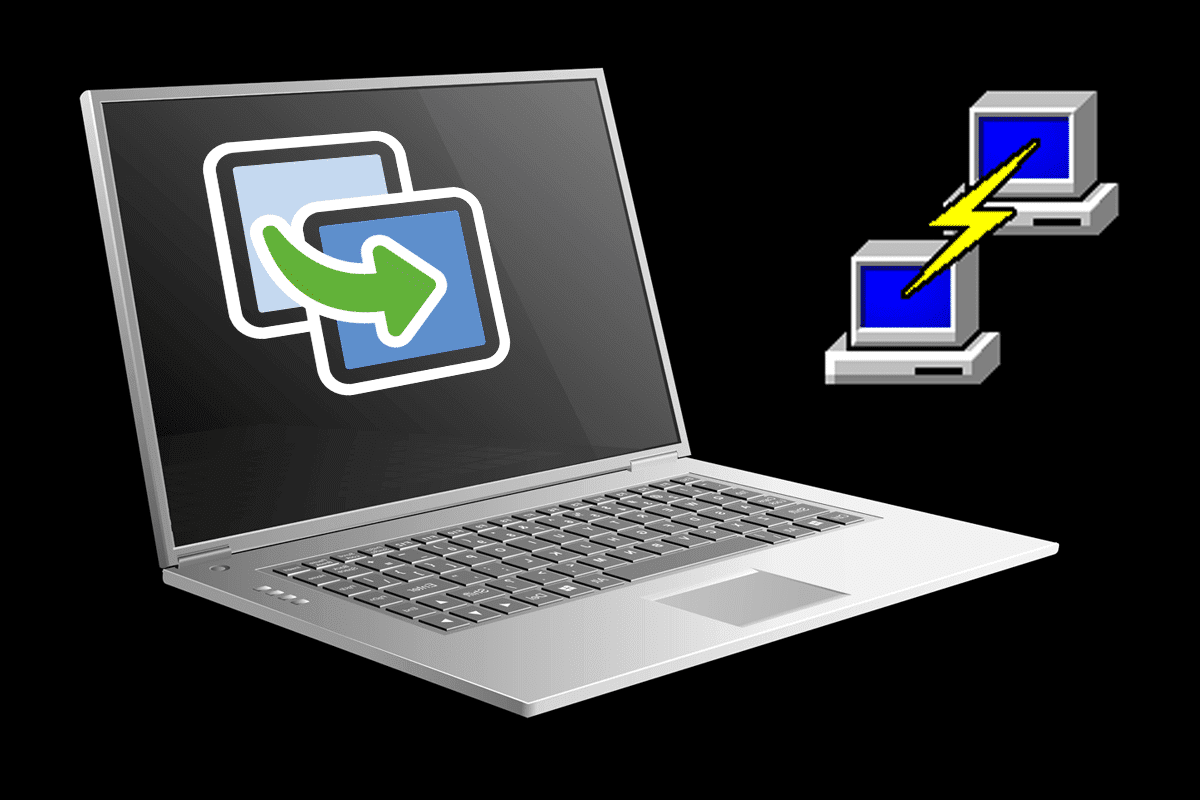
PuTTYでコピーして貼り付ける方法
Do Ctrl + C and Ctrl + V Commands Work in PuTTY?
残念ながら、コピーアンドペースト用の最も一般的なWindowsコマンドは、エミュレータでは機能しません。この不在の背後にある特定の理由は不明ですが、従来の方法を使用せずに同じコードを入力する他の方法がまだあります。
方法1:PuTTY内でのコピーと貼り付け(Method 1: Copying and Pasting within PuTTY)
前述のように、PuTTYでは、コピーと貼り付けのコマンドは役に立たず、悪影響を与える可能性さえあります。PuTTY内でコードを適切に転送および再作成する方法は次のとおりです。
1.エミュレーターを開き、コードの下にマウスを置いて、クリックしてドラッグします。(click and drag.)これにより、テキストが強調表示され、同時にそれもコピーされます。
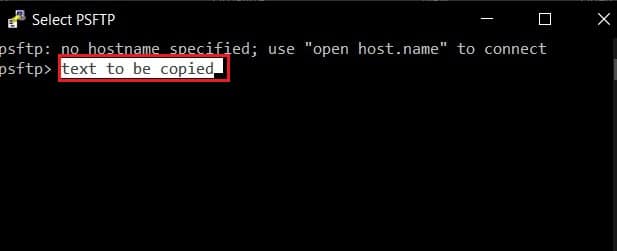
2.テキストを貼り付ける場所にカーソルを置き、マウスで右クリックします。(right-click with your mouse.)
3.テキストは新しい場所に投稿されます。
また読む:(Also Read:) Copy Paste not working on Windows 10? 8 Ways to Fix it!
方法2:PuTTYからローカルストレージにコピーする(Method 2: Copying from PuTTY to Local Storage)
PuTTYでのコピー貼り付けの背後にある科学を理解すると、残りのプロセスが簡単になります。エミュレータからコマンドをコピーしてローカルストレージに貼り付けるには、最初にエミュレータウィンドウ内でコマンドを強調表示する(highlight the command within the emulator window)必要があります。強調表示されると、コードは自動的にコピーされます。新しいテキストドキュメントを開き、Ctrl + Vを押します。コードが貼り付けられます。
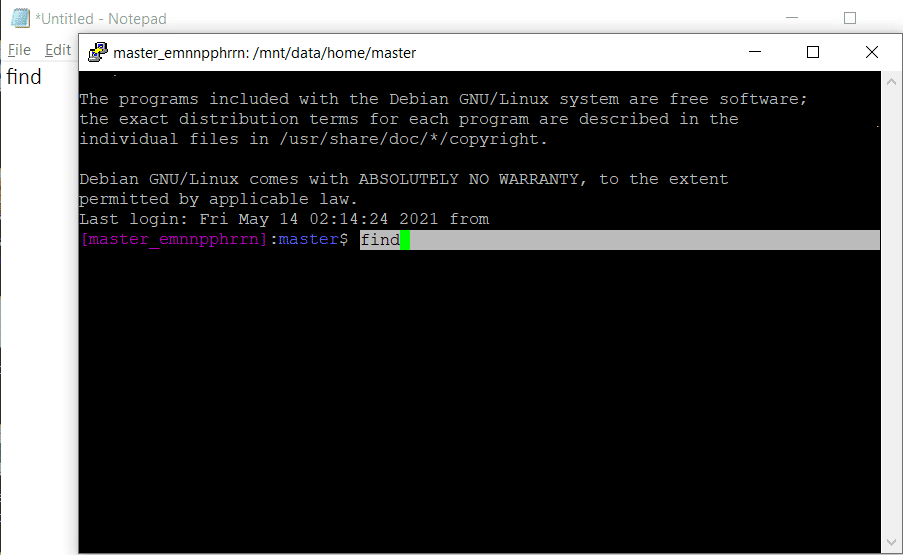
方法3:PuTTYにコードを貼り付ける方法(Method 3: How to Paste Code in PuTTY)
PCからPuTTY(PuTTY)にコードをコピーして貼り付けることも、同様のメカニズムに従います。コピーするコマンドを見つけて強調表示し、Ctrl + C.を押します。これにより、コードがクリップボードにコピーされます。PuTTYを開き、コードを貼り付ける場所にカーソルを置きます。マウスを右クリックするか、 (Right-click)press Shift + Insert Key(右側のゼロボタン)を押すと、テキストが(Zero)PuTTYに貼り付けられます。
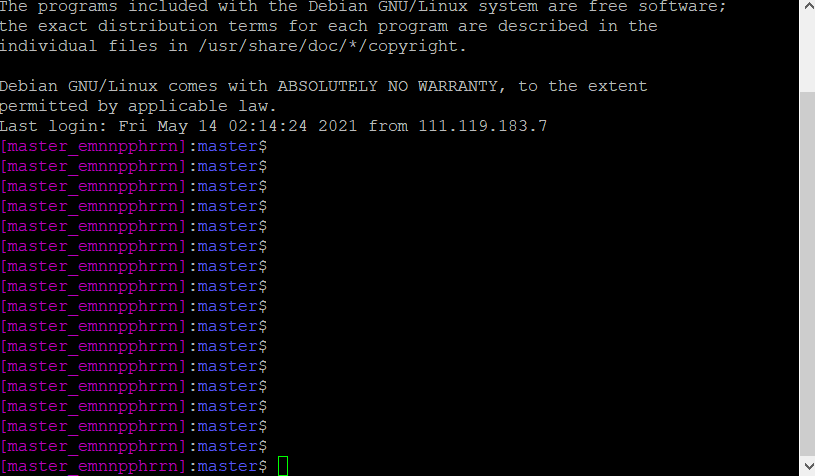
おすすめされた:(Recommended:)
- Androidで画像をクリップボードにコピーする方法(How to Copy an Image to Clipboard on Android)
- PCをセーフモードで起動する5つの方法(5 Ways to Start your PC in Safe Mode)
- WindowsがSteam.exeエラーを見つけられない問題を修正(Fix Windows Cannot Find Steam.exe error)
- 実行中の複数のGoogleChromeプロセスを修正(Fix Multiple Google Chrome Processes Running)
1999年にソフトウェアがリリースされて以来、 PuTTY(PuTTY)での操作は複雑になっています。それでも、上記の簡単な手順で、将来的に問題に直面することはありません。
このガイドがお役に立てば幸いです。PuTTYにコピーして貼り付ける(copy and paste in PuTTY)ことができました。この記事に関してまだ質問がある場合は、コメントセクションでお気軽に質問してください。
Related posts
Copy Paste Windows 10で機能していませんか?それを修正するために8 Ways!
Context MenuからFolderへのAdd Copy Context MenuのWindows 10
ExcelのCopy and Paste Values Without formulasの方法
Cut、Paste、Copy、Copy、Delete、Delete、WindowsのRe-naming
コピー、切り取り、貼り付けとは何ですか?それらはどういう意味ですか?それらはどう違いますか?
どのようにWindows 10から完全にアンインストールMcAfeeへ
[FIXED] USBドライブは、ファイルとフォルダが表示されません
Fix Computerは複数回再起動されるまで起動しません
Windows 10 Firewallを無効にする方法
Fix Windows device or resourceと通信できません
5 Ways Safe ModeでPCを起動するには
Windows 10でJAR Filesを実行する方法
Fix Application Error 0xc0000005の方法
Windows 10のControl PanelからのHide Items
WindowsのView Saved WiFi Passwords、MacOS、iOS & Androidの方法
どのようにするには無効にスティッキーCornersでWindows 10
Steam上のStream Origin Gamesの方法
Fix USB Keeps Disconnecting and Reconnecting
Windows 10にSystem Image Backupを作成する方法
Fix Windowsのこのコピーは本物のエラーではありません
