デバイスの電源モード設定を尊重することを無効または有効にする方法
デバイスの電源モード設定を尊重(Respect Device Power Mode Settings)すると、コンピューターが省電力モードまたはゲームモードになったときに、Search Indexerの(Search Indexer)CPU消費量を減らすことで、パフォーマンスを向上させることができます。デフォルトでは無効になっていますが、Windows設定(Windows Settings)またはレジストリエディター(Registry Editor)を使用して、Windows11またはWindows10で(Windows 11)デバイスの電源モード設定を尊重(Respect Device Power Mode Settings)するを有効にすることができます。
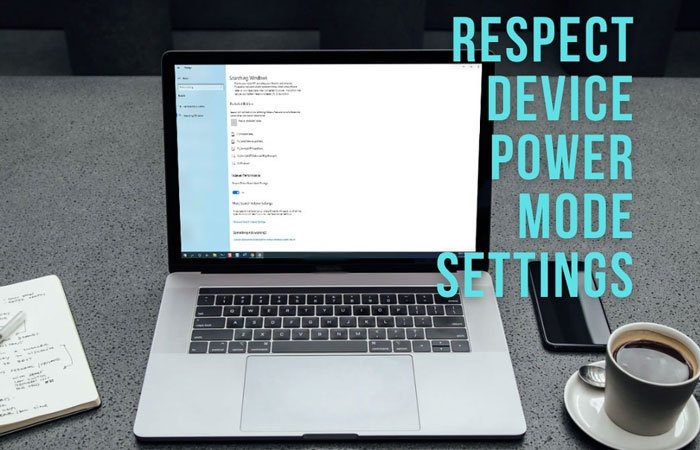
Windowsは、 すべてのファイルとフォルダーを含む検索インデックス(Search Index)を作成し 、ユーザーが特定のアイテムをすばやく検索できるようにします。新しいファイルをフェッチするためにバックグラウンドで実行されるため、このプロセスにCPU(CPU)リソースを割り当てる必要があります。ただし、 SearchIndexerが高いCPU使用率を消費していることがわかった場合は問題が発生する可能性があります 。または、ゲームをプレイしているときに、フレームのドロップや遅延なしにスムーズに実行するには、ゲームに最大のCPUリソースを提供する必要があります。ラップトップを使用していて、バッテリー残量が少ない場合は、システムでこの機能を有効にすることで、検索インデクサー(Search Indexer)のバックグラウンドプロセスを自動的に無効にできます。
Windows11でインデックスを作成するときに電源設定を(Settings)尊重(Respect)するを有効にする

Windows 11でインデックスを作成するときに電源設定を尊重するを有効にするには、次の手順に従います。
- Win+I を押し てWindows設定を開きます。
- [プライバシーとセキュリティ (Privacy & security )]タブに切り替え ます。
- 右側の[ウィンドウの検索] (Searching Windows )セクションをクリックし ます。
- [インデックスを作成するときに電源設定を尊重する(Respect power settings when indexing)]ボタンを切り替えて オンにします。
Windows10で(Windows 10)デバイスの電源モード設定(Respect Device Power Mode Settings)を尊重するを有効にする
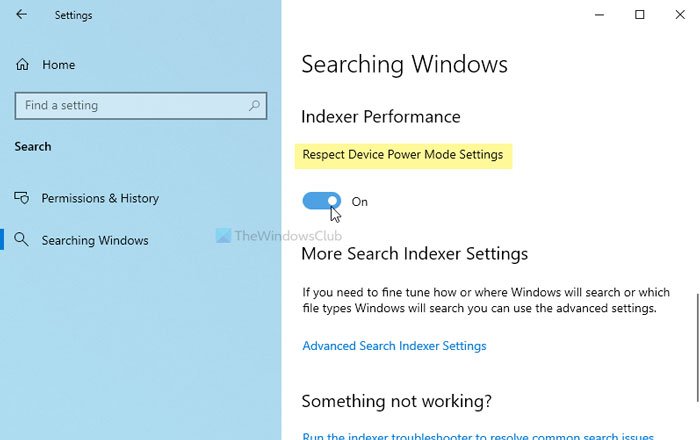
Windows設定(Windows Settings)を使用してデバイスの電源モード設定を尊重(Respect Device Power Mode Settings)するを有効にするには、次の手順に従います。
- Win+Iを押してWindows設定を開きます。
- Search > Searching Windowsに移動します。
- [デバイスの電源モード設定を尊重(Respect Device Power Mode Settings)する]ボタンをオンの位置に切り替えます。
最初に 、 Win+I ボタン を押してPCで Windows設定を開く必要があります。(open Windows Settings)次に、 Search > Searching Windowsに移動します。
ここに、 Respect Device PowerModeSettings(Respect Device Power Mode Settings)という設定があります 。オンにするには、それぞれのボタンを切り替える必要があります。
ただし、すでにオンになっていて無効にしたい場合は、同じボタンを切り替えることができます。
レジストリ(Registry)を使用してデバイスの電源モード設定を尊重(Respect Device Power Mode Settings)するをオンにする
Windows11またはWindows10で(Windows 10)レジストリ(Registry)を使用してデバイスの電源モード設定(Device Power Mode Settings)を尊重するをオンまたはオフにするには、次の手順に従います。
- Win+Rを押し> regeditと入力> Enterボタンを押します。
- [はい(Yes)]オプションをクリックします。
- HKEY_LOCAL_MACHINEの(HKEY_LOCAL_MACHINE)SystemIndexに移動します。
- それを右クリック>New > DWORD (32-bit) Value。
- RespectPowerModesという名前を付けます。
- それをダブルクリックして値(Value)データを1に設定し、オンにします。(1 to turn it On.)
- [ OK ]ボタンをクリックします。
これらの手順の詳細バージョンを確認してみましょう。手順に進む前に、システムの復元ポイントを作成することをお勧めします。
開始するには、 Win+Rを押し、regeditと入力し、 Enter ボタンを押し、[ はい (Yes )]オプションをクリックして、コンピューターでレジストリエディター(Registry Editor)を開きます。
次に、次のパスに移動します。
HKEY_LOCAL_MACHINE\SOFTWARE\Microsoft\Windows Search\Gather\Windows\SystemIndex
SystemIndex > New > DWORD (32-bit) Valueを右クリックし、 RespectPowerModes という名前を 付けます。
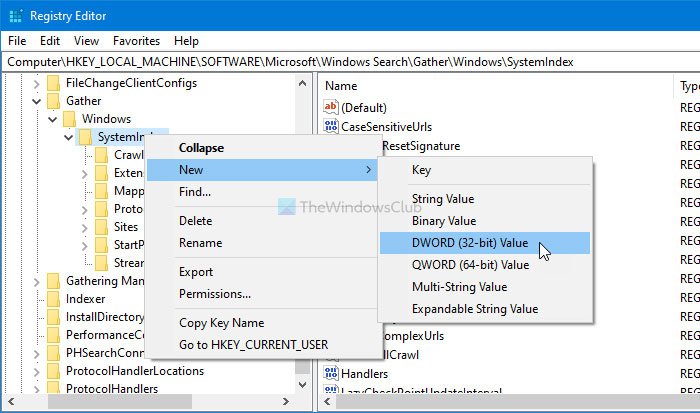
ただし、 REG_DWORD(REG_DWORD)値を作成できず、アクセス許可に関する問題が発生した場合は、このガイドに従って、レジストリキーの完全な所有権を取得(get full ownership of the Registry key)できます。
次に、このREG_DWORD(REG_DWORD)値をダブルクリックして、値(Value)データを1に設定します。
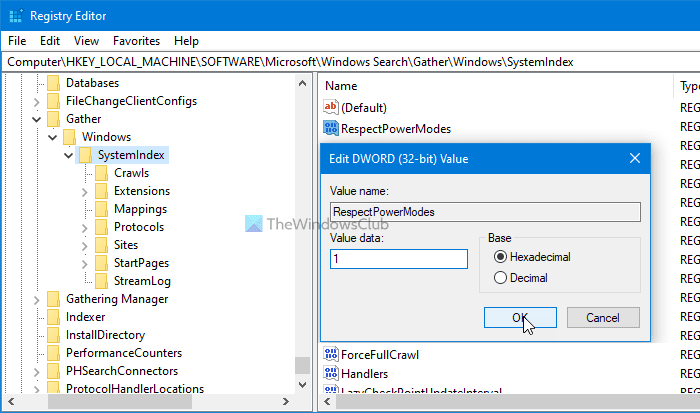
[ OK ]ボタンをクリックして、変更を保存します。
これは、Windows 11/10デバイスの電源モード設定を尊重(Respect Device Power Mode Settings)することを有効または無効にする方法です。
Windows 11/10デバイスの電源モード設定(Device Power Mode Settings)を尊重することとは何ですか?
Windows10のデバイスの電源モード設定(Respect Device Power Mode Settings)を尊重(Respect)するまたはWindows11(Windows 10)のインデックス作成時に電源設定を尊重することで、インデックス作成に使用されるスレッドの数を減らすことで、コンピューターのパフォーマンスを向上させることができます。(Windows 11)ファイルの数が少ない場合でも多い場合でも、この設定を有効にしてCPU消費量を増やすことができます。
設定で電源モードを有効にするにはどうすればよいですか?
設定で電源モードを有効またはオンにするには、Windowsの設定を開き、[(Windows Settings)プライバシー(Privacy)とセキュリティ]>[ Windowsの検索(Searching Windows)]に移動する必要があります。ここでは、インデックス作成時に電力設定を尊重(Respect power settings when indexing)するという設定を見つけることができます 。オンにするには、対応するボタンを切り替える必要があります。
Related posts
Windows 10 Windows 10がWindows 10では動作していません
Power Management tab Windows 10でDevice Managerにありません
Mac で低電力モードを有効にする方法
AndroidデバイスでGoogleマップシークレットモードを使用する方法
マウスまたはUSBデバイスがWindowsをスリープモードから復帰させないようにする
ノートパソコンのふた付きの外部モニターを使用し続ける方法
Activate Hardware Accelerationバッテリーを節約するためのVLC Media Player
Fix Power surge Windows 10のUSB portエラー
Online Power Supply Calculator Power Supply Wattageを計算する
PowerCFGを使用してバッテリーにある場合はProcessor Power Stateを変更してください
MiniTool Power Data Recovery Free損傷パーティションからデータを回復します
Power PlanはWindows 10で変更し続けます
WIndows 10でPower Planを削除する方法
Turn Hard DiskオフHard Disk電源を節約するための特定のアイドル時間の後
PowerPlanSwitcherはすぐにWindows 10でPower計画を変更することができます
Security Intelligence Updatesを無効にするBattery Powerを実行してください
現代のStandbyとは何ですか?あなたのWindows PCがそれをサポートしているかどうか調べてください
Windows 10でBattery Saverを有効または無効にする方法
お使いのPCの総power consumptionを測定する方法
Microsoft Power Automate Tutorial - はじめに
