ブラウザでプロファイルを破棄する方法GoogleChromeで閉じる
Google Chromeブラウザーは、Windowsコンピューターで最も一般的に使用されているブラウザーです(Windows)。ただし、ブラウザのファンは、それがリソースを大量に消費しているという事実に異議を唱えることはできません。
Chromeの大量のメモリ消費の背後にある主な原因は、ブラウザのプロファイルです。ブラウザ(Browser)プロファイルは、特定のユーザーに固有のパスワード、ブックマーク、検索履歴、およびその他のデータを保存します。Chromeでブラウザプロファイルを作成および削除する方法に関するガイドは次のとおりです。
残念ながら、Chromeは、特定のプロファイルに関連付けられているインスタンスを閉じても、ブラウザプロファイルをメモリに保持します。また、ブラウザは、前回のセッションでロードした最後のプロファイルを使用します。
幸いなことに、Chromeには(Chrome)ブラウザプロファイルを管理するためのツール(tools for managing browser profiles)が備わっています。プロファイルをすばやく切り替えたり、ブラウザを起動するたびにプロファイルを選択したり、RAMの使用量を減らすための重要な機能を利用したりできます。
Chromeのブラウザクローズ(Browser Close)でプロファイルの破棄(Destroy Profile)を有効にする
複数のChromeブラウザプロファイルはRAMに負担をかけますが、ブラウザを閉じるたびに未使用のプロファイルからデータをすぐにクリアできるようになります。(soon be able to)この機能は現在、カナリアビルド(Canary Build)でのみ利用できます。これにより、リソースが解放され、重要なメモリスペースが解放されます。
Google Chromeは、ブラウザの閉じる(Destroy Profile on browser close)機能でプロファイルを破棄する機能はまだ実験段階であるため、完全に機能しない可能性があると述べています。しかし、私はそれを使用するのに問題はありませんでした。ここでは、ブラウザのクローズフラグでプロファイル(Destroy Profile)の破棄を手動で有効にする方法を説明します。
GoogleChromeブラウザを起動します。
(Enter)アドレスバーに次の文字列を入力し、 ENTERキーを押します。

chrome://flags/#destroy-profile-on-browser-close
これにより、リストからブラウザのクローズフラグでプロファイルを破棄するようになります。(Destroy Profile on browser close)上の検索フラグ(search flags)ボックスで検索できます。
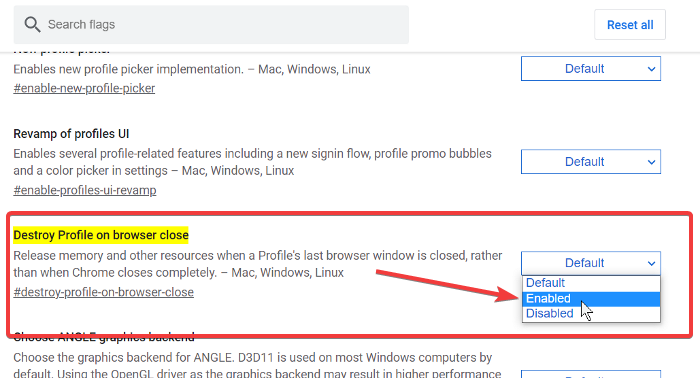
(Click)ブラウザを閉じて[プロファイルを破棄(Destroy Profile)]の横にあるドロップダウンをクリックし、[有効(Enabled)]オプションを選択します。
GoogleChromeを終了します。
注: 通常の(NOTE: )Google Chromeブラウザでは、ブラウザのクローズフラグにプロファイル(Destroy Profile)の破棄が表示されない場合があります。この機能が本当に必要な場合は、GoogleChromeCanaryブラウザをダウンロードしてインストールする必要があります。
Related posts
Windows 10のGoogle ChromeでProfile Managerを無効にします
Google Chromeは反応しない、Relaunch
File DownloadエラーがGoogle Chrome browserで修正する方法
Google Chrome Browserのための10の最高のテーマ
Default Print SettingsをGoogle Chromeで変更する方法
Google Chromeで自動的にSpell Checkerをオンにする方法
Fix ERR_CACHE_MISS error Google Chromeのメッセージ
ユーザーがGoogle Chromeに拡張機能をインストールするのを防ぐ方法
Google ChromeでWindow Namingを有効または無効にする方法
Google ChromeでイネーブルまたはDisableスクロール可能なTabstrip
Fix Blurry File Open dialog Google Chrome and Microsoft Edgeのボックス
Great Suspenderは自動的にGoogle Chromeでタブを一時停止します
あなたのブラウザのためのDownload official Google Chromeテーマ
Google ChromeのWebブラウザのCreate and Delete Profilesの方法
Error Code 105 ERR_NAME_NOT_RESOLVED Google Chrome
経験を改善するためのGoogle ChromeのためのBest YouTubeの拡張機能
あなたのプロフィールはGoogle Chromeで正しく開くことができませんでした
Google ChromeはBrowsing History and Dataをクリアしない
Windows 10のGoogle ChromeでDark Modeを無効または有効にする方法
Google Chromeワンタップで注文を配置するオンラインショッピング機能を発送
