Windows11でWINGETを使用してOneDriveをインストールまたはアンインストールする方法
Windows 11/10wingetを使用してOneDriveをインストールする(install OneDrive)場合は、この記事が役立ちます。OneDriveアプリをインストールするかアンインストールするかにかかわらず、Microsoftが昨年リリースしたWindowsPackageManagerを使用してそれを行うことができます。(Windows Package Manager)インストールコマンドと アンインストール (uninstall )コマンド (install )を使用して作業を完了する方法は次のとおりです。
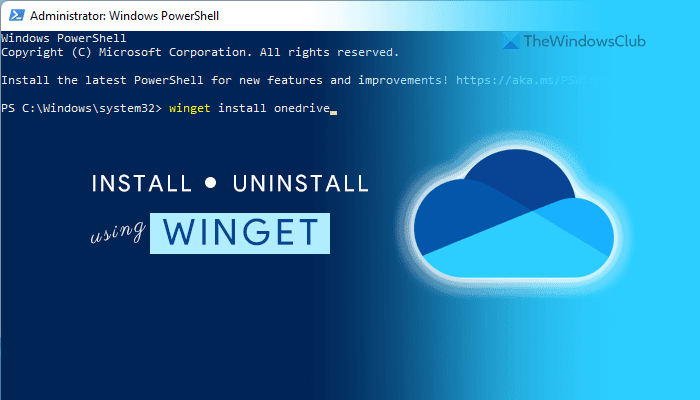
Windows11のwingetとは何ですか
WINGETは、 (WINGET)Windows PowerShellを使用してアプリのインストール、アンインストール、および詳細情報の取得を支援するコマンドラインツールです。このオープンソースツールは、開発者がコマンドラインからパッケージを実行することを目的としています。インストール、アンインストール、検証など、さまざまなことを実行するためのさまざまなコマンドが含まれています。
これは、 Windows10v1809(Windows 10)およびそれ以降のすべてのバージョンと互換性があります。ただし、Windows 11を使用している場合は、リポジトリをダウンロードする必要はありません。このオープンソースリポジトリには、コンピューターにインストールできる1400を超える固有のパッケージが含まれており、OneDriveはその1つです。そうは言っても、コマンドラインツールを使用してOneDriveをインストールまたはアンインストールする場合は、次の方法で実行できます。
アプリパッケージをダウンロードする必要があるため、開始する前に、コンピューターがインターネット接続に接続されていることを確認する必要があります。
Windows11で(Windows 11)WINGETを使用してOneDriveをインストールまたはアンインストールする方法
Windows 11/10でwingetを使用してOneDriveをインストールまたはアンインストールするには、次の手順に従います。
- タスクバーの検索ボックスで PowerShell を検索します。(powershell )
- [ 管理者として実行 (Run as Administrator )]オプションをクリックします。
- [ はい (Yes )]オプションをクリックします。
- 次のコマンドを入力します:winget install onedrive toinstallOneDrive(winget install onedrive)。
- 次のコマンドを入力します。wingetuninstallonedriveを使用して、OneDriveをアンインストールします。
- (Start)最近インストールした場合は、Windows11で(Windows 11)OneDriveの使用を開始します。
これらの手順の詳細については、読み続けてください。
最初に、管理者権限でWindowsPowerShellを開く必要があります。そのため には、タスクバーの検索ボックスで(Taskbar)PowerShell を検索し、[(powershell )管理者として実行 (Run as Administrator )]オプションをクリックし ます。UACプロンプトが画面に表示されたら、[はい]オプションをクリック します (Yes )。
Windows PowerShellウィンドウを開いた後、次のコマンドを入力します。
winget install onedrive
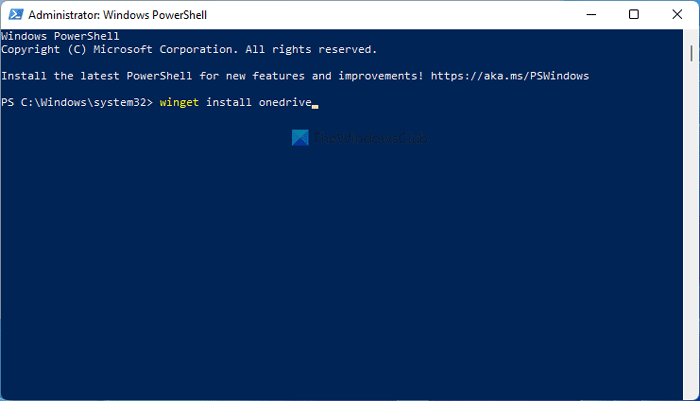
前述のように 、Windows 11コンピューターにOneDriveアプリをインストールするには、インストール (install )パラメーターを使用する必要があります。このコマンドを入力すると、パッケージがコンピューターにダウンロードされ、インストールプロセスが自動的に開始されます。
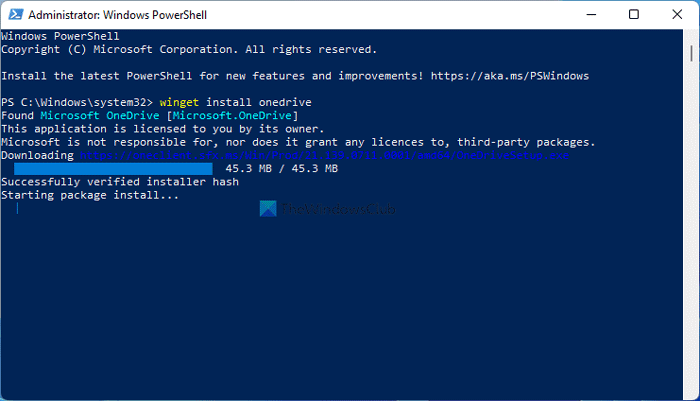
wingetコマンドを使用してコンピューターからOneDrive(OneDrive)アプリをアンインストールする場合は、次のコマンドを入力する必要があります。
winget uninstall onedrive
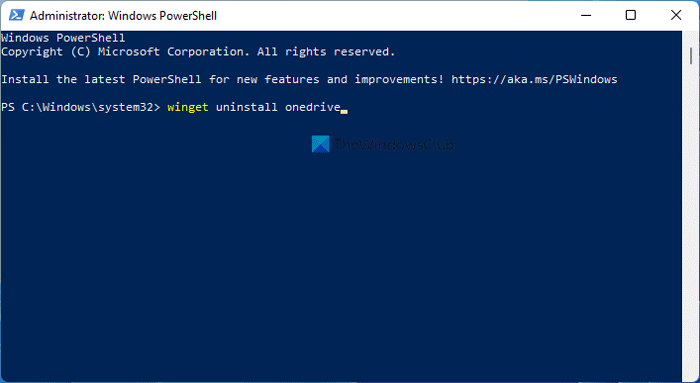
このコマンドを入力すると、wingetはOneDriveという名前のパッケージを検索し、それに応じてアンインストールプロセスを開始します。
完了すると、「正常にアンインストール(Successfully uninstalled)されました」というメッセージが表示されます。
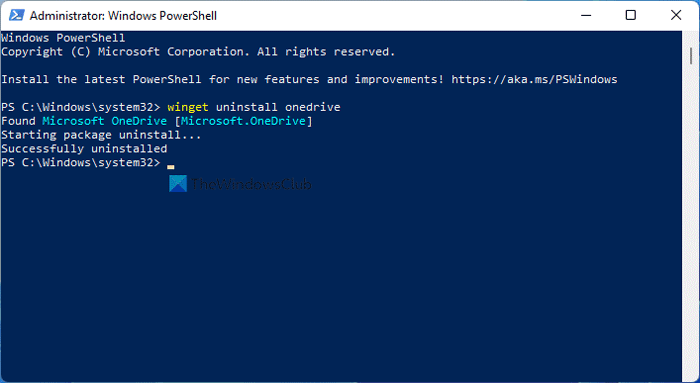
wingetコマンドは、アンインストールされたアプリの残りを削除しないことに注意することが重要です。そのためには、CCleanerなどのサードパーティアプリを使用できます。
Wingetにはいくつのパッケージがありますか?
現在、wingetには、 WindowsPowerShell(Windows PowerShell)を使用してアクセスできる1400を超えるパッケージが含まれています。検索(search)コマンドまたはパラメーターを使用して、 探しているアプリパッケージを見つけることができます。
読む(Read):コマンドプロンプトを使用してOneDriveを完全にアンインストールする方法
Windows 11でwingetをダウンロードするにはどうすればよいですか?
Windows (Windows 11)11(Windows 11)にはデフォルトでこのコマンドラインユーティリティが含まれているため、 Windows11でwingetをダウンロードする必要はありません。ただし、 Windows 10(Windows 10)を使用している場合は、このガイドに従って WindowsPackageManagerをダウンロードしてセットアップする必要があります。
wingetはパッケージマネージャーですか?
いいえ、wingetはパッケージマネージャーではありません。これは、Microsoftが昨年立ち上げたWindowsPackageManagerを使用するためのコマンドです。wingetコマンドを使用して、公式リポジトリからアプリをインストールしたり、コンピューターからアプリをアンインストールしたりできます。
それで全部です!このチュートリアルが、 Windows11(Windows 11)でwingetコマンドを使用してOneDriveをインストールまたはアンインストールするのに役立つことを願っています。
関連記事:(Related reads:)
- WINGETを使用してインストールされているすべてのプログラムを一度に更新する方法(How to update all installed programs at once using WINGET)
- WINGETを使用してインストール済みソフトウェアリストをエクスポートまたはインポートする方法。(How to Export or Import Installed software list using WINGET.)
Related posts
Context Menu編集者:Add、Windows 11でRemove Context Menuアイテム
Windows 11のTaskbarへのアプリをピンピングする方法
Windows 11でTaskbar sizeを変更する方法
Windows 11でWi-FiとEthernet adapterを有効または無効にする
Windows 11でWindows Toolsを開く方法
Windows 11 - DEVまたはBetaでWindows Insider Channelを切り替えることはできません
Windows 11でSnap Layoutsを有効または無効にする方法
Windows 11のMail appのemail accountのサインアウト方法
Windows 11でWebcam Brightnessを調整する方法
Dynamic Refresh Rate featureはWindows 11で機能しますか
Windows 11で最新の資格情報のメッセージを入力するにはこちらをClick
オンラインツールまたはフリーソフトウェアを使用してWindows 11でPDF Pagesをトリミングする方法
Windows 10/11 Start Menuからフォルダを追加または削除する方法
Windows 11でテキスト提案を有効または無効にする方法
Fix Ca PIAでWindows 11のVPN Server errorに到達しない
DeleteまたはPowerShellでWindows 11でスケジュールされたタスクを作成する方法
Reigstry Editorを使用してTaskbarをTopに移動する方法
Windows 11のDynamic Refresh Rate(DRR)を有効または無効にする方法
Windows 11のTaskbar Corner Overflow areaのShow or Hide Icons
PCが実行できるかどうかを確認する方法Windows 11 PC Health Check tool
