MicrosoftEdgeでアドレスバーのドロップダウンリストの提案を無効にする
Microsoft EdgeブラウザにアクセスしてWebサイトにアクセスする場合、通常の開始点はアドレスバーです。Webアドレスにアクセスするか、GoogleやBingなどのエンジンを(engine such as Google or Bing)検索できます。
通常は、アクセスしたいページの完全なアドレスを最後の文字まで完全に入力する必要があります。ただし、長い文字列とWebアドレスを記憶することはほぼ不可能であることを認識し、ブラウザは提案ドロップダウンリストを提供します。
提案ドロップダウンリストのおかげで、Edgeブラウザーは、アドレスの入力を開始すると、履歴、お気に入り、ブックマークから提案を表示して、すばやくナビゲートできます。これは、誰もが感謝している便利な機能です。ただし、プライバシーの問題が発生します。
一部のユーザーは、ブラウザが閲覧データに関する多くの情報を保存するという考えを好まない。共有システムを使用しているユーザーは、他のユーザーにMicrosoftEdgeで何を閲覧しているのかを知られたくない場合もあります。したがって、これらのプライバシーを意識したユーザーは、この機能を無効にしたいと考えています。
マイクロソフトは言う、
Microsoft Edge shows the Address bar drop-down list and makes it available by default, which takes precedence over the Configure search suggestions in Address bar policy. We recommend disabling this policy if you want to minimize network connections from Microsoft Edge to Microsoft service, which hides the functionality of the Address bar drop-down list. When you disable this policy, Microsoft Edge also disables the Show search and site suggestions as I type toggle in Settings.
この投稿では、MicrosoftEdgeのアドレスバーのドロップダウンリストの提案を無効にする3つの方法を紹介します。
Edgeで(Edge)アドレス(Address)バーのドロップダウンリストの提案を無効にする
Windows 10は、ほとんどの場合、システムでジョブを実行するための複数の方法を提供します。次の3つの方法を使用して、アドレスバーの提案機能を無効または有効にできます。
- MicrosoftEdgeの設定から。
- ローカルグループポリシーエディター経由。
- Windowsレジストリエディタの使用。
さらに面倒なことはせずに、ソリューションに飛び込みましょう。このセクションでは、上記の方法について詳しく説明します。
1]MicrosoftEdge設定から
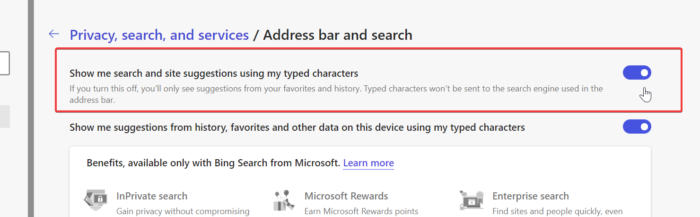
Microsoftは、straightforThisも提供しています。これは、Edgeブラウザーのアドレス提案を有効または無効にするために最もよく使用される方法です。他の2つの方法では機能がグレー表示されますが、この方法では機能がオフになります。
まず、 Microsoft Edge(Microsoft Edge)を起動し、画面の右上隅にある3つのドットをクリックします。ドロップダウンオプションから[設定](Settings)を選択 します。次に、 左側のペインで[ プライバシー、検索、サービス]をクリックし、[(Privacy, search and services)アドレスバー(Address bar and search)]を選択して右側から検索します。
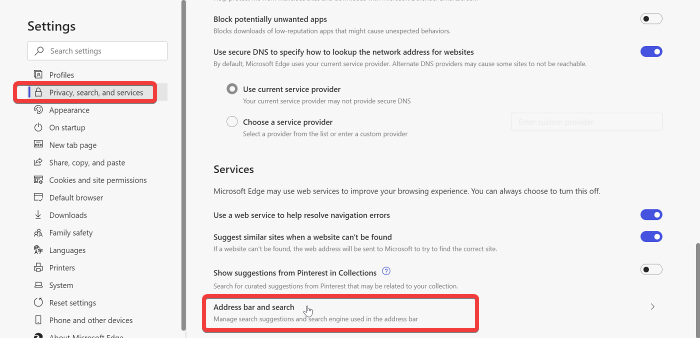
最後に、[入力した文字(Show me search and site suggestions using my typed characters)を使用して検索とサイトの候補を表示する]の横にあるスイッチをクリックして、オンとオフを切り替えます。これを行うと、アドレスバーのドロップダウンリストの候補が有効または無効になります。
2]ローカルグループポリシー(Local Group Policy Editor)エディター経由(Via)
ローカルグループポリシーエディター(Local Group Policy Editor)を開きます。これをすばやく行う方法は、 [実行(Run)]ダイアログボックスからです。Windows + R キーの組み合わせを押して、 実行を開きます(Run)。ここで、ダイアログボックスにgpedit.mscと入力し、 (gpedit.msc)Enterキーを押します。
次に、 左側のウィンドウで[コンピューターの構成]をクリックし、右側の領域にある(Computer Configuration)Administrative Templates > Windows Components > Microsoft Edge > Allow Address bar drop-in list suggestionsに移動し、これらのオプションをダブルクリックします。
![ローカルグループ[アドレスバーを許可]ドロップダウンリストの提案](https://1.bp.blogspot.com/-DWNW2oeFFes/YVWbJIMeI-I/AAAAAAAAOqs/5F7iPfVdV5UFtgIpVyYFmRbgPaUkyjpYQCPcBGAYYCw/s0/W4__EnSU8qh0ib6Hu8fX7Cx1WJo.png)
新しいウィンドウが開き、そこからエッジ(Edge)アドレスバーのドロップダウン候補の設定を変更できます。
Microsoft Edgeアドレスバーのドロップダウン候補 を無効にするには、[無効(Disabled)]オプションを選択します。このオプションを有効にする場合は、[ 未構成 (Not Configured )]または [有効(Enabled)]オプションのいずれかを選択します。
最後に、[ローカルグループポリシーエディター](Local Group Policy Editor)ウィンドウを終了し、Microsoft Edgeブラウザーを起動して、アドレスバーのドロップダウンの提案が無効または有効になっていることを確認します。
3]レジストリエディタの使用
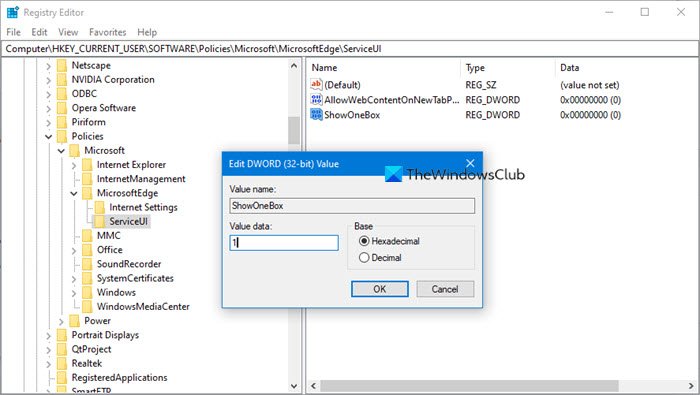
エッジ(Edge)アドレスバーのドロップダウンリストの提案を有効または無効にする2番目の方法は、 Windowsレジストリに(Windows Registry)DWORD値を作成することです。Windows Home Editionのユーザーは、このソリューションを利用して、 MicrosoftEdge設定のドロップダウンリストの提案を完全に無効にすることができます。
この方法では、最初にレジストリエディタ(Registry Editor)を管理(Administrator)者として起動する必要があります。[(Click)スタート]メニュー(Start menu)ボタンをクリックして、regeditと入力します。次に、レジストリエディタ(Registry Editor)を右クリックし 、管理者として実行(Run as an administrator)するオプションを選択します 。
レジストリエディタ(Registry Editor)で値を変更する前に、まずWindowsレジストリをバックアップする(back up the Windows Registry first)ことをお勧めします。このようにして、問題が発生した場合に変更を元に戻すことができます。
レジストリエディタ(Registry Editor)ウィンドウで、ServiceUIキーに移動します(ServiceUI)。
HKEY_CURRENT_USER\Software\Policies\Microsoft\MicrosoftEdge\ServiceUI
ここで、空白の任意の場所を右クリックして、[ New > DWORD (32-bit) Value]に移動します。
DWORD値にShowOneBoxという名前を付けます(ShowOneBox)
- ドロップダウンリストの候補を無効にするには、値データ(Value data)を 0に 設定し、[ OK ]をクリックして値を保存します。
- または、値(Value)データとして1を使用 して、ブラウザーでドロップダウンリストの提案を有効にします。
あなたは行ってもいいはずです。
Related posts
Microsoft EdgeでAddress Bar Quick Actionsを有効にして使用する方法
Microsoft EdgeでVertical TabsでTitle Barを隠す方法
Microsoft EdgeでMicrosoft EdgeのFavorites BarをWindows 10に表示する方法
新しいMicrosoft EdgeのManage Credit Card info and Address
Address bar Search Search Microsoft Edgeを無効にする方法
Search Chrome or Edge Address Barから直接任意のウェブサイト
Microsoft Edge Auto-resettingをRestartに保管してください
TabsをMicrosoft Edgeを備えた他のデバイスに送信する方法
Microsoft Edge browserにいくつかの拡張機能がないのはなぜですか?
Access & use Microsoft Edge Windows 10のFlagsページについて
Microsoft Edge browserでMedia Autoplayを制限する方法
Windowsで開く直後にMicrosoft Edgeが自動的に閉じます
Windows 10にMicrosoft EdgeにSystem Print Dialog有効
Microsoft Edge browserを使用してweb page URLを共有する方法
Microsoft Edge browserに表示または非表示Collections buttonする方法
Microsoft Edge browserにChrome Themesをインストールする方法
MicrosoftEdgeでブックマークと読書リストを同期する
Windowsの10にMicrosoft Edge homepageを設定または変更する方法
どのようにWindowsの10の再インストールやリセットMicrosoft Edge browserへ
Microsoft Edge browserにChrome拡張機能をインストールする方法
