レジストリまたはグループポリシーを使用して、Edgeでパスワードモニターをオンまたはオフにします
Facebookやインターネットバンキングのアカウントを問わず、強力なパスワードを(having a strong password)使用するのと同じように、パスワードを監視することも重要 です。Edgeの(Edge)PasswordMonitorに感謝します。これは、ユーザーが保存されているすべてのパスワードを監視し、リークが発生した場合に通知するのに役立ちます。レジストリ(Registry)およびローカルグループポリシーエディター(Local Group Policy Editor)を使用して、Edgeでパスワードモニターを(Password Monitor in Edge)有効または無効にする方法は次のとおりです。
時々、攻撃者はさまざまなアカウントのパスワードの膨大なリストを漏らします。複数のWebサイトで同じパスワードを使用すると、パスワードが脆弱になります。その場合、自動パスワードモニターを使用すると非常に役立ちます。
グループポリシー(Group Policy)を使用してEdgeで(Edge)パスワードモニター(Off Password Monitor)をオンまたはオフにする
グループポリシー(Group Policy)を使用してEdgeで(Edge)パスワードモニター(Password Monitor)を有効または無効にするには、次の手順に従います-
- Win+Rを押して、実行プロンプトを表示します。
- gpedit.mscと入力し、Enterボタンを押します。(gpedit.msc)
- [コンピューターの構成]の[(Computer Configuration)パスワードマネージャーと保護(Password manager and protection)]に移動します。
- パスワードが安全でない設定であることが判明した場合にユーザーにアラートを送信できるようにするを(Allow users to be alerted if their passwords are found to be unsafe)ダブルクリックします。
- [無効(Disabled)]オプションを選択します。
- [ OK ]ボタンをクリックします。
手順を詳しく見ていきましょう。
注: (Note: )グループポリシーメソッドを使用するには、MicrosoftEdgeのグループポリシーテンプレート (Group Policy Templates for Microsoft Edge )をダウンロードする必要があります。
最初に、 Win+Rを押して入力gpedit.mscし、 Enter ボタンを押します。ローカルグループポリシーエディター(Local Group Policy Editor)を開いたら、次のパスに移動します-
Computer Configuration > Administrative Templates > Classic Administrative Template > Microsoft Edge - Default Settings > Password manager and protection
右側に、パスワードが安全でないことが判明した場合にユーザーにアラートを送信できるように(Allow Allow users to be alerted if their passwords are found to be unsafe)するという設定が表示 されます。それをダブルクリックし、[ 無効 (Disabled )]オプションを選択します。
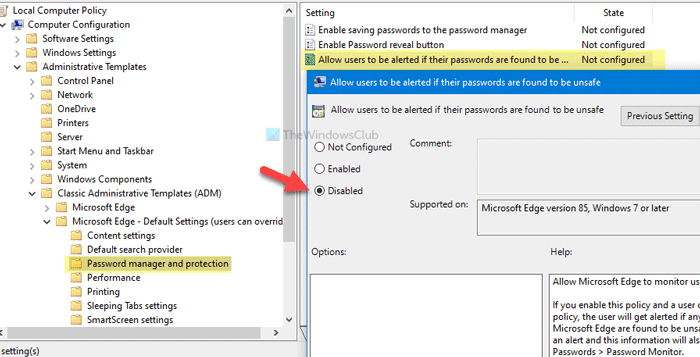
最後に、[ OK ]ボタンをクリックして変更を保存します。
Edgeブラウザーでパスワードモニターを再度有効にする場合は、ローカルグループポリシーエディターで同じ設定を開き、[有効(Password Monitor)]または(Local Group Policy Editor)[(Enabled) 未 構成 (Not Configured )]オプションを選択し て 、[ OK ]ボタンをクリックします。
注: 安全のために、(Note: )すべてのレジストリファイルをバックアップする (backup all Registry files )ことをお勧めし ます。
レジストリ(Registry)を使用してEdgeで(Edge)パスワードモニター(Password Monitor)を有効または無効にする
レジストリ(Registry)を使用してEdgeで(Edge)パスワードモニター(Password Monitor)を有効または無効にするには、次の手順に従います-
- Win+R を押して、実行プロンプトを開きます。
- regeditと入力し、Enter( regedit)ボタン(Enter)を押します。
- [はい(Yes)]オプションをクリックします。
- HKEY_LOCAL_MACHINEで(HKEY_LOCAL_MACHINE)Microsoftに移動します。
- Microsoft > New > Key]を右クリックします。
- 名前をEdgeとして設定します。
- Edge > New > Key]を右クリックします。
- 名前をRecommendedに設定します。
- Recommended > New > DWORD (32) Value]を右クリックします。
- PasswordMonitorAllowedという名前を付けます。
- 値データを0のままにします。
これらの手順の詳細については、読み続けてください。
最初に、 Win+Rを押して入力regeditし、Enter ボタンを押します。[ユーザーアカウント制御](User Account Control)ウィンドウが表示されます。その場合は、[ はい ]ボタンをクリックして、コンピューターで(Yes )レジストリエディター(Registry Editor)を開きます。その後、次のパスに移動します-
HKEY_LOCAL_MACHINE\SOFTWARE\Policies\Microsoft
ここでは、2つのキーを作成する必要があります。そのためには、Microsoftを右クリックし、[(Microsoft)New > Key]を選択し て、名前を [エッジ(Edge)]に設定します。次に、 Edge(Edge)キー を右クリックし、[ New > KeyRecommended と呼びます 。
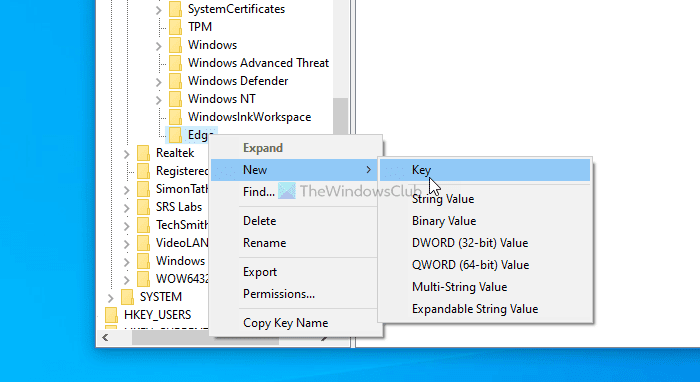
その後、[推奨]を右クリックし、[(Recommended)New > DWORD (32-bit) Value]を選択し て、 PasswordMonitorAllowedという名前を付け ます。
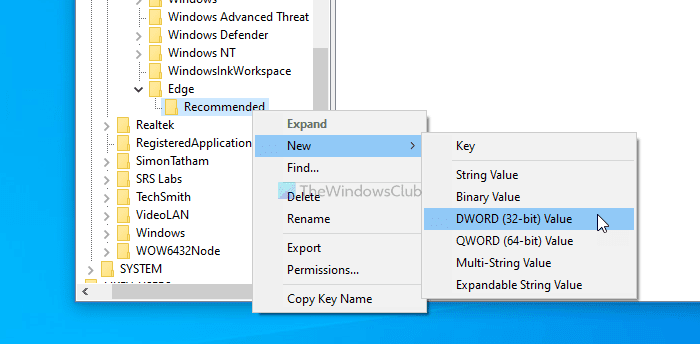
デフォルトでは、値(Value)データは 0に設定されており、MicrosoftEdgeブラウザーでパスワードモニター(Password Monitor)をオフにするには、この状態を維持する必要があります。
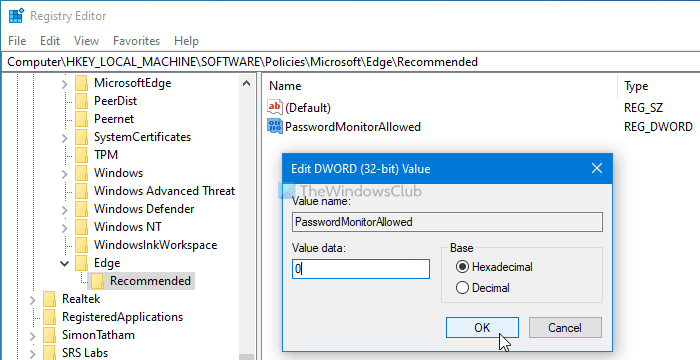
ただし、 Password Monitor(Password Monitor)を有効にする場合は、同じパスに移動し、 PasswordMonitorAllowed DWORD値をダブルクリックして、値(Value)データを 1に設定します。または、 Microsoftから(Microsoft)Edge キーを 削除することもでき ます。
それで全部です!
Related posts
EdgeでEdgeを使用してRegistry or Group Policyを使用して無効にします
EdgeのEdgeのスリーピングまたはオフEdgeを使用するRegistry or Group Policy
Windows 10でPicture Password Sign-In optionを無効にする方法
EdgeでEdgeのStartup Boostをオンまたはオフにします
Microsoft Edge browserのためのDownload Group Policy Templates
Group Policyを使用してstandalone browserとしてInternet Explorer 11を無効にします
Windows 10のGroup Policyを使ってNetwork Driveをマッピングする方法
Computer policyは正常に更新できませんでした
Group Policies Microsoft Edgeへのリダイレクトを設定する
Registry Editorを使用してEdgeでSave Password optionを無効にする方法
インストール方法またはUpdate Group Policy Administrative Templates(ADMX)
Group Policy & PowerShellを使用して制御Folder Accessを設定します
Windows 10でWin32 Long Pathsを有効または無効にする方法
Microsoft EdgeのPassword Monitor & Password Generator
Windows 10ですべてのTaskbar設定をロックする方法
Windows Updatesの場合はDelivery Optimization Cache Driveを変更してください
Stop Windows 10 Startupのpreloading Microsoft Edgeから
Delivery Optimizationを介してGroup Policy or Registry Editorを無効にします
Delete古いユーザープロファイルとWindows 10で自動的にファイル
Windows 10の有効化方法またはDisable or Application Isolation feature
