Windows 11/10で同期設定が機能しない、またはグレー表示される
Windows 11/10は、テーマ、パスワード、言語設定、アクセスのしやすさ、その他のいくつかの(Windows)Windows設定などの機能を可能にする同期機能を提供します。これは、コンピューター間で機能します。同期が機能しない、同期オプションがグレー表示されている、または同期設定が機能していない(Sync setting is not working)、またはアカウントで同期が利用できない(Sync is not available for your account)などのエラーが表示される場合があります。この投稿では、Windowsの同期設定が機能しない問題を解決する方法について説明します。
Windows同期設定が機能しない
Windows 11/10デバイス間で設定を同期できない理由は複数考えられます。これは、 Microsoft(Microsoft)アカウントの問題、管理者からの制限、またはAzureActiveDirectoryの状況である可能性があります。
- Microsoftアカウントを確認する
- 学校または職場のアカウントの使用
- レジストリエディタを介した(Registry Editor)Microsoftアカウント同期の有効化
- AzureActiveDirectoryからの同期を有効にする(Azure Active Directory)
一部の提案には管理者権限が必要です。
1]Microsoftアカウントを確認する
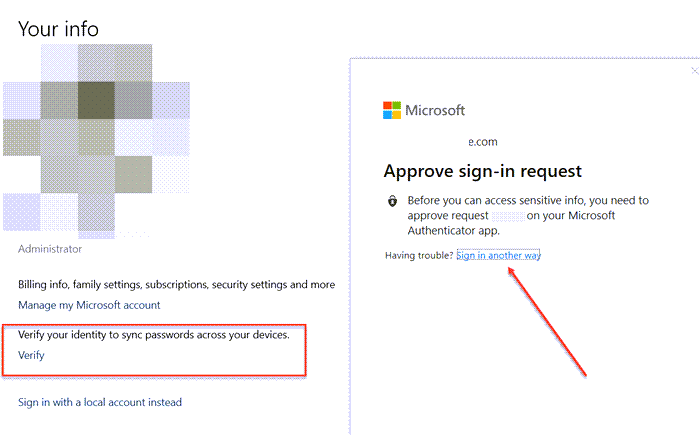
アカウントが最近作成された場合、特にコンピューターでアカウントを設定する場合は、アカウントを確認する必要があります。マイクロソフト(Microsoft)は、電子メールを送信するか、確認プロセスを通じてお客様を処理します。それが不完全な場合、同期は失敗します。
- Settings > Accounts情報](Your Info)に移動します
- リンク(確認)を探してクリックします。
- それをクリックすると、認証(Authenticator)システムアプリや電話番号(Phone Number)、またはその他の方法を使用して確認するように求められます。
完了すると、同期が機能し始めます。
2]学校または職場のアカウントを使用する
学校または職場のアカウントをお持ちの場合、同期を有効にする権限は管理者にあります。多くの企業は許可されたデバイスでの同期を許可しており、一部の企業は単一のデバイスでの同期のみを許可しています。ただし、必要な場合は、管理者に依頼する必要があります。
これらのアカウントには、アカウントで同期が利用できないというエラーが表示されます。
3]レジストリエディタ(Registry Editor)またはグループポリシーを介して(Group Policy)Microsoft(Enable Microsoft)アカウントの同期を有効にする
確認しても同期が機能しない場合は、レジストリメソッドまたはグループポリシー(Group Policy)を使用して同期を有効にすることができます。
レジストリ方式
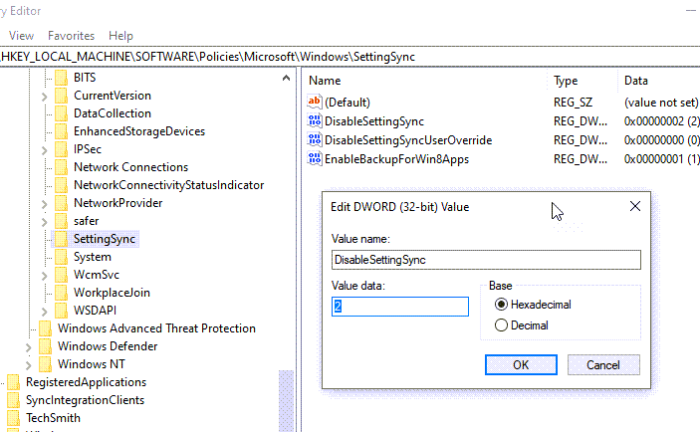
レジストリエディタ(Registry Editor)を開き、次のパスに移動します。
HKEY_LOCAL_MACHINE\Software\Policies\Microsoft\Windows\SettingSync
名前が— —の新しいDWORDを作成しDisableSettingsSync、値を2に設定します。
管理者は、別のDWORDDisableSettingSyncUserOverrideを作成し、値を2に設定して、ユーザーが同期を有効にできるようにすることができます。
詳細を読む(Detailed read):レジストリエディタを使用してWindows10同期設定を構成する(configure Windows 10 Sync Settings using Registry Editor)方法。
グループポリシーの使用
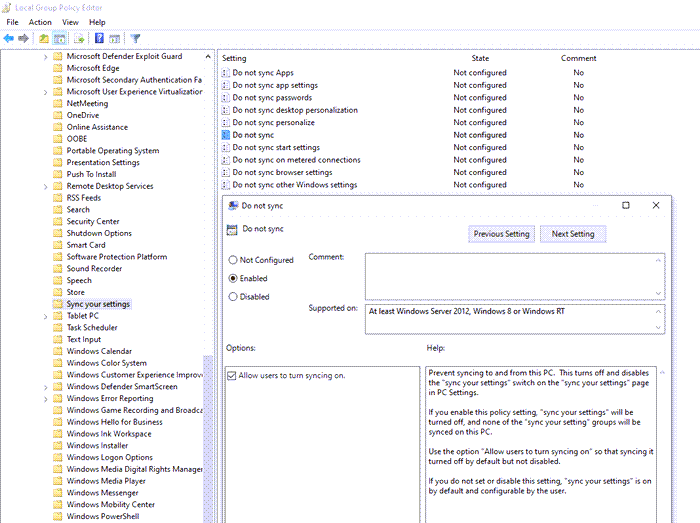
グループポリシーエディター(Group Policy Editor)を開き、次のパスに移動します。
管理Templates > Windows Components > Sync設定の同期
ポリシー「同期しない」(Do not Sync)を見つけ、ダブルクリックして開きます。有効に設定して保存します。管理者の場合は、チェックボックスをオンにして、 ユーザーが同期をオンにできるようにすることができます。( users to turn to sync on.)
4] AzureActiveDirectoryからの同期を有効にする(Azure Active Directory)
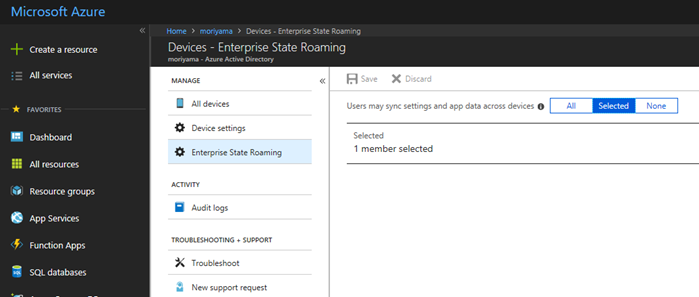
同期は、コンピューターを切り替えるときに設定を使用してローミングできるため、ローミングとも呼ばれます。(Roaming)Azure Active Directoryに参加している場合、管理者は次の手順に従って有効にすることができます。
- AzureAD管理センターにサインインします。
- [ Azure Active Directory > デバイス] (Devices) > Enterprise State Roamingを選択します。
- [ユーザーはデバイス間で設定とアプリデータを同期できます]を選択します。
設定の同期はWindows10(Windows 10)で何をしますか?
同期設定(Sync Settings)を使用すると、Windows 10の設定、テーマ、パスワード、言語、設定、およびその他のWindows設定を同期できます。別のコンピューターにログインするときは、自分自身を確認してください。これらの設定はすべて、そのコンピューターに表示されます。
Windows 10で同期設定をオンにするにはどうすればよいですか?
[ Windows10の(Windows 10) Settings > Accounts > Syncの同期]>[同期(Sync)設定]オプションの切り替え(Toggle)、および同期するものに移動します。
Microsoftアカウントが同期しないのはなぜですか?
管理者によって同期がオフまたは無効にされているか、アカウントを確認していない可能性があります。
次を読む(Read next):グループポリシーエディターを使用して、Windowsで複数のユーザーの同期設定を無効にします。
Related posts
構成する方法Windows 10 Sync Settings Registry Editorを使用して
Windows 11/10でSync Centerを使用してファイルを構成する方法
Clipboard Sync Across Devicesを無効にする方法Windows 10
File ExplorerでFile ExplorerのWindows 10の表示方法
Charmap and Eudcedit Windows 10の組み込みツールの使い方
Windows 10の有効化方法またはDisable Archive Apps feature
Best Windows 11/10のための無料Timetable software
Windows 10のWindows.edb fileとは何ですか
Reaction TimeのReaction Timeの測定方法
Mail and Calendar app freezes、Windows 11/10でクラッシュしていないかどうか
Windows 11/10のSet or Change Default Media Player
CPUはWindows 11/10のフルspeed or capacityで実行されていません
Windows 11/10でWebcamをテストする方法?それは働いていますか?
HDMI playbackデバイスがWindows 10に表示されていません
PLS fileとは何ですか? Windows 11/10でPLS fileを作成する方法?
Best Laptop Battery Test software & Diagnostic tools用Windows 10
Windows 10でハードディスクドライブをスワップする方法Hot Swap
Microsoft Intune同期していませんか? Force Intune Windows 11/10で同期する
Windows 11/10にRadar Chartを作成する方法
Set Notepad++ Windows 11/10の.xmlファイルの場合default editor
