Windows 10でIExpressを使用してPowerShellスクリプト(PS1)ファイルをEXEに変換する
PowerShellスクリプト(PS1 )の周りに実行可能ファイルをラップして、「生の」スクリプトファイルを配布するのではなく、スクリプトを.exeファイルとして配布できるようにすることができます。これにより、 PowerShell(PowerShell)またはコマンドプロンプト(Command Prompt)を使用してスクリプトを実行する方法を技術者以外のユーザーに説明する必要がなくなります。
IExpressを使用して自己解凍型アーカイブを作成する方法を(how to create self-extracting archives using IExpress)見てきました。この投稿では、Windows10でIExpressを使用してPowerShellスクリプトファイルをEXEファイルに変換する方法を紹介します。(convert PowerShell script file to EXE file with IExpress)
(Convert PowerShell)IExpressを使用して(IExpress)PowerShellスクリプト(PS1)ファイルをEXEに変換する
IExpressは、 VisualBasicスクリプトまたはPowerShellスクリプトファイルやその他の実行不可能なスクリプトをワンクリックで実行可能ファイルに変換するための非常に便利なツールです。
さぁ、始めよう。
PowerShellスクリプト(created a PowerShell script.)が既に作成されていることを前提としてい ます。次に、次のように続けます。
Windows key + Rを押し て、[実行]ダイアログを呼び出します。
[実行]ダイアログボックスで、 iexpress Enterキーを押して入力します。
[新しい自己抽出ディレクティブファイルの作成(Create new Self Extraction Directive file)]オプションのラジオボタンを選択します。[次へ(Next)]をクリックします。
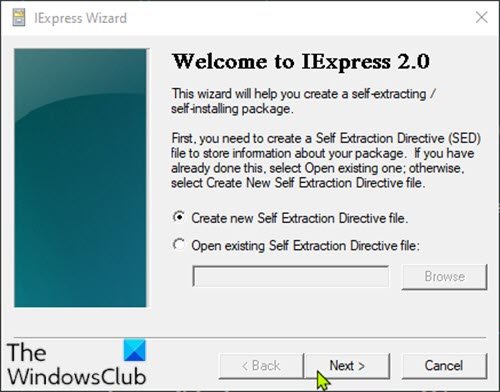
[ファイルの抽出]のラジオボタンを選択し、インストールコマンド(Extract files and run an installation command)オプションを実行します。[次へ(Next)]をクリックします。
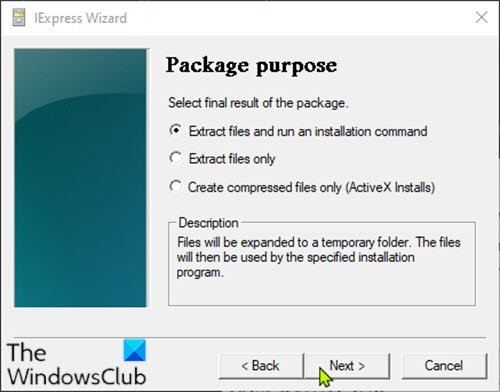
実行可能ファイルの名前を入力します。[次へ(Next)]をクリックします。
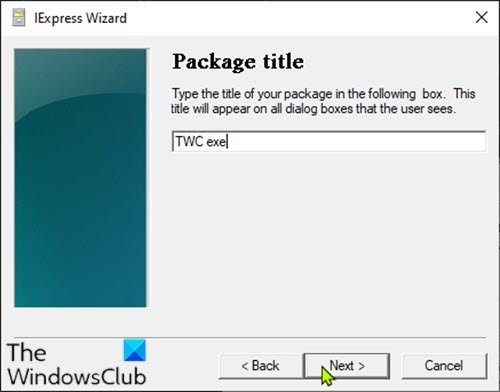
パッケージのインストールを確認するようにユーザーに求めるかどうかを尋ねられます。このチュートリアルでは、[プロンプトなし]を選択し、[(No prompt)次へ(Next)]をクリックします。ユーザーにメッセージを表示する場合は、[ユーザーに( Prompt user with)表示する]を選択して、下のボックスにメッセージを入力します。
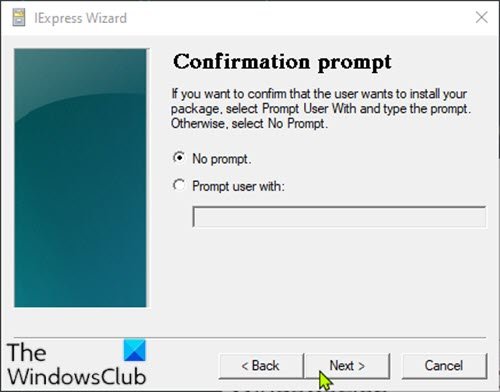
同様に、使用許諾契約を表示するかどうかを確認するメッセージが表示されます。このチュートリアルでは、[ライセンスを表示しない]を選択し、[(Do not display a license)次へ(Next)]をクリックします。
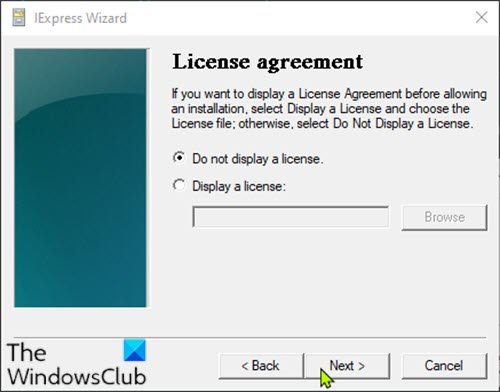
[パッケージファイル(Packaged files)]画面で、[ 追加]ボタンをクリックし、 (Add)PowerShellスクリプトを必ず追加してください。[(Click) 次へ(Next)]をクリックします。
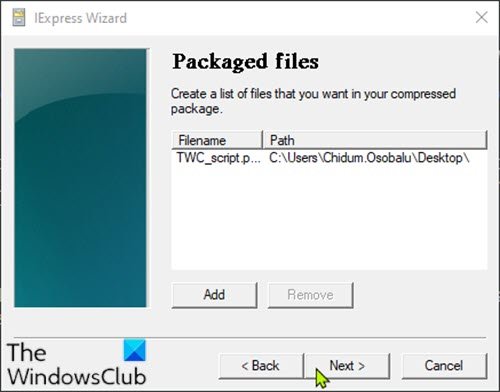
これで、実行可能スクリプトが[プログラムのインストール(Install Program)]ドロップダウンに表示されます。
ファイルを選択し、[インストール後のコマンド(Post Install Command)]オプションを<None>次へ(Next)]をクリックします。
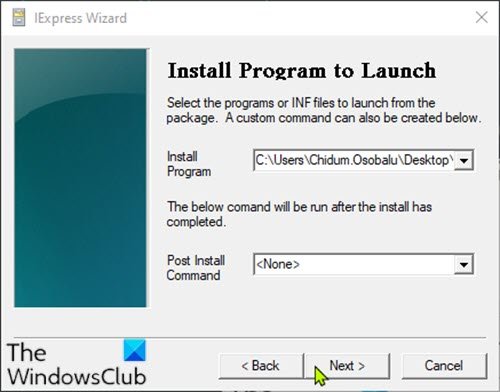
[ウィンドウ(Show window)の表示]画面で、元の選択をデフォルト(推奨)(Default (recommended))のままにします。[次へ(Next)]をクリックします。
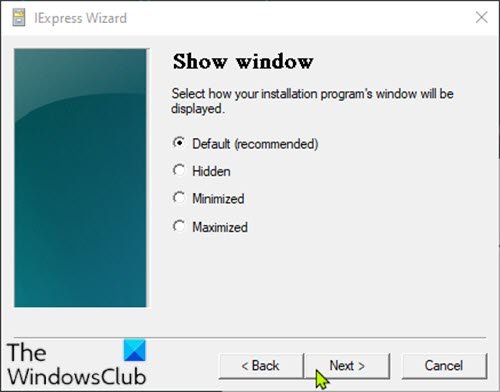
[メッセージの終了](Finished message)画面で、選択内容を[メッセージなし](No message)のままにします。スクリプトの実行後にメッセージを表示する場合は、[メッセージの表示(Display message)]オプションを選択し、ボックスにメッセージを入力します。[(Click) 次へ(Next)]をクリックします。
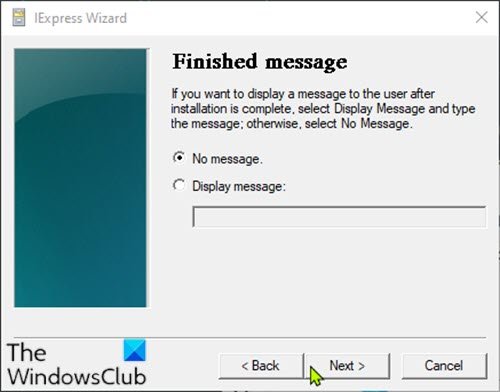
[パッケージ名とオプション]ダイアログで、[(Package Name and Options)参照(Browse)]をクリックします。場所を選択し、ファイル名を入力します。[(Click) 保存](Save)をクリックします。[オプション](Options)セクションをそのままにするか、両方のオプションをオンにすることができます。[次へ(Next)]をクリックします。

[再起動の構成(Configure restart)]ダイアログで、[必要な場合にのみ再(Only restart if needed)起動する]を選択します。[次へ(Next)]をクリックします。

後で戻って編集したい場合に備えて、 IExpress構成を保存できます。このチュートリアルでは、[保存しない(Don’t save)]を選択します。[次へ(Next)]をクリックします。
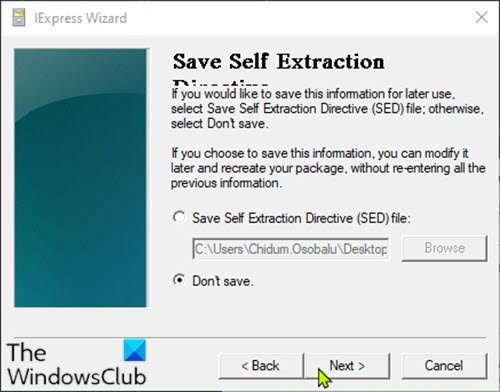
すべての構成が完了し、実行可能ファイルを作成する準備が整いました。[次へ(Next)]をクリックして、このプロセスを開始します。
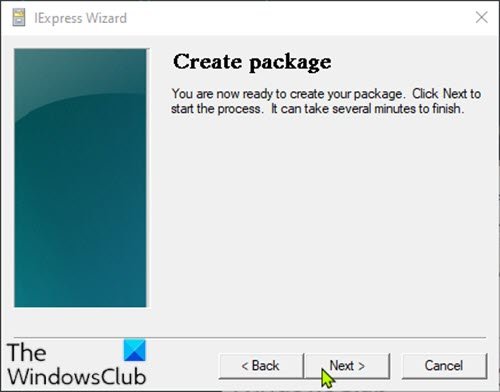
これで実行可能ファイルが作成されます。完了したら、[完了(Finish)]をクリックしてIExpressウィザードを閉じます。
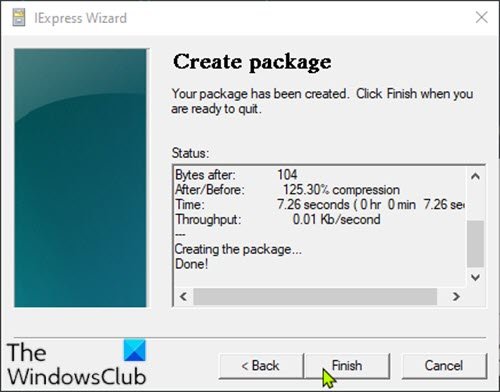
実行可能ファイルは、前に選択した場所にあります。
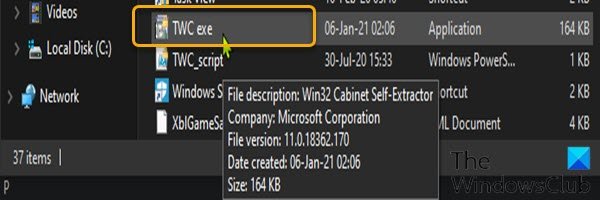
それでおしまい!
ボーナス:次のサードパーティツールを使用して、 (Bonus)PowerShell(Ps1)ファイルを.exeファイルに変換することもできます。
- PS2EXE –MicrosoftPowerShell(PS2EXE)(PS2EXE)スクリプト。
- F2KO Ps1 To Exe –WindowsOS(F2KO Ps1 To Exe)(F2KO Ps1 To Exe)で(Windows OS)実行できる多言語サポートを備えた無料のデスクトップアプリケーション。
- F2KOオンラインコンバーター(F2KO Online Converter)– Webアプリケーションは、ポータブルスタンドアロンのPs1から.exeへのコンバーターアプリケーションへの追加です。
- PowerGUIスクリプトエディタ(PowerGUI Script Editor)–デスクトップアプリケーション。
- PowerShell Studio –このソフトウェアは、 (PowerShell Studio)PowerShell GUIツールの視覚的な作成、複数ファイルとファイルのデバッグの実行、MSIインストーラーの作成、スクリプトパフォーマンスの監視などを行うことができます。
- ISE Steroids 2.0 Enterprise –デスクトップアプリケーション。このソフトウェアは、一般的なPowerShellエディターの組み込みISEを具体的に拡張します。(ISE)
これらのツールはかなり使いやすいです。たとえば、PS2EXEツールを使用するには、ツールをダウンロードして、zipファイルの内容を抽出します。その後、PowerShellスクリプトをEXE形式に変換するには、PS2EXEを実行し、変換するスクリプトを指定して、結果のEXEファイルのファイル名を指定するだけです。
Related posts
Windows 10 Hello Face AuthenticationでEnhanced Anti-Spoofingを有効にします
Windows 10コンピューターをフォーマットする方法
Windows 10 v 21H1では、機能が削除されました
Windows 10の有効化方法またはDisable Automatic Learning
Windows 10のReliability Monitorの場合はDisable Data Collectionを有効にします
Windows 10 Task ManagerのDPI Awareness ModeのDPI Awareness Modeを表示する方法
Files and Foldersのための効果的なPermissions Tool.Windows 10
Windows 10でWindows Mobility Centreを開く方法
Windows 10のタスクバーに対するニュースや利益を有効または無効にする
Windows 10でPowerShellをPowerShellに追加する方法
Windows 10で新鮮なStart featureを使用する方法
Windows 10のNews & InterestsのTaskbar Updatesを減らす方法
Windows 10にReliability Monitor使用方法
Windows 10のHoverでOpen News and Interestsを有効または無効にします
プリンタプロパティFeatures sectionがWindows 10にありません
Windows10の1809アップデートの5つの最高の新機能
Windows 10ためBDtoAVCHDとBD5/BD9/BD25/MKVにConvert Blu-Ray
Windows 10 V2004では、除去または廃止予定の機能
Public IP addressを使用してPowerShellを使用してWindows 10を取得する方法
PowerShellを使用したPowerShellを使ってWebcamsの検索と無効化方法
